You’re in a heated match, strategy and coordination are key, and suddenly… silence. Your Valorant voice chat is not working. Frustrating, right? Whether you’re a newbie or a seasoned player, voice communication can be vital. But fret not! This article will guide you through the reasons behind this pesky problem and give you step-by-step solutions to get you back in the game.
Reasons Behind Valorant Voice Chat Not Working
- Connection Issues: An unstable or weak internet connection can disrupt the continuous flow of voice data, causing voice chat hiccups.
- Microphone Settings: Your system’s microphone settings may not align with Valorant’s preferences, causing voice mismatches or silences.
- In-game Settings: Valorant’s audio and communication settings can sometimes be misconfigured, leading to voice chat being muted or lowered in volume.
- Audio Drivers: Outdated, corrupted, or incompatible audio drivers can often interfere with the game’s voice chat mechanism.
- Software Interference: Other applications, especially those handling voice communications or audio modifications, can clash with Valorant’s voice chat.
- Firewall or Antivirus Blocking: Security software, in an attempt to protect your system, might mistakenly block or restrict Valorant’s voice communication channels.
How to Fix Valorant Voice Chat Not Working?
Fix 1: Resolving Connection Issues
When it comes to online gaming, especially one as intense as Valorant, a stable internet connection is paramount. An inconsistent or weak connection might lead to disruptions in voice chat. Let’s explore the steps to troubleshoot and rectify connection problems affecting your voice chat.
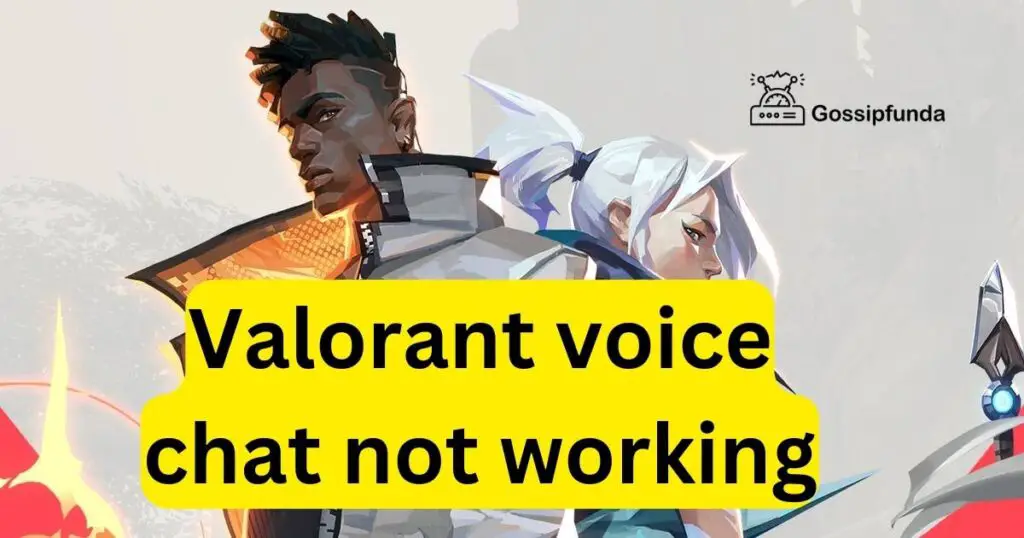
- Step 1: Restart Your Devices: Begin by restarting your modem and router. Unplug both devices, wait for about 30 seconds, and plug them back in. This can reset your connection and often resolve minor glitches.
- Step 2: Monitor Server Status: Valorant servers might occasionally face downtimes or lags. It’s a good idea to visit Valorant’s official website or community forums to check for any ongoing server issues or maintenance breaks.
- Step 3: Prefer Wired Over Wireless: Wireless connections, especially in crowded areas or with multiple devices, can face interference. For a more stable experience, consider switching to a wired Ethernet connection.
- Step 4: Check for Data Packet Loss: Packet loss can severely affect voice chat clarity. Use online tools or command prompts to monitor for packet loss in your network. If detected, you might want to get in touch with your service provider.
- Step 5: Reduce Bandwidth Usage: Ensure no other devices or applications are hogging your bandwidth. Streaming videos, large downloads, or other data-intensive tasks can reduce the bandwidth available for Valorant, impacting voice chat.
- Step 6: Check Game Client Integrity: Sometimes, game files can become corrupted. Consider running a game repair or verification through your game client, like Riot’s client, to ensure all game files are intact.
By meticulously following the above steps, you can substantially improve or entirely rectify any connection-related issues hampering your Valorant voice chat experience. Remember, a stable connection is not just vital for voice communication but for an overall smoother gaming experience.
Fix 2: Microphone Settings and Configuration
Microphone settings, both at the system level and within the game, play a pivotal role in ensuring clear voice communication. A slight misconfiguration can silence your voice or render it inaudible to teammates. Here’s a step-by-step guide to ensuring your microphone settings are optimal for Valorant.
- Step 1: Check System Microphone Settings:
- Navigate to your system’s Sound Settings (this may vary based on your OS).
- Under the ‘Input’ section, make sure the correct microphone is selected as the default device.
- Test your microphone to see if it’s picking up sound. Adjust the input volume or sensitivity if necessary.
- Step 2: Inspect Physical Connections:
- Ensure your microphone or headset is properly plugged in.
- For detachable microphones, make certain it’s securely attached to the headset.
- Step 3: Check for Hardware Mute Options: Some headsets have a mute switch on them. Ensure it hasn’t been accidentally toggled.
- Step 4: Inspect Valorant’s In-game Settings:
- Launch Valorant and head to the audio settings.
- Confirm that the voice chat feature is enabled and that the correct microphone is selected.
- Adjust the microphone volume within the game to make sure it’s not set too low.
- Step 5: Test in a Different Application: To isolate the issue to Valorant, try using the microphone in a different application, like Discord or a voice recording tool. If it works elsewhere, the issue might be specific to the game.
- Step 6: Grant Necessary Permissions: Some systems, especially newer versions of Windows or macOS, require explicit permission for apps to access the microphone. Ensure Valorant has the necessary permissions in your system settings.
- Step 7: Update or Reinstall Drivers: Outdated microphone drivers can cause compatibility issues. Visit the manufacturer’s website to download and install the latest drivers for your device.
By addressing each of these steps, you ensure that your microphone settings are fine-tuned and optimized, clearing the path for flawless communication within Valorant matches. Remember, communication can be the key to victory, so it’s crucial to keep your voice chat in top shape!
Fix 3: Adjusting In-game Audio Settings
Valorant offers a myriad of in-game settings designed to customize the audio experience for players. Sometimes, inadvertent changes or game updates can alter these configurations, leading to voice chat issues. Here’s a thorough guide to navigate and adjust Valorant’s in-game audio settings.
- Step 1: Access the Audio Menu:
- Launch Valorant and click on the gear icon located at the top right of your screen.
- From the drop-down menu, select ‘Audio’ to access the game’s audio settings.
- Step 2: Inspect the Voice Chat Settings:
- Scroll down to the ‘Voice Chat’ section.
- Confirm that ‘Voice Chat’ is set to ‘On’. If it’s off, toggle it back on.
- Step 3: Adjust Voice Chat Volume
- Under the same section, find the ‘Voice Chat Volume’ slider.
- If it’s set to a low value, consider increasing it to ensure you hear your teammates clearly.
- Step 4: Set the Correct Input and Output Devices: Still within the ‘Voice Chat’ section, ensure that the ‘Input Device’ corresponds to your microphone and that the ‘Output Device’ matches your headphones or speakers.
- Step 5: Modify Party Voice Chat Settings: Under the ‘Party Voice Chat’ section, ensure that the ‘Party Voice Activation Mode’ is set to ‘Voice Activity’ unless you prefer ‘Push to Talk’. If you choose the latter, remember to use the designated key.
- Step 6: Test Voice Chat within Valorant: Join a party or a match and conduct a voice chat test. Inform your teammates beforehand, so they know you’re troubleshooting.
- Step 7: Reset Audio Settings to Default: If you’re still encountering problems, consider using the ‘Restore Defaults’ option at the bottom of the audio settings. This will revert all audio configurations back to their original state. After doing so, revisit the necessary settings to personalize them as per your preferences.
Tinkering with the in-game audio settings can be a quick fix for many issues related to voice chat in Valorant. While it’s easy to overlook some of these configurations, ensuring they’re set correctly can greatly enhance your gaming and communication experience. Always remember to revisit settings after significant game updates, as they might sometimes reset or change default configurations.
Fix 4: Updating and Reconfiguring Audio Drivers
Audio drivers act as a bridge between your computer’s hardware and software, ensuring smooth sound delivery. However, outdated, missing, or corrupted drivers can disrupt Valorant’s voice chat functionality. Here’s how to diagnose and fix potential driver-related issues:
- Step 1: Identify Your Audio Hardware: Before updating drivers, determine the make and model of your sound card or onboard audio solution. If you’re using an external headset, note its brand and model.
- Step 2: Check for Updates:
- Navigate to the Device Manager on your computer (typically accessible by right-clicking the start menu or searching for it).
- Under the “Sound, video and game controllers” section, right-click your audio device and select “Update driver”.
- Step 3: Browse Manufacturer’s Website:
- If the automated search doesn’t yield results or if you want to ensure you get the most accurate drivers, visit the official website of your audio device or headset manufacturer.
- Look for the “Support” or “Downloads” section, and download the latest driver specifically designed for your model.
- Step 4: Manual Driver Installation:
- Head back to the Device Manager.
- Right-click your audio device, choose “Update driver”, and this time select “Browse my computer for drivers”. Navigate to the location where you downloaded the new driver and install.
- Step 5: Restart Your Computer: After updating or reinstalling the drivers, restart your computer to ensure changes take effect properly.
- Step 6: Configure Audio Settings Post-Update: At times, updating drivers can reset certain configurations. Check both system and Valorant audio settings to ensure they’re set up correctly.
- Step 7: Rollback if Necessary: Rarely, new drivers might not be fully compatible or could contain bugs. If you encounter more issues post-update, return to Device Manager, right-click your audio device, select “Properties”, go to the “Driver” tab, and choose “Roll Back Driver” if the option is available.
Keeping audio drivers updated not only helps resolve voice chat issues in Valorant but also ensures an optimal audio experience across all applications and games. While this process might seem technical, regular check-ups on your drivers can save you from potential sound troubles down the line.
Fix 5: Eliminating Interference from Other Software
Sometimes, the smooth operation of Valorant’s voice chat can be hindered by other software running concurrently on your computer. These applications, often related to audio or communication, can clash with the game’s voice chat system. Here’s how to pinpoint and resolve these interferences:
- Step 1: Identify Background Software:
- Ctrl + Shift + Esc or Ctrl + Alt + Delete to open the Task Manager (depending on your operating system).
- Examine the list of currently running applications and processes. Look for any software related to voice chat, audio enhancements, or communication tools.
- Step 2: Close Unnecessary Applications:
- Right-click on the applications you identified as potential interferences and select “End Task” or “End Process.”
- Ensure you don’t close essential system processes or applications critical for your computer’s operation.
- Step 3: Disable Audio Enhancements: Some audio software may have enhancements or effects enabled that can conflict with Valorant’s voice chat. To disable these:
- Go to your Sound Settings (right-click on the sound icon in the taskbar or search for it in the Control Panel).
- Locate your playback device, right-click it, and choose “Properties.”
- In the properties window, navigate to the “Enhancements” tab.
- Check the box that says “Disable all enhancements.”
- Step 4: Close Communication Software: If you’re using communication software like Skype, Teamspeak, or Discord alongside Valorant, ensure that you exit or minimize them during your gaming sessions. These apps can often claim the microphone exclusively.
- Step 5: Test Valorant’s Voice Chat: Rejoin a game or party in Valorant and perform a voice chat test. This will help you confirm whether the interference was indeed caused by background software.
By identifying and eliminating potential software interferences, you can significantly enhance the stability and performance of Valorant’s voice chat. Remember, it’s essential to strike a balance between enjoying additional software and ensuring that they don’t compromise your gaming experience.
Fix 6: Firewall or Antivirus Blocking Issues
Firewalls and antivirus software are essential for protecting your computer from threats, but sometimes they can mistakenly block or restrict Valorant’s voice chat functionality. Here’s how to ensure that these security measures don’t interfere with your gaming experience:
- Step 1: Disable Firewall or Antivirus Temporarily: Depending on your security software, find the option to temporarily disable the firewall or antivirus. This is typically found in the settings or dashboard of your security software.
- Step 2: Test Voice Chat in Valorant: Once you’ve disabled the firewall or antivirus, rejoin a game or party in Valorant and conduct a voice chat test. If the voice chat works now, it’s likely that your security software was causing the issue.
- Step 3: Add Valorant to Exclusions or Whitelist:
- If disabling the firewall or antivirus temporarily solved the problem, it’s essential to configure your security software to allow Valorant to operate without interference.
- Find the exclusion or whitelist settings in your firewall or antivirus software, and add Valorant to the list of allowed applications.
- Step 4: Enable Firewall or Antivirus: After configuring the exclusions or whitelists, remember to reenable your firewall or antivirus. It’s crucial to maintain your system’s security.
- Step 5: Check for Software Updates: Some firewall or antivirus software may have compatibility issues with specific applications. Ensure that both your security software and Valorant are up to date with the latest patches and updates.
By carefully managing your firewall and antivirus settings, you can strike a balance between security and seamless gaming. Blocking Valorant’s voice chat can be an unintended consequence of overzealous security measures, but with the right configuration, you can enjoy both protection and uninterrupted communication in the game.
Fix 7: Operating System Updates
Your operating system (OS) plays a crucial role in managing software and hardware interactions, including Valorant’s voice chat. Outdated or incompatible OS components can lead to voice chat issues. Here’s how to ensure your OS is up to date and properly configured:
- Step 1: Check for OS Updates: Depending on your OS (Windows, macOS, or Linux), open the System Update or Software Update feature. On Windows, you can do this by searching for “Windows Update” in the Start menu. On macOS, it’s under “System Preferences” > “Software Update.”
- Step 2: Install Available Updates: If updates are available, install them. These updates often include bug fixes, security patches, and performance improvements that can resolve compatibility issues affecting voice chat.
- Step 3: Reboot Your Computer: After installing updates, restart your computer to ensure all changes take effect properly.
- Step 4: Update Audio Drivers (Again): Sometimes, OS updates can affect audio drivers. After updating your OS, it’s a good idea to revisit audio driver updates (as described in Fix 4) to make sure they’re still compatible with the latest OS version.
- Step 5: Test Valorant Voice Chat: Rejoin a game or party in Valorant and perform a voice chat test to see if the OS updates have resolved the issue.
By keeping your operating system up to date, you ensure that it remains compatible with the latest applications and drivers, including Valorant’s voice chat. This step can often be overlooked, but it’s essential for maintaining a stable and trouble-free gaming experience.
Fix 8: Reinstall Valorant
When all else fails, and your Valorant voice chat issues persist despite trying multiple solutions, it may be time to consider reinstalling the game. Sometimes, corrupted game files or incomplete installations can cause problems that are challenging to diagnose and fix individually. Here’s how to reinstall Valorant:
- Step 1: Uninstall Valorant
- On Windows:
- Open the Control Panel.
- Go to Programs and click on Uninstall a Program.
- Find Valorant in the list of installed programs, right-click it, and select Uninstall.
- On macOS:
- Drag the Valorant application from your Applications folder to the Trash.
- On Windows:
- Step 2: Delete Remaining Valorant Files: After uninstalling, it’s a good idea to delete any remaining Valorant files. Search for Valorant in your computer’s search bar and delete any residual folders or files related to the game.
- Step 3: Reinstall Valorant:
- Visit the official Valorant website or use the game’s launcher to download and reinstall Valorant.
- Follow the on-screen instructions to install the game.
- Step 4: Test Voice Chat: After Valorant is reinstalled, launch the game, join a party, and conduct a voice chat test to see if the issue has been resolved.
Reinstalling Valorant is a comprehensive solution that addresses a wide range of potential problems, from corrupted files to misconfigurations. While it can be time-consuming, it is often the most effective way to ensure that all issues are resolved and that you can enjoy smooth voice communication in Valorant once again.
Preventing Valorant Voice Chat Issues: Proactive Tips
Preventing issues with Valorant’s voice chat is always better than having to troubleshoot them. Here are some proactive tips to help you avoid voice chat problems in the first place:
- Maintain a Stable Internet Connection: Ensure you have a reliable and fast internet connection to minimize disruptions during gameplay. Use a wired Ethernet connection for the most stability.
- Keep Your System and Drivers Updated: Regularly update your operating system, graphics card drivers, and audio drivers to stay compatible with Valorant’s requirements.
- Test Your Microphone: Before entering a game, test your microphone in other applications to ensure it’s working correctly. This helps avoid last-minute surprises.
- Use a Quality Microphone and Headset: Invest in a good-quality microphone and headset to reduce the chances of hardware-related voice chat problems.
- Close Unnecessary Background Apps: Before launching Valorant, close background applications that might interfere with the game’s voice chat, such as communication apps or audio enhancers.
- Whitelist Valorant in Firewall and Antivirus: Add Valorant to your firewall and antivirus software’s whitelist or exclusion list to prevent them from blocking the game’s communication features.
- Check Valorant’s Server Status: Before queuing for a match, verify Valorant’s server status to ensure there are no ongoing server issues affecting voice chat.
- Use the Correct Input and Output Devices: Always double-check and set the correct input (microphone) and output (headphones/speakers) devices in Valorant’s settings.
- Avoid Simultaneous Voice Chat Software: While playing Valorant, limit the use of other voice chat software like Discord or Skype to avoid conflicts with Valorant’s built-in voice chat.
- Report Bugs and Provide Feedback: If you encounter voice chat issues, report them to Riot Games through official channels. Your feedback can help them improve the game.
By following these preventative tips, you can reduce the likelihood of encountering voice chat problems in Valorant and enjoy a smoother gaming experience. Remember that maintaining a well-configured and up-to-date system is key to preventing most issues.
Conclusion
There you have it – a comprehensive guide on why your Valorant voice chat might not be working and the steps to fix it. Remember, gaming issues can arise from myriad factors, so it’s crucial to approach the problem systematically. Begin with the basics and move to more complex solutions. Soon enough, you’ll be back to coordinating with your teammates and conquering matches. Game on!
FAQs
Various factors like connectivity issues, microphone settings, or background apps can disrupt voice chat.
Restart your modem, check server status, and prefer wired connections for stability.
Prachi Mishra is a talented Digital Marketer and Technical Content Writer with a passion for creating impactful content and optimizing it for online platforms. With a strong background in marketing and a deep understanding of SEO and digital marketing strategies, Prachi has helped several businesses increase their online visibility and drive more traffic to their websites.
As a technical content writer, Prachi has extensive experience in creating engaging and informative content for a range of industries, including technology, finance, healthcare, and more. Her ability to simplify complex concepts and present them in a clear and concise manner has made her a valuable asset to her clients.
Prachi is a self-motivated and goal-oriented professional who is committed to delivering high-quality work that exceeds her clients’ expectations. She has a keen eye for detail and is always willing to go the extra mile to ensure that her work is accurate, informative, and engaging.


