Blazing your way through the demonic world of Diablo 4 is no solo mission. The game thrives on strategic collaborations via voice chats. But what if the integral voice chat stops working? It’s like losing your voice in a crowd. Fear not, we’ve got your back. This article presents an in-depth, simple guide on “Diablo 4 voice chat not working”. Whether you’re battling the Prime Evil or surviving the Pits of Hell, smooth communication remains crucial. The hurdles you’re facing are solvable.
They range from total silence, non-transmission, to random disconnects. Stick around as we navigate through this tech labyrinth, ensuring you’re never lost in the dark, voiceless realms of Diablo 4. By the end, you’ll have not just survived, but conquered! So, let’s delve right into this troubleshooting quest, because in Diablo 4, every voice matters.
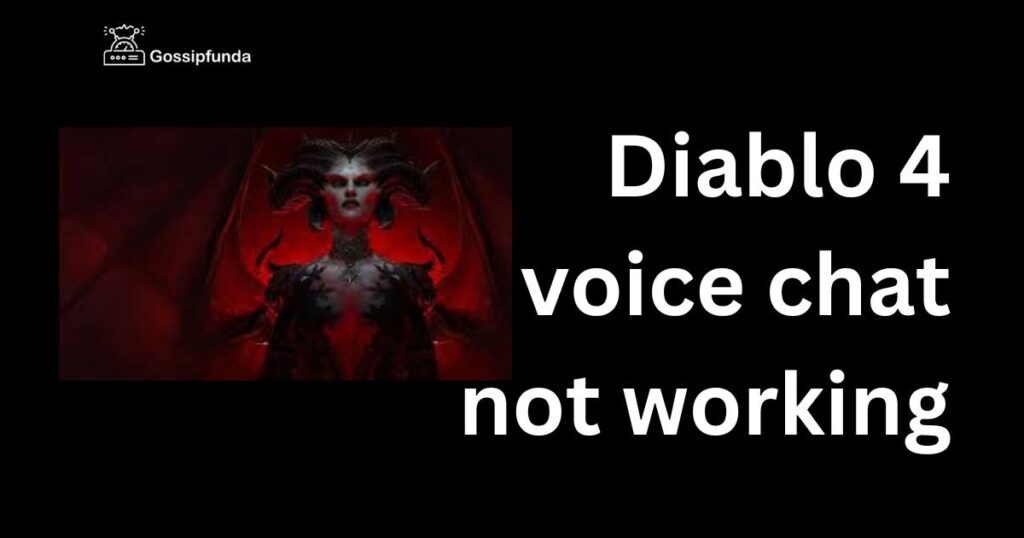
Reasons Behind Diablo 4 Voice Chat Not Working
There are several reasons why the Diablo 4 voice chat may not be working. These include:
- Microphone and Speaker Settings: If your microphone or speakers are not configured correctly, you might experience issues with the voice chat.
- Network Issues: Poor internet connectivity can also lead to voice chat problems. Diablo 4’s voice chat requires a stable internet connection to function correctly.
- Software Conflicts: Sometimes, other software running on your system might interfere with Diablo 4’s voice chat feature. This can lead to several issues, including the voice chat not working.
- In-Game Settings: If the in-game voice chat settings in Diablo 4 are not configured correctly, this can prevent the voice chat from functioning as expected.
- Server Issues: Occasionally, issues with Blizzard’s servers can lead to voice chat problems in Diablo 4. These are usually temporary and resolve themselves once the server issues are fixed.
- Outdated Sound Drivers: If your computer’s sound drivers are outdated, they may not be compatible with Diablo 4, leading to voice chat issues.
Understanding these reasons is the first step in resolving the voice chat issues in Diablo 4.
How to fix diablo 4 voicechat not working?
Fix 1: Checking Microphone and Speaker Settings
Sometimes, Diablo 4’s voice chat not working can be a result of incorrect microphone or speaker settings on your system. Follow these steps to check and adjust your settings:
- Step 1: Accessing Sound Settings: Navigate to the ‘Sound settings’ on your system. For Windows users, you can do this by right-clicking on the speaker icon on your taskbar and selecting ‘Open Sound settings.’
- Step 2: Choose the Correct Output and Input Devices: Under ‘Output,’ ensure your speakers or headphones are selected. Similarly, under ‘Input,’ make sure your desired microphone is selected.
- Step 3: Adjusting Microphone Properties: Click on ‘Device properties’ under ‘Input.’ Here, check the ‘Volume’ slider. If it’s too low, the microphone might not be able to pick up your voice effectively. Adjust this to a higher value.
- Step 4: Testing Your Settings: Finally, test your settings. Speak into your microphone and check if the ‘Test your microphone’ section shows activity. Also, try playing a sound to verify if the output device is working.
This quick check often solves many voice chat issues. If Diablo 4’s voice chat is still not working after this, move on to the subsequent fixes.
Fix 2: Updating Sound Drivers
Outdated sound drivers can also cause issues with Diablo 4’s voice chat. Here is a step-by-step guide to update your sound drivers:
- Step 1: Open Device Manager: On your Windows system, press ‘Windows + X’ and select ‘Device Manager’ from the menu that pops up.
- Step 2: Expand Sound, Video, and Game Controllers: In the Device Manager, locate and expand the ‘Sound, video, and game controllers’ category.
- Step 3: Identify Your Sound Card: Your sound card should be listed under this category. Take note of the sound card’s name.
- Step 4: Right-click and Update: Right-click on your sound card’s name and select ‘Update driver.’
- Step 5: Search Automatically for Updated Driver Software: You will see a new window with two options. Select ‘Search automatically for updated driver software.’
- Step 6: Follow the Prompts: Your system will now search for and install any available updates for your sound card. Follow any prompts that appear during this process.
- Step 7: Restart Your System: After updating the driver, restart your system to ensure the changes take effect.
- Step 8: Test Diablo 4 Voice Chat: Open Diablo 4 and test the voice chat feature to see if the issue has been resolved.
Remember, keeping your sound drivers up-to-date is crucial for smooth audio experiences, not just for Diablo 4, but for all audio-related activities on your system.
Fix 3: Configuring In-Game Voice Chat Settings
Sometimes, incorrect in-game settings might be the reason behind Diablo 4 voice chat not working. Here’s how to configure them correctly:
- Step 1: Open Diablo 4: Launch the game from your preferred platform.
- Step 2: Go to Options: On the main menu, navigate to ‘Options.’
- Step 3: Select Sound: Within ‘Options,’ you’ll find various settings. Click on ‘Sound.’
- Step 4: Check Voice Chat Volume: Ensure that the ‘Voice Chat Volume’ slider is not set to zero. Adjust it to a comfortable level.
- Step 5: Check Microphone Settings: In the same section, confirm that the correct microphone is selected under ‘Input Device.’
- Step 6: Check Push to Talk: Diablo 4 usually has ‘Push to Talk’ enabled by default. If it’s not suitable for you, you can disable it.
- Step 7: Save and Exit: Once you have made the necessary changes, save the settings and exit the menu.
- Step 8: Test the Voice Chat: Return to the game and test the voice chat functionality with your friends or teammates.
By correctly configuring the in-game voice chat settings, you can often resolve the voice chat issues in Diablo 4.
Fix 4: Troubleshooting Network Issues
Network issues are one of the common reasons behind Diablo 4 voice chat not working. Follow these steps to troubleshoot potential network problems:
- Step 1: Check Internet Connection: Ensure your internet connection is stable and has a decent speed. You can test this by visiting a website or streaming a video.
- Step 2: Restart Your Modem/Router: Sometimes, a simple restart of your modem or router can resolve network connectivity issues.
- Step 3: Connect via Ethernet: If possible, connect your device to the internet via an Ethernet cable. This can provide a more stable connection than Wi-Fi.
- Step 4: Disable VPNs: If you are using a VPN, try disabling it. Some VPNs can interfere with game connections.
- Step 5: Check Firewall Settings: Make sure your firewall is not blocking Diablo 4. You can check this in your firewall settings.
- Step 6: Port Forwarding: Consider setting up port forwarding for Diablo 4 on your router. Information on the specific ports used by Diablo 4 can be found on Blizzard’s support site.
- Step 7: Update Network Drivers: Similar to sound drivers, outdated network drivers can cause issues. Check and update your network drivers if necessary.
- Step 8: Contact ISP: If you’ve tried everything else and still have issues, contact your Internet Service Provider. They might be able to assist further.
By following these steps, you can ensure your network is not causing the voice chat issues in Diablo 4.
Fix 5: Resolving Software Conflicts
Conflicting software may interrupt Diablo 4’s voice chat function. Here’s how to identify and resolve software conflicts:
- Step 1: Close Unnecessary Programs: Close any unnecessary applications running in the background that might be using your microphone or network resources.
- Step 2: Disable Antivirus Temporarily: Some antivirus software can interfere with games. Try disabling your antivirus software temporarily to see if this resolves the issue.
- Step 3: Check for Application Updates: Ensure all your applications, including Diablo 4 and its launcher, are up-to-date.
- Step 4: Run Diablo 4 as Administrator: Running the game with administrator privileges can sometimes solve issues. Right-click the Diablo 4 shortcut and select ‘Run as administrator.’
- Step 5: Check for Operating System Updates: Keeping your operating system updated ensures compatibility with the latest games. Check for any pending updates.
- Step 6: Perform a Clean Boot: If the issue persists, try performing a clean boot. This will start your system with a minimal set of drivers and startup programs.
- Step 7: Identify Conflicting Software: If the issue doesn’t persist in clean boot mode, you can identify the conflicting software by re-enabling applications and services one at a time until the problem recurs.
- Step 8: Uninstall/Reinstall Conflicting Software: Once you’ve identified the conflicting software, you can try uninstalling and reinstalling it, or reaching out to their support for further assistance.
Resolving software conflicts can often help in fixing the Diablo 4 voice chat not working issue.
Fix 6: Checking for Server Issues
At times, server-related issues can affect the functionality of Diablo 4’s voice chat. Here’s how you can check for server issues and potentially resolve them:
- Step 1: Check Blizzard’s Server Status: Visit Blizzard’s official website or their support page to check if there are any known server issues or maintenance periods for Diablo 4.
- Step 2: Check Official Forums or Social Media: Explore official Diablo 4 forums or Blizzard’s social media channels for any announcements or discussions regarding voice chat problems. Other players might have reported similar issues, and there could be workarounds or solutions available.
- Step 3: Restart Diablo 4: Close Diablo 4 completely and relaunch the game. Sometimes, a simple restart can resolve temporary server-related glitches.
- Step 4: Switch to a Different Server: If you are experiencing consistent voice chat issues, try switching to a different game server. This can help determine if the problem is specific to a particular server.
- Step 5: Contact Blizzard Support: If you have followed the previous steps and the voice chat issue persists, it’s advisable to reach out to Blizzard’s support team. Provide them with details about the problem you are facing, including any troubleshooting steps you have already taken.
Blizzard’s support team is well-equipped to assist you in diagnosing and resolving any server-related voice chat problems in Diablo 4.
Fix 7: Reinstalling Diablo 4
If all previous fixes haven’t resolved the issue, reinstalling Diablo 4 can help address any underlying software or installation-related problems. Follow these steps to reinstall Diablo 4:
- Step 1: Uninstall Diablo 4: Open the control panel on your computer and navigate to “Programs” or “Apps & Features.” Locate Diablo 4 in the list of installed programs, right-click on it, and select “Uninstall.” Follow the prompts to complete the uninstallation process.
- Step 2: Delete Remaining Game Files: After uninstalling Diablo 4, navigate to the game installation directory on your computer (usually located in the “Program Files” or “Program Files (x86)” folder). Delete any remaining Diablo 4 files or folders to ensure a clean installation.
- Step 3: Restart Your Computer: A system restart can clear any lingering processes and ensure a fresh start for the reinstallation process.
- Step 4: Download the Latest Diablo 4 Installer: Visit the official Blizzard website or the relevant game platform to download the latest Diablo 4 installer. Ensure that you download the correct version for your operating system.
- Step 5: Run the Installer: Once the installer is downloaded, run it and follow the on-screen instructions to install Diablo 4 on your computer. Make sure to choose the desired installation options during the process.
- Step 6: Apply Updates and Patches: After installation, launch Diablo 4 and allow it to update to the latest version. Apply any available updates or patches to ensure you have the most up-to-date version of the game.
- Step 7: Test the Voice Chat: Launch Diablo 4 and test the voice chat feature to check if the issue has been resolved. Join a game or connect with friends to verify if the voice chat is working as intended.
- Step 8: Contact Blizzard Support: If reinstalling Diablo 4 doesn’t fix the voice chat issue, it’s recommended to reach out to Blizzard’s support team. Provide them with detailed information about the problem and the steps you have taken so far. They can offer further guidance and assistance.
Reinstalling Diablo 4 can often address persistent voice chat problems by ensuring a fresh and clean installation of the game on your system.
Fix 8: Utilizing Third-Party Voice Chat Software
If you have exhausted all the previous troubleshooting steps and are still unable to resolve the Diablo 4 voice chat issue, you can consider using third-party voice chat software as an alternative. Follow these steps to utilize third-party voice chat software:
- Step 1: Research Third-Party Voice Chat Options: Explore popular third-party voice chat software options such as Discord, TeamSpeak, or Mumble. Research their features, compatibility, and user reviews to find one that suits your needs.
- Step 2: Download and Install the Software: Visit the official website of the chosen voice chat software and download the appropriate version for your operating system. Follow the installation instructions provided by the software.
- Step 3: Create or Join a Voice Chat Server: Once the software is installed, create or join a voice chat server within the software. Follow the platform-specific instructions for creating a server or joining an existing one.
- Step 4: Invite Friends or Teammates: Invite your friends or teammates to join the voice chat server. Provide them with the server details or share an invite link.
- Step 5: Configure Audio Settings: Adjust the audio settings within the third-party voice chat software to optimize the microphone input and speaker output. Test the settings to ensure proper functionality.
- Step 6: Launch Diablo 4: Open Diablo 4 and enter the game. Communicate with your friends or teammates through the third-party voice chat software while playing.
- Step 7: Coordinate and Communicate: Use the third-party voice chat software to coordinate strategies, communicate in real-time, and enjoy a seamless multiplayer experience in Diablo 4.
- Step 8: Report the Issue to Blizzard: Even though you have found a temporary solution, it is recommended to report the voice chat issue to Blizzard. Provide them with details about the problem and the steps you have taken. This feedback can help them improve the in-game voice chat functionality.
By utilizing third-party voice chat software, you can continue enjoying multiplayer gameplay in Diablo 4 while circumventing the built-in voice chat issues.
Fix 9: Contact Technical Support
If none of the previous fixes have resolved the Diablo 4 voice chat issue, it’s time to reach out to the technical support team for further assistance. Here’s how you can contact them:
- Step 1: Visit Blizzard Support Website: Go to the official Blizzard Support website using your preferred web browser.
- Step 2: Select Diablo 4: Navigate to the Diablo 4 section on the support website. Look for the “Contact Support” or “Submit a Ticket” option specific to Diablo 4.
- Step 3: Provide Detailed Information: Fill out the support ticket form, providing as much detail as possible about the voice chat issue. Include specific steps you have already taken to troubleshoot the problem.
- Step 4: Attach Supporting Documents: If you have any relevant screenshots, error messages, or log files, attach them to the support ticket. This can help the technical support team better understand the issue.
- Step 5: Submit the Ticket: Double-check all the information you provided and submit the support ticket. Note down any ticket reference number or confirmation details provided by the system.
- Step 6: Await Response: Wait for a response from the Blizzard technical support team. They will review your ticket and provide guidance or further troubleshooting steps to help resolve the voice chat issue.
- Step 7: Follow Support Instructions: Once you receive a response, carefully follow the instructions provided by the technical support team. They may ask for additional information or request you to perform specific actions to diagnose or fix the problem.
- Step 8: Provide Feedback: After implementing the suggested solutions, provide feedback to the technical support team. Inform them if the issue has been resolved or if further assistance is required.
By contacting the technical support team, you can benefit from their expertise and receive personalized assistance to resolve the Diablo 4 voice chat issue.
Read more: Diablo 4 skills not working
Fix 10: Update Diablo 4 and Verify Game Files
Updating Diablo 4 to the latest version and verifying the game files can help address any potential issues with the game installation. Follow these steps to update and verify Diablo 4:
- Step 1: Launch the Battle.net App: Open the Battle.net app on your computer, which is used to manage and launch Diablo 4.
- Step 2: Navigate to the Diablo 4 Page: Click on the Diablo 4 icon or navigate to the game’s page within the Battle.net app.
- Step 3: Check for Updates: On the Diablo 4 page, look for an update button or an option to check for updates. Click on it to scan for any available updates for the game.
- Step 4: Install Updates: If updates are found, follow the on-screen instructions to install them. Allow the update process to complete.
- Step 5: Verify Game Files: After updating, still on the Diablo 4 page, locate the option to verify game files. This process checks for any corrupted or missing files and repairs them if necessary.
- Step 6: Wait for Verification: The verification process may take some time to complete, depending on the size of the game and your system’s speed. Be patient and let the process finish.
- Step 7: Test the Voice Chat: Once the verification is complete, launch Diablo 4 and test the voice chat feature to see if it’s now working as intended.
- Step 8: Repeat the Process: If the voice chat issue persists, consider repeating the update and verification steps periodically. New updates or patches released by the game developers may include fixes for voice chat problems.
Updating Diablo 4 and verifying game files can resolve compatibility issues and ensure a stable game environment, potentially resolving the voice chat issue.
Preventing Diablo 4 Voice Chat Issues
To avoid encountering voice chat issues in Diablo 4, consider following these preventive tips:
- Keep Your System Updated: Regularly update your operating system, graphics drivers, and sound drivers to ensure compatibility with the latest version of Diablo 4.
- Maintain a Stable Internet Connection: A stable and reliable internet connection is crucial for smooth voice chat. Use a wired connection or ensure a strong Wi-Fi signal during gameplay.
- Disable Conflicting Software: Temporarily disable antivirus or firewall software that might interfere with Diablo 4’s voice chat functionality. Remember to re-enable them after playing.
- Optimize In-Game Settings: Adjust the in-game voice chat settings according to your preferences and ensure the correct input and output devices are selected.
- Test Voice Chat Before Gameplay: Before jumping into a multiplayer session, test the voice chat with your friends or teammates to ensure it’s working properly.
- Check Server Status: Before playing, check if there are any known server issues or maintenance periods. This can help you anticipate any potential voice chat problems.
- Report Bugs and Issues: If you encounter voice chat problems, report them to Blizzard’s support team. Provide detailed information about the issue to help them address and resolve it in future updates.
- Utilize Third-Party Voice Chat: Consider using third-party voice chat software as a backup option. This can provide a reliable alternative if Diablo 4’s built-in voice chat encounters persistent issues.
By implementing these preventive tips, you can reduce the likelihood of experiencing voice chat problems in Diablo 4 and enjoy a seamless multiplayer experience.
Conclusion
Addressing Diablo 4 voice chat issues can be achieved through various troubleshooting steps. By checking and adjusting settings, updating drivers, utilizing third-party software, and seeking technical support, players can overcome these challenges. It’s important to stay proactive, keeping the game and system up to date, and maintaining a stable internet connection. Regularly verifying game files, monitoring server status, and reporting issues can contribute to a smoother gaming experience. Remember, collaboration and effective communication are vital in Diablo 4, so resolving voice chat problems ensures an immersive multiplayer adventure. Embrace the fixes provided, remain engaged with the community, and conquer the demonic realms of Diablo 4 with your voice heard loud and clear.
FAQs
Several reasons like incorrect settings, network issues, or outdated drivers can cause voice chat problems.
Access sound settings, select the correct input/output devices, adjust volume, and test the settings.
Check internet connection, restart modem/router, disable VPNs, and ensure proper firewall settings.
Open Device Manager, find sound card, update drivers, and restart your system.
Yes, ensure correct settings for voice chat volume, microphone, push-to-talk, and save the changes.
Check Blizzard’s server status, forums, social media for updates, switch servers, or contact support.
Yes, uninstall the game, delete remaining files, download the latest installer, and reinstall the game.
Contact technical support, provide detailed information, and follow their instructions for further assistance.
Prachi Mishra is a talented Digital Marketer and Technical Content Writer with a passion for creating impactful content and optimizing it for online platforms. With a strong background in marketing and a deep understanding of SEO and digital marketing strategies, Prachi has helped several businesses increase their online visibility and drive more traffic to their websites.
As a technical content writer, Prachi has extensive experience in creating engaging and informative content for a range of industries, including technology, finance, healthcare, and more. Her ability to simplify complex concepts and present them in a clear and concise manner has made her a valuable asset to her clients.
Prachi is a self-motivated and goal-oriented professional who is committed to delivering high-quality work that exceeds her clients’ expectations. She has a keen eye for detail and is always willing to go the extra mile to ensure that her work is accurate, informative, and engaging.


