If you’re an avid gamer or someone interested in exploring the supernatural realms, chances are you’ve come across voice chat features in various demonologist games. The ability to communicate with fellow players and immerse yourself in the game’s atmosphere is crucial for an enjoyable experience. However, encountering issues with the demonologist voice chat can be frustrating and hinder your gameplay. In this article, we will discuss common reasons behind voice chat problems in demonologist games and provide you with step-by-step solutions to fix them. So, if you’re struggling with voice chat not working in your favorite demonologist game, read on to find out how to resolve the issue and get back to unleashing your demonic prowess.
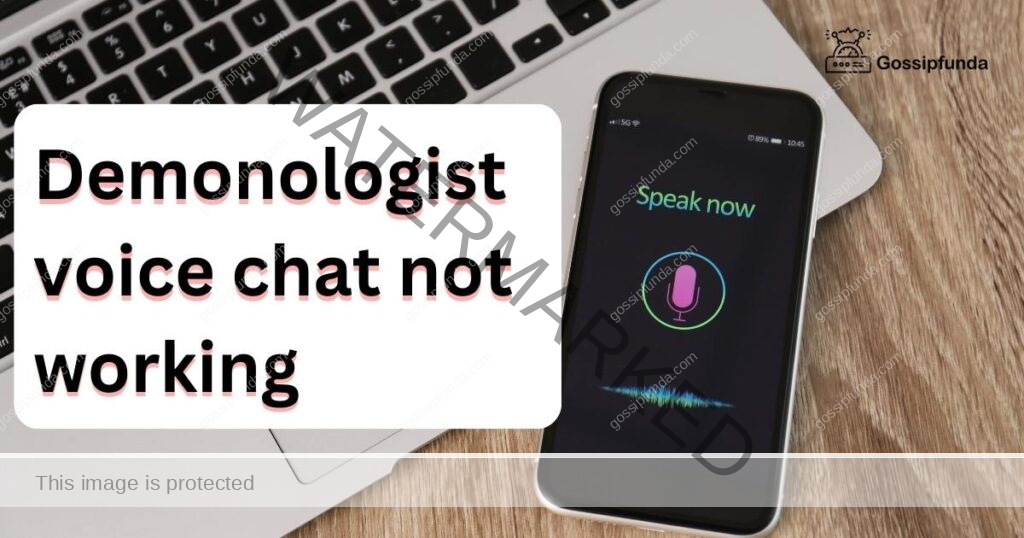
Reasons Behind Demonologist Voice Chat Not Working
- Network Connection Issues: A weak or unstable network connection can disrupt the communication between players, causing voice chat problems. Slow internet speeds or intermittent drops can hinder the proper functioning of the voice chat feature.
- Incorrect Audio Settings: Misconfigured audio settings within the demonologist game or on your device can lead to voice chat not working as intended. It is crucial to ensure that the microphone and speaker settings are correctly selected and that the game is utilizing the appropriate audio input and output devices.
- Outdated or Incompatible Audio Drivers: If your audio drivers are outdated or incompatible, it can result in voice chat issues. Updating your sound card or motherboard drivers by visiting the manufacturer’s website can resolve this problem.
- Permissions or Access Restrictions: Voice chat problems may occur if the demonologist game does not have sufficient permissions to access the necessary audio resources. Running the game as an administrator can help resolve this issue.
- Firewall and Antivirus Interference: Firewall and antivirus software can occasionally interfere with voice chat functionality. Temporarily disabling these programs or adding exceptions in their settings to allow the demonologist game to communicate freely can potentially fix the voice chat issue.
- Server Problems: Sometimes, the voice chat problem may be beyond your control. If the game’s servers are experiencing technical difficulties or maintenance, it can result in voice chat not working. In such cases, you may need to wait for the developers to resolve the server issues.
- Game-specific Bugs or Glitches: Certain demonologist games may have inherent bugs or glitches that affect the voice chat feature. Developers often release patches or updates to address such issues, so keeping your game up to date can potentially resolve voice chat problems.
- Hardware Malfunction: In rare cases, voice chat problems can be caused by hardware malfunctions. If your microphone or headset is faulty or not compatible with your system, it may prevent the voice chat feature from functioning correctly.
- Incompatible Voice Chat Platforms: Some demonologist games utilize specific voice chat platforms that may not be compatible with all devices. Ensure that your device supports the required voice chat platform for the game you’re playing to avoid voice chat compatibility issues.
Identifying the underlying reason behind the voice chat problem is the first step towards finding a suitable solution. By addressing these potential causes, you can troubleshoot and fix the voice chat issues in your demonologist game effectively.H
How to fix demonologist voice chat not working?
Fix 1: Check Network Connection
If you’re facing issues with demonologist voice chat not working, the first step is to ensure that your network connection is stable and reliable. A weak or unstable connection can disrupt the communication between players, leading to voice chat problems. Here’s how to check and fix your network connection:
- Restart Modem/Router: Begin by restarting your modem or router. Simply unplug the power source, wait for a few seconds, and then plug it back in. This can help resolve temporary network glitches.
- Switch to Wired Connection: If you’re using a Wi-Fi connection, consider switching to a wired connection. Connect your computer or gaming console directly to the modem or router using an Ethernet cable. Wired connections tend to be more stable and provide a consistent network connection.
- Check Internet Speed: Run a speed test to check your internet speed. Ensure that it meets the minimum requirements for online gaming and voice chat. You can use online speed testing tools or contact your internet service provider for assistance.
- Move Closer to the Router: If you’re using Wi-Fi, check your signal strength. Move closer to the router to ensure a stronger and more stable connection. Avoid obstacles such as walls or other electronic devices that may interfere with the signal.
- Disable Bandwidth-Intensive Applications: Close or temporarily disable any bandwidth-intensive applications or downloads running in the background. These can consume a significant portion of your internet bandwidth, affecting the performance of voice chat in demonologist games.
- Contact Your Internet Service Provider: If you’ve tried the above steps and are still experiencing network issues, contact your internet service provider for further assistance. They can check for any known network problems in your area or provide specific troubleshooting steps for your setup.
By checking and fixing your network connection, you can ensure a stable and reliable environment for demonologist voice chat to function properly. Remember to follow these steps and test the voice chat feature in your demonologist game to see if the issue has been resolved.
Read more: Photoshop generative fill not showing up
Fix 2: Verify Audio Settings
Incorrectly configured audio settings can be a common reason behind demonologist voice chat not working as intended. It is important to ensure that your microphone and speaker settings are correctly selected and that the game is utilizing the appropriate audio input and output devices. Follow these steps to verify and fix your audio settings:
- Check Game Audio Settings: Start by accessing the audio settings within the demonologist game. Look for options related to voice chat or microphone settings. Ensure that the microphone volume is not muted or set too low. Adjust the settings as needed to ensure proper functionality.
- Check Device Audio Settings: Verify the audio settings on your device. Right-click on the volume icon in the taskbar (for Windows) or access the sound settings from the System Preferences (for Mac). Make sure that the correct microphone and speaker devices are selected.
- Adjust Microphone Permissions: Ensure that the demonologist game has the necessary permissions to access your microphone. In Windows, go to Settings > Privacy > Microphone and make sure the toggle switch for allowing apps to access the microphone is enabled. On a Mac, go to System Preferences > Security & Privacy > Privacy > Microphone and check if the game is listed and enabled.
- Test the Microphone: Use the built-in microphone test feature in the demonologist game or access the microphone settings in your operating system to verify if the microphone is working correctly. Speak into the microphone and check if the audio levels are detected.
- Update Audio Drivers: Outdated or incompatible audio drivers can cause voice chat problems. Visit the website of your sound card or motherboard manufacturer and download the latest drivers for your operating system. Install the drivers and restart your computer to ensure the changes take effect.
- Use a Different Microphone/Headset: If possible, try using a different microphone or headset to determine if the issue lies with the hardware. Connect the alternate device and configure the audio settings accordingly. If the voice chat starts working with the new device, it may indicate a problem with your original microphone or headset.
By verifying and adjusting your audio settings, you can eliminate potential issues that may be causing the voice chat problem in demonologist games. Remember to save the settings and test the voice chat feature again to ensure that the issue has been resolved.
Fix 3: Update Demonologist Game and Platform
Sometimes, voice chat issues in demonologist games can arise due to outdated game versions or incompatible platform settings. Keeping your game and platform up to date is crucial for optimal performance. Follow these steps to update your demonologist game and platform:
- Update the Game: Check if there are any available updates for your demonologist game. Most games provide automatic updates, but you can also manually check for updates within the game settings or through the game launcher. Install any pending updates to ensure that you have the latest version of the game.
- Update the Game Platform: If your demonologist game utilizes a specific game platform or launcher, such as Steam, Epic Games Launcher, or Blizzard Battle.net, make sure to update the platform as well. Launch the platform and check for any available updates. Install them to ensure compatibility with the latest game version.
- Verify Voice Chat Settings: After updating both the game and the platform, review the voice chat settings within the game. Ensure that the correct audio input and output devices are selected, and the voice chat feature is enabled. Adjust the volume settings if necessary.
- Restart the Game and Platform: Once the updates are installed, restart both the demonologist game and the game platform. This ensures that all changes take effect properly. Launch the game again and check if the voice chat issue has been resolved.
- Contact Game Support: If updating the game and platform doesn’t resolve the voice chat problem, consider reaching out to the game’s customer support. Provide them with detailed information about the issue, including the steps you’ve already taken. They may have additional troubleshooting steps or be aware of any known issues related to voice chat in the game.
By keeping your demonologist game and platform up to date, you can ensure compatibility and potentially resolve voice chat issues. Remember to regularly check for updates and apply them promptly to maintain a smooth and functional voice chat experience in your demonologist game.
Fix 4: Run the Game and Voice Chat Program as Administrator
Running the demonologist game and voice chat program as an administrator can sometimes resolve voice chat issues, especially if they are caused by permissions or access restrictions. By granting administrative privileges, you ensure that the game has the necessary permissions to access the microphone and communicate with other players. Follow these steps to run the game and voice chat program as an administrator:
- Locate the Game and Voice Chat Program: Right-click on the shortcut or executable file of the demonologist game and the voice chat program. Typically, the game’s shortcut is on your desktop or in the Start menu, while the voice chat program may have its own icon or be integrated into the game.
- Choose “Run as Administrator”: In the context menu that appears after right-clicking, select the option that says “Run as administrator.” This will launch the game and voice chat program with elevated privileges.
- Confirm User Account Control (UAC) Prompt: If your operating system has User Account Control (UAC) enabled, you may receive a prompt asking for confirmation to run the program as an administrator. Click “Yes” to proceed.
- Test the Voice Chat: Once the game and voice chat program are running with administrative privileges, test the voice chat functionality. Join a voice chat channel or initiate a conversation with another player to check if the voice chat is now working properly.
- Make It Permanent (Optional): If running the game and voice chat program as an administrator resolves the voice chat issue, you can set them to always run with elevated privileges. Right-click on the game’s shortcut or executable file, go to “Properties,” navigate to the “Compatibility” tab, and check the box that says “Run this program as an administrator.” Apply the changes, and from now on, the game and voice chat program will always run with administrative privileges.
By running the demonologist game and voice chat program as an administrator, you ensure that they have the necessary permissions to access your microphone and communicate effectively. This can help resolve voice chat problems caused by permission or access restrictions. Remember to test the voice chat after applying this fix to confirm if the issue has been resolved.
Fix 5: Disable Firewall and Antivirus Software
Firewall and antivirus software on your computer can sometimes interfere with the proper functioning of the demonologist voice chat feature. These security programs may mistakenly block the necessary network ports or classify the voice chat program as a potential threat. Temporarily disabling or adjusting the settings of your firewall and antivirus software can help resolve voice chat issues. Follow these steps to disable firewall and antivirus software:
- Disable Firewall: Access the settings of your firewall program. This can typically be done by searching for “Firewall” in the Start menu or accessing it through the Control Panel. Locate the option to disable the firewall temporarily and select it. Make sure to note any instructions or warnings provided by the firewall program.
- Temporarily Disable Antivirus Software: Look for the antivirus software icon in your system tray (usually located in the bottom-right corner of the screen). Right-click on the icon and find the option to disable or turn off the antivirus temporarily. Again, be mindful of any warnings or prompts that may appear.
- Test the Voice Chat: With the firewall and antivirus software temporarily disabled, launch the demonologist game and test the voice chat functionality. Join a voice chat channel or communicate with other players to verify if the voice chat is now working correctly.
- Add Exceptions: If disabling the firewall and antivirus software resolves the voice chat problem, it may be necessary to add exceptions for the demonologist game or the voice chat program. Consult the documentation or support resources for your firewall and antivirus software to learn how to add exceptions. Specify the demonologist game and voice chat program as trusted applications to prevent them from being blocked in the future.
- Re-enable Firewall and Antivirus: After confirming that the voice chat is functioning properly, it is important to re-enable your firewall and antivirus software. This ensures the continued protection of your system. Follow the same steps as before but select the option to enable or turn on the firewall and antivirus.
By temporarily disabling or adjusting the settings of your firewall and antivirus software, you can identify if they are causing the voice chat issues in your demonologist game. If the voice chat starts working after disabling these programs, adding exceptions can allow the demonologist game and voice chat program to communicate without interference. Remember to re-enable your firewall and antivirus software once the voice chat problem is resolved to maintain the security of your system.
Fix 6: Check Hardware and Connections
If you’ve tried the previous fixes and are still experiencing issues with demonologist voice chat not working, it’s essential to check your hardware and connections. Problems with your microphone, headset, or other hardware components can interfere with the proper functioning of voice chat. Follow these steps to troubleshoot hardware-related issues:
- Check Microphone and Headset Connections: Ensure that your microphone and headset are properly connected to the appropriate ports on your computer or gaming console. Disconnect and reconnect them to ensure a secure connection. Additionally, make sure there are no loose or damaged cables.
- Test the Microphone and Headset: Use the microphone and headset on another device or computer to determine if they are functioning correctly. If they work without any issues on another device, the problem may be related to your computer or gaming console settings.
- Adjust Microphone and Headset Settings: Access the sound settings on your computer or gaming console and check the microphone and headset settings. Ensure that the correct input and output devices are selected. Adjust the volume levels and other settings as needed.
- Try a Different Microphone or Headset: If possible, try using a different microphone or headset to see if the issue persists. Using a different device can help determine if the problem lies with the original microphone or headset.
- Update Audio Drivers: Outdated or incompatible audio drivers can cause issues with voice chat. Visit the website of your sound card or motherboard manufacturer and download the latest drivers for your operating system. Install the drivers and restart your computer to ensure the changes take effect.
- Contact Hardware Support: If you’ve followed all the steps above and are still experiencing voice chat problems, it may be necessary to contact the manufacturer’s support for your microphone, headset, or other hardware components. They can provide specific troubleshooting steps or determine if a hardware replacement or repair is needed.
By checking your hardware and connections, you can identify any issues that may be causing the voice chat problem in your demonologist game. Ensure that your microphone and headset are properly connected and functioning correctly. Update audio drivers and seek support from hardware manufacturers if necessary. Testing with alternative devices can help isolate the problem.
Fix 7: Reinstall the Voice Chat Program
If none of the previous fixes have resolved the issue with demonologist voice chat not working, it might be necessary to reinstall the voice chat program. Corrupted or missing program files can cause disruptions in the voice chat functionality. Follow these steps to reinstall the voice chat program:
- Uninstall the Voice Chat Program: Access the Control Panel on your computer and navigate to the “Programs” or “Programs and Features” section. Locate the voice chat program in the list of installed programs and select it. Choose the option to uninstall the program and follow the prompts to complete the uninstallation process. If the voice chat program is integrated into the demonologist game, you may need to uninstall the entire game.
- Delete Remaining Program Files: After uninstalling the voice chat program, navigate to the installation directory to ensure that all remaining program files are deleted. By default, the installation directory is located in the “Program Files” or “Program Files (x86)” folder on your computer’s system drive. Delete the folder associated with the voice chat program to remove any residual files.
- Download the Latest Version: Visit the official website of the voice chat program and download the latest version of the software. Ensure that you download the version compatible with your operating system.
- Install the Voice Chat Program: Once the download is complete, run the installation file and follow the on-screen instructions to install the voice chat program. Customize the installation settings as desired, but ensure that the program is installed in the default location.
- Launch the Demonologist Game: After reinstalling the voice chat program, launch the demonologist game and check if the voice chat is now working properly. Join a voice chat channel or communicate with other players to verify the functionality.
Reinstalling the voice chat program can resolve issues caused by corrupted or missing files. By completely uninstalling the program, deleting any remaining files, and installing the latest version, you can ensure a fresh installation that may fix the voice chat problem in your demonologist game. Remember to test the voice chat feature after reinstalling to confirm if the issue has been resolved.
Fix 8: Contact Game Support or Community
If you’ve tried all the previous fixes and are still unable to resolve the issue with demonologist voice chat not working, it may be time to seek assistance from the game’s support team or the community. They can provide additional guidance and specific troubleshooting steps tailored to your game and setup. Here’s what you can do:
- Visit the Game’s Official Website: Go to the official website of the demonologist game and look for a support or help section. Check if they have a dedicated FAQ page or a knowledge base that addresses common voice chat issues. Browse through the available resources to see if you can find a solution to your specific problem.
- Submit a Support Ticket: If you can’t find the answer to your voice chat issue on the website, look for a support ticket system or contact form. Submit a detailed description of the problem, including the steps you’ve already taken to troubleshoot. Provide information about your system specifications, such as the operating system, hardware, and any relevant error messages you’ve encountered. The game’s support team will review your ticket and provide further assistance.
- Check Game Forums or Community Groups: Look for official game forums or community groups related to the demonologist game. These platforms often have active communities where players can discuss and help each other with various issues. Search for existing threads or create a new post describing your voice chat problem. Experienced players or community moderators may be able to offer insights or solutions.
- Join Social Media Groups: Seek out social media groups or pages dedicated to the demonologist game. These communities can provide a platform for players to interact and share their experiences. Join relevant groups and describe your voice chat issue. Engage in discussions and ask for advice from fellow players who may have encountered similar problems.
- Attend Developer Livestreams or Events: Keep an eye out for any developer livestreams, events, or Q&A sessions related to the demonologist game. Developers often use these opportunities to address player concerns and provide support. Attend these events and ask your voice chat-related question directly to the developers or community managers.
By reaching out to the game’s support team or engaging with the game’s community, you can receive personalized assistance and advice for your voice chat problem. The support team can provide specific troubleshooting steps or inform you if the issue is known and being addressed in upcoming updates. The community can offer their own insights and experiences, which may lead to a resolution. Remember to provide as much detail as possible to help them understand and diagnose the issue accurately.
Preventing Demonologist Voice Chat Issues:
Preventing voice chat issues in demonologist games is essential to ensure a smooth and uninterrupted gaming experience. By following these best practices, you can minimize the occurrence of voice chat problems and enjoy seamless communication with fellow players:
- Keep Your System Updated: Regularly update your operating system, game client, and voice chat software. Updates often include bug fixes, security patches, and performance improvements that can help prevent voice chat issues.
- Maintain a Stable Network Connection: Use a stable and reliable network connection for online gaming. Connect your computer or gaming console to the internet using a wired connection whenever possible. If using Wi-Fi, ensure a strong and consistent signal by positioning your router closer to your gaming area or using a Wi-Fi booster.
- Optimize Bandwidth Usage: Minimize bandwidth-intensive activities, such as streaming videos or downloading large files, while gaming and using voice chat. These activities can put strain on your network and result in latency or voice chat interruptions.
- Configure Audio Settings Properly: Verify and adjust your audio settings within the game and on your device. Ensure that the correct input and output devices are selected, and the microphone and speaker volumes are properly adjusted. Regularly test your audio setup to confirm that it’s functioning correctly.
- Use High-Quality Microphones and Headsets: Invest in a reliable and high-quality microphone and headset specifically designed for gaming. These devices often offer better sound quality, noise cancellation, and improved voice chat performance.
- Enable Voice Activity Detection (VAD): Voice Activity Detection automatically activates the microphone when it detects sound and mutes it during periods of silence. Enabling VAD can reduce background noise and improve voice chat clarity.
- Keep Your System Clean from Malware: Install and regularly update antivirus and anti-malware software to protect your system from malicious programs that could interfere with voice chat functionality. Perform regular scans to ensure your system remains clean.
- Participate in Beta Testing: If the game offers beta testing opportunities, consider participating. Beta testing allows you to provide valuable feedback to developers, helping them identify and fix voice chat issues before the official release.
By following these preventative tips, you can minimize the chances of encountering voice chat problems in demonologist games. Implementing these best practices ensures a stable network connection, optimized audio settings, and a clean system, allowing you to enjoy seamless and uninterrupted voice chat during your gameplay sessions.
Conclusion
In conclusion, troubleshooting demonologist voice chat issues can be frustrating, but following these steps can help you fix them. By checking network connections, verifying audio settings, updating drivers, running as administrator, disabling firewall and antivirus, reinstalling the program, and seeking support, you can overcome voice chat problems and enjoy seamless communication with other players. Remember to keep your system updated, maintain a stable network connection, configure audio settings properly, use high-quality equipment, and participate in beta testing to prevent future issues. By implementing these practices, you can ensure a smooth and uninterrupted voice chat experience in your favorite demonologist games. So, don’t let voice chat troubles hold you back – dive into the world of demonology with confidence and connect with your fellow gamers effortlessly.
FAQs
Voice chat problems can occur due to network issues, incorrect settings, or outdated drivers.
Check your internet connection, switch to a wired connection, and ensure a strong signal.
Verify settings in the game and system, ensuring proper microphone and speaker configurations.
Visit the manufacturer’s website, download the latest drivers, and install them on your system.
Yes, running the game with administrative privileges can resolve permission-related voice chat issues.
Temporarily disabling them can address voice chat problems caused by interference from security programs.
Prachi Mishra is a talented Digital Marketer and Technical Content Writer with a passion for creating impactful content and optimizing it for online platforms. With a strong background in marketing and a deep understanding of SEO and digital marketing strategies, Prachi has helped several businesses increase their online visibility and drive more traffic to their websites.
As a technical content writer, Prachi has extensive experience in creating engaging and informative content for a range of industries, including technology, finance, healthcare, and more. Her ability to simplify complex concepts and present them in a clear and concise manner has made her a valuable asset to her clients.
Prachi is a self-motivated and goal-oriented professional who is committed to delivering high-quality work that exceeds her clients’ expectations. She has a keen eye for detail and is always willing to go the extra mile to ensure that her work is accurate, informative, and engaging.



