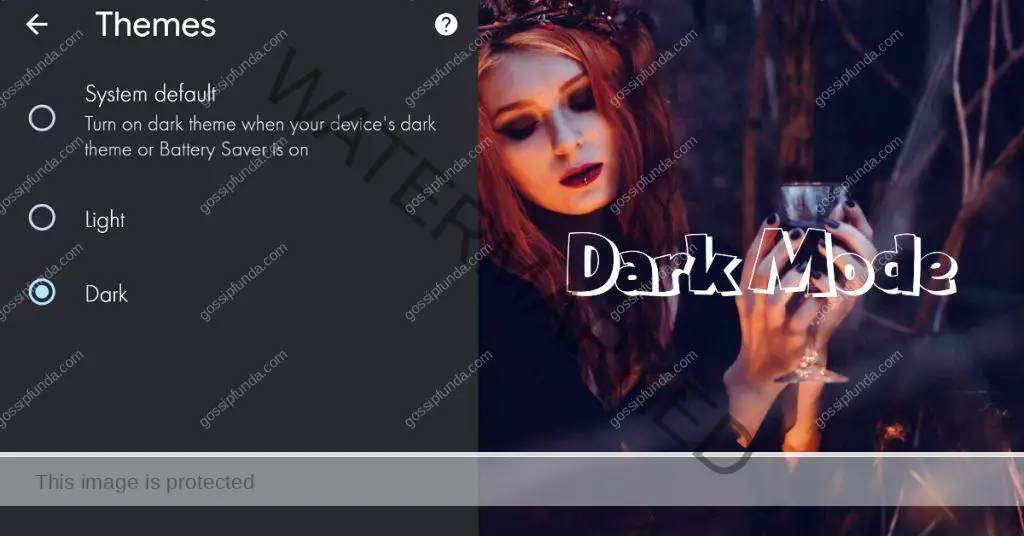There are a few different ways in which you can stop Chrome push notifications from bothering you any time soon! You can either turn them off on a per-website basis, customize them in two clicks, or receive them on your smartphone.
Among all the Google browsers, Chrome is one of the most well-known browsers in this present generation. A browser is no longer just a means to simplify navigation between websites but has evolved into an application that can be used for many other purposes, such as providing notifications, etc.
As a user of the Google Chrome browser, you may have noticed that it sends out notifications. These alerts let you know when something new has happened on your computer or mobile device. These notifications can become distracting and annoying; if this is the case for you, read on to disable them and Stop Unwanted Notifications. Luckily, there are a few different ways in which you can stop Chrome push notifications from bothering you any time soon!
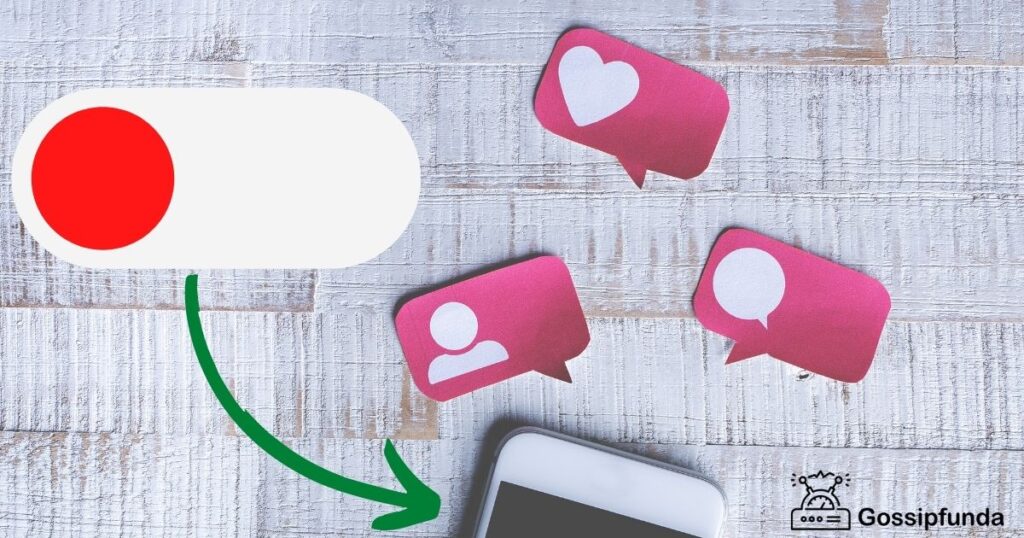
Turn Off All Notifications
Disabling all the push notifications is the first thing that you can do. Sometimes, they can become very irritating and even affect your work. As a result, it’s best to disable them entirely so that you don’t have to see or read them ever again.
Here are the steps to do so:
Step 1: Open Google Chrome and click on the Customize and control Google Chrome button (3 vertical dots) present in the top right corner of your window. Click on Settings from the drop-down menu.
Step 2: Under Settings, scroll down until you see Site Settings. Click on Site Settings.
Step 3: Now, under Notifications, click on the button that says ‘Notifications’. This will open a new window to see all your blocked and allowed websites.
Step 4: To block a website from sending you notifications, find it in the list and select Block from the drop-down menu. To stop the website from notifying you, select Block in ‘On’ and click on the Done button.
If you want to re-enable a notification from a website, find it in the list and select Allow from under ‘Blocked’. Click on the Done button once done. No matter what website you block or allow, this setting will be universal for all websites.
Turn Off Chrome Notifications on a Per-Website Basis
This is also possible if you want to block a specific website from sending notifications but allow other websites to send them. Here’s how it works:
Step 1: Visit the website you wish to block from sending push notifications.
Step 2: Click on the Customize and control Google Chrome button (3 vertical dots) present in the top right corner of your window. Select Settings from the drop-down menu.
Step 3: Scroll down to find the Site Settings option under Settings. Click on it.
Step 4: Under Notifications, click on the Manage Exceptions button.
Step 5: Add the website you wish to block from sending push notifications and click on Done in the new window.
Customize Chrome Notifications in Two Clicks
In case you want to stop certain websites from sending pesky notifications but don’t want to deal with this setting every time, there’s a third-party, lightweight Chrome extension for this.
It’s called PushBullet Notifications and can be installed from the Google Webstore. It provides you with custom notification options tailored to your specific needs. For instance, you can choose whether or not to play sounds when push notifications arrive on your browser, whether or not to open links in a new tab or window, and if you want to receive messages from certain websites only.
In addition, PushBullet Notifications is customizable to personalize the looks of the notifications through themes. The best part about this extension is that it doesn’t need any login details for installation or usage.
Receive Notifications on Your Smartphone
If you’re looking for a push notification solution that goes beyond just your browser, then PushBullet has got it covered. It’s available for both Android and iOS devices which means that you can receive notifications from your PC or Mac straight on your smartphone, even if it’s away from your computer!
For this, you will need to install the PushBullet app on your phone. After adding your Google account details, all notifications from your devices will be synced with it! It’s available for free both on Android Play Store and iOS App Store.
How To Stop Chrome Notifications?
Google has added a feature that will start to annoy all of us (not only because it doesn’t work, but because it’s annoying). You can disable these notifications by clicking on the “bell” icon and then Settings. From there, you can change the settings to stop these notifications from appearing.
Google has added a feature that will start to annoy all of us (not only because it doesn’t work, but because it’s annoying). You can disable these notifications by clicking on the “bell” icon and then Settings. From there, you can change the settings to stop these notifications from appearing.
I am passionate about my work. Because I love what I do, I have a steady source of motivation that drives me to do my best.
I’m not comfortable with settling, and I’m always looking for an opportunity to do better and achieve greatness. I have a keen interest in the technical field. Apart from this, I am a social media influencer.