Google Saved Passwords
Google Saved Passwords: There are a lot of things you can tinker around with when it comes to Google Saved Passwords. They are designed to make it easier for you to manage them. But unfortunately, a lot of people are unfamiliar with handling its settings. And if you are one of them, and want to know how to, stick around.
This post will cover everything related to passwords for chrome on desktop and iPhone. Android users don’t need to worry, though. I will drop a link for a post meant just for in the middle of this post.
On desktop
Saving a new password on Google
Google Saved Passwords: Chrome keeps out a keen eye when it comes to you, signing in to any different sites. In order to make it easier for you to log in and out, chrome will ask for your permission to save the password. Hence, a pop will appear near the top right corner of the screen. There will be two options, Save and Never. Choosing the former will save the password. And you won’t have to enter that password ever again. On the other hand, choosing the latter will keep the passwords out of chrome’s memory. Although you have to type in the password every time, it won’t make much of a difference if you use the account only once in a while.
Signing in a saved password
Signing in with a saved password is a piece of cake. Thanks to this feature, you get to save a lot of time. Of course, this is in the case of sites that you frequently use—for example, the portal to your college’s Wi-Fi network.
Here is how you sign in with a saved password:
- Go to the site that you want to sign in to.
- If you have saved the password only for a single account, then the username/email and respective password will fill the designated area.
- However, if multiple accounts have been saved, then the procedure is different.
- Place the cursor on the area where the username/email is to be entered. A list will appear with all the usernames or emails whose passwords have been saved.
- Click on the one that you want to log in with.
- The password field will fill by itself.
- Click on the login option.
What if you want to save a password that you previously chose not to?
Let’s make the situation clearer. Most of the time, people choose Never when chrome asks them if they want to save the password. But people may want to save this password further down the road. And the same pop up won’t appear then. So what do you do?
Well, you can solve the situation with ease. Here are the steps that you need to follow.
- Open up chrome.
- Click on the Profile icon. It is the circular icon beside the menu button at the top right corner of the screen.

- Click on the Passwords option. The option has an icon in the shape of a key.
- Scroll down, and you will come across a section called Never saved. And it will show you all the sites in which you chose not to save the password.

- Furthermore, there will be a cross sign at the end of each site. Click on it, and the site will be deleted from the site.
- Now, go back to the site and sign in with a username and password.
- Chrome will ask you if you want to save it.
- Choose Save.
What if you don’t want to be offered to save passwords?
So, you log into a website. But you are tired of seeing chrome asking you to save the password over and over again. Consequently, you would want to get rid of the pop up forever. That can be arranged.
Just follow these steps.
- Repeat steps 1-3 from the case above to reach the Passwords Settings page.
- On the top of the page, you will see an option called Offer to save passwords. Toggle it to off.

- And that is all you have to do. The pop will never appear again.
Viewing, Deleting, and Exporting saved passwords
This section covers these three topics at once only because they are effortless and very close to each other. So don’t worry. The actual procedure is straightforward, and you won’t have to break a sweat.
- Follow the steps mentioned above to get to the Password Settings page.
- You will see a Saved Passwords section close to the top of the screen. And all the passwords that you saved will be under it.
- To view a password, choose the eye-shaped icon beside it.

- You will be asked for a confirmation, like your computer’s password, your fingerprint, or something else. Provide that, and you will see the password.
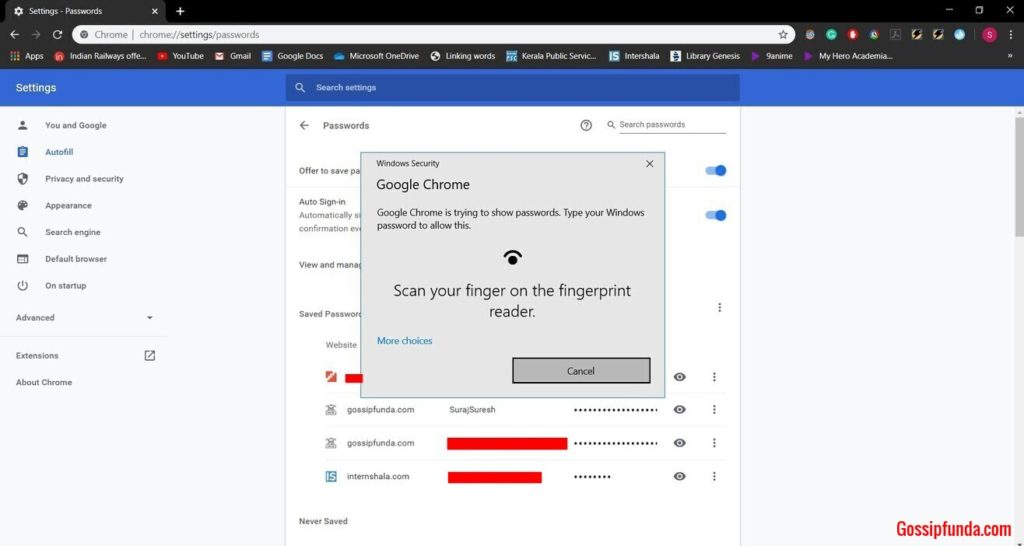
- There are three vertical dots right next to the eye-shaped icon. Click the dots.
- From the options that appear, select the Remove option. This will remove the password from chrome.

- Now, look at the top right part of this section. You will spot another set of three vertical dots. Click on them.
- Choose the Export passwords option to do what its name suggests.
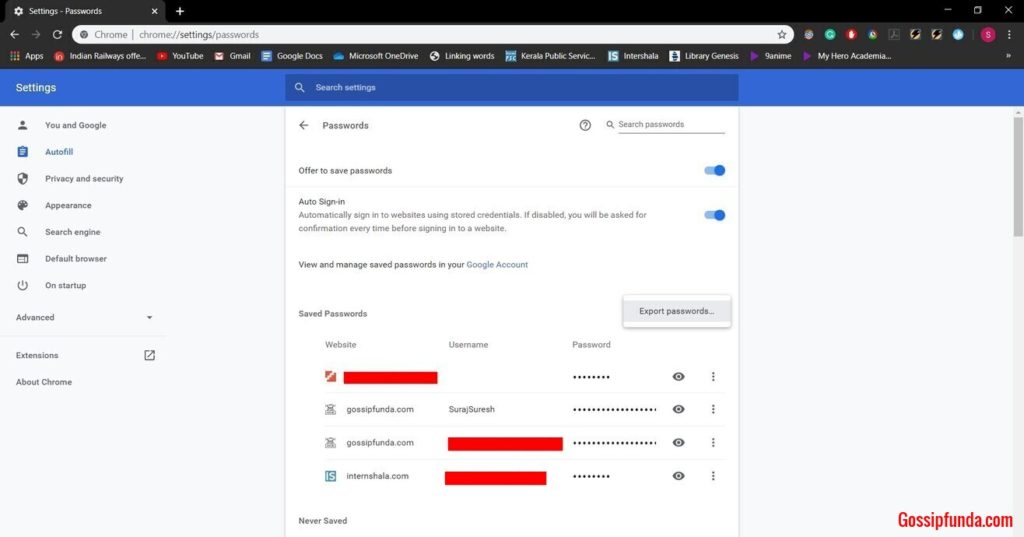
- A pop up will appear, informing you about the risks of exporting passwords. Proceed if you have made up your mind. Otherwise, select cancel.
- The same screen will appear as the one when you tried to view the passwords. Do what is needed.
- Now you can save the document on your desktop and then send it to any device you want to access passwords from.
How to save passwords to google account?
Up until now, you have looked at the methods that allow you to tinker around with all the password settings on the chrome on your desktop. But what if you want to save these changes to your account. There is surely a way for it.
- Click on the profile icon at the top right corner of the screen.
- Choose the Turn on sync option.
- Now all the changes you made will be saved to your google account.
Don’t miss: How to view saved passwords on chrome in Android?
On iPhone and iPad
Saving a new password on chrome
Well, the procedure is not that different from what you do on the desktop. In fact, it is the same thing. But this time, it just occurs on a smaller screen. When the pop-up appears, choose the Save option if you want to save the password. Otherwise, select the Cancel option.
Using a saved password
Just like the case above, this situation does not call for any significant modifications as well. When you go to the site that you want to sign into, the password and username will already be entered in the required fields. But if you have saved multiple accounts, you get to choose them from the list that appears when you tap on the username field.
Viewing, Deleting and Exporting passwords
- Open the Chrome app on your iPhone or iPad.
- There will be three horizontal dots at the bottom right corner. Click on them.
- Now, look for the Settings options and tap it. It will have a gear icon.
- Choose the Passwords option.
- You will see all your saved passwords. Click on the one that you need to view.
- A Show option will appear below the password you chose. Choose it, and you will be able to see the password.
- To delete a password, select the Edit option at the top right corner of the screen.
- Now tap on the password that you want to get rid of and then choose Delete.
- To export your passwords, get to the bottom of the page. There will be an Export Passwords option, tap on it.
- You will be able to save the file on your device, and then send it to another one.
How to get chrome to stop showing the pop-up?
Getting rid of the pop-up screen that asks you to save the password is not to some people’s liking. Although the process of turning it on is similar to that on desktop, there is a little difference.
- Follow steps 1-4 of the procedure above.
- Toggle the Save Passwords option at the top of the screen to off.
- Turn it back on when you need it.
Saving a password for which you had chosen Never from the pop-up
This is the same situation as we talked earlier in the desktop section. You may have chosen Never while entering a password since you didn’t need to save it. But you’ve had a change of mind. The procedure here is the same as that in the desktop case. Only, the way of getting to the Password Setting page is different. But that is covered in the section above.
Syncing
All the changes you made will only be saved in the chrome app. To save them on to your account, you have to sync.
Here is how you do it:
- Open Chrome.
- Select the More option.
- Choose Settings.
- You will see your account details under it tap on Sync And Google Services.
- Then choose to sync.
Check out: Incognito mode Android
Conclusion
Google Saved Passwords: The post covers everything you need to know about handling Google passwords. You got all the info there is to know about on both iPhone and desktop. And there was a link for Android users as well. So now, you can handle your passwords with ease.
I am Suraj Suresh, an aspiring mechanical engineer. I’m from a small town, Thiruvanvandoor from Chenngannur, Alappuzha, and I intend to go big with some kind of startup one day. A part-time job is not a new thing to me, even before writing I did catering and decoration gigs. Being a somewhat smart kid from a middle-class family, I do have the desire to look for new opportunities that help me grow and become better. I am honest, friendly, practical, and straightforward. Despite relying on writing for a while now, I do plan to switch to engineering design works as soon as possible.


