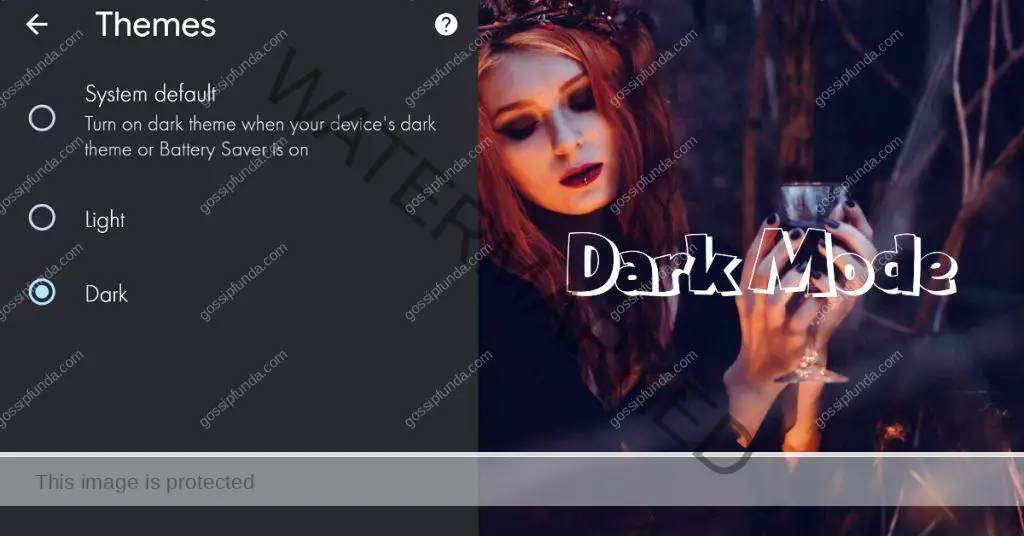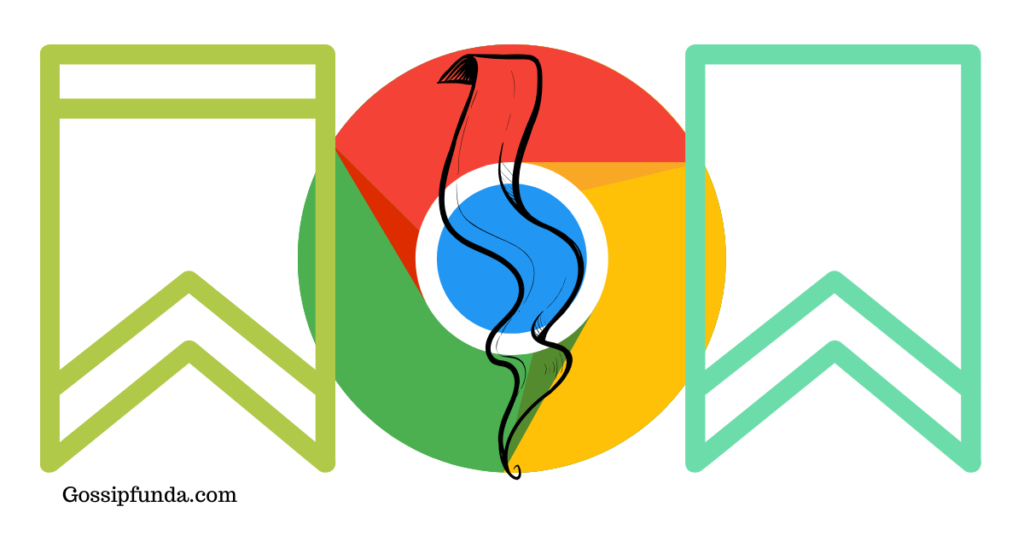How to view saved passwords on chrome in android?
View saved passwords chrome android: If you are bad at remembering your passwords, then Google Chrome is helping you in saving these passwords. If you want to know how to view you save the password in google chrome app, then you have come to the right place. Here, we give you the steps and exact procedure to view, delete, share, or how to use these saved passwords.
Saved Passwords on Chrome
There are many incredible options in Google Chrome, but one of the best features is to view the saved passwords. Occasionally, this browser offers the option of saving passwords whenever we put some passwords in any application or website. In the mobile browsers, the users save passwords, and whenever they feel insecure, they just delete it.
There are many advantages of saving passwords as we can quickly get access to our account whenever we enter them. If some situation occurs in which we have to log in to the website on the go, and there is less time then there, we got the advantage of saving our password of a particular site.

How to view saved passwords??
If you had saved the password of a particular website, and you want to login to your account on some other device or browser. So here, you can view your saved password in your Google chrome and copy-paste, it or you can note it down. Here, you can get the advantages by using this password in another device or browser.
For viewing your saved password from your Google Chrome account, you can follow the procedure, as shown below. For using this, you must have your Google account logged in your Google Chrome browser.
- Open the Google Chrome browser by just tapping in its icon.
- In the user interface of the app, tap the option of More in it, which is in the form of three dots vertically as their icon.
- After pressing it, there comes a dialogue box.
- In this dialogue box, there are several options. But you have to select the settings option.
- After entering it, you can see many things, but for this purpose, you have to go to the Passwords section.
- In this menu, you can see many things, but in the bottom section, you can see the website in which you have an account with a saved password.
- For viewing the password of any particular website, go to that website on the list. And there you can see the encrypted password.
- Click on the eye button for viewing your password.
- There you can see your password in decrypted form, or we can say in text form.
- You can note it down or copy-paste the password for logging in into another device or another password.
Delete saved passwords??
If you are a person who is very cautious about their privacy and you don’t want to save any of the passwords in your browser, then you can do it in Google Chrome. Although Google provides us privacy, nevertheless, you want to remove the saved password, you can do that. If you don’t want to keep the password of your account in any of the websites, then you can simply tap on never save password.
If you had tapped the option of saving the password, then also you can delete the saved password. Here are the steps from which you can simply remove the saved password.
- Open the Google Chrome browser by just tapping in its icon.
- In the user interface of the app, tap the option of More in it, which is in the form of three dots vertically as their icon.
- After pressing it, there comes a dialogue box.
- In this dialogue box, there are several options. But you have to select the settings option.
- After entering it, you can see many things, but for this purpose, you have to go to the Passwords section.
- In this menu, you can see many things, but in the bottom section, you can see the website in which you have an account with a saved password.
- Go to the website of which you want to delete the password that you have saved.
- After tapping on that, you can see some buttons in it.
- Tap the delete option, which has the symbol of a trash bin.
- After tapping that option, the saved password of a particular website gets deleted.
don’t miss:Skype For Chromebook: Download And Use
How to export saved passwords??
Due to some reason, if you are deleting your account of Google. But you want your password of any particular website, and then you can save your password. For this process, you can do two things. The first is to note down the passwords to you. The option is to export or share your password to another device or app.
This is another way of logging in the same account of any website to another device or other browser. You can directly export or share the saved password from the Google Chrome app. For doing this task, you have to follow the procedure is given below in the form of the steps.
Steps of sharing a password
- Open the Google Chrome browser by just tapping in its icon.
- In the user interface of the app, tap the option of More in it, which is in the form of three dots vertically as their icon.
- After pressing it, there comes a dialogue box.
- In this dialogue box, there are several options. But you have to select the settings option.
- After entering it, you can see many things, but for this purpose, you have to go to the Passwords section.
- In this menu, you can see many things, but in the bottom section, you can see the website in which you have an account with a saved password.
- But for exporting or sharing the password, you have to go to the three dots menu.
- After tapping that option, you can see the option of export passwords.
- After going to that, you have passed through some of the security steps.
- If you had entered your fingerprint sensor as a security, then you have to touch the scanner.
- The other option uses your pattern, pin, or password, which you have entered as another security option.
- Bypassing these steps, there comes the sharing of the password.
- You can share it with many options like Gmail, WhatsApp, telegram, link copied, etc.
read also:Google Chrome extensions Android
Sign in with a saved password??
You can directly log into your account from the saved password in Google Chrome account. You have to follow some of the steps or a particular procedure. For following this procedure, you must have to remain logged in into your account in the Google Chrome browser. These are the steps that you have to follow for signing with your saved password.
- Tap and open the Google Chrome browser app in your Android device (i.e., phone or tablet).
- Enter the website or directly go to the website from the history menu that you have to log in as your account.
- After entering the website, go to the site login page or sing in form.
- After going to the option, you can get specific options if you have saved the password of your account for this website.
Options available
Let’s discuss these options available in Google Chrome while logging in into a particular website.
- For a website, if you had used one account, that is one username and the password of this account. Then if you open this site, Google Chrome will directly be logged you in this account. Note that for this to happen, you must have to save the password for consideration of the particular website.
- For a website, if you had used multiple (more than one) account that is one username and the password of this account. Then if you open this site, Google Chrome will not be able to direct you to one particular account. But it will ask for the permission for which account to be logged in. Note that for this to happen, you must have to save the password for all these multiple accounts of a particular website.
- There are also situations that Chrome might not be able to direct you to any particular account. So, there you have to see passwords from the passwords menu in the settings option, as mentioned earlier.
Enable or disable saving the passwords option?
If you have purchased a new android device or you are using Google Chrome for the first time, then the option of saving the password is on by default. You can off or on it by following these steps.
- Open the Google Chrome browser by just tapping in its icon.
- In the user interface of the app, tap the option of More in it, which is in the form of three dots vertically as their icon.
- After pressing it, there comes a dialogue box.
- In this dialogue box, there are several options. But you have to select the settings option.
- After entering it, you can see many things, but for this purpose, you have to go to the Passwords section.
- After entering this option, you can use it on or off this option from the toggle option on the upper side of the screen.
Conclusion
view saved passwords chrome android: In this article, we simply discuss how to manage your saved password in the Google Chrome app. We consider how the process works of viewing, deleting, or sharing the saved passwords in the Google Chrome browser. Also, we have discussed how to use this password for signing on a website and how to “enable” or to “disable” save password option.
My name is Karan Mehta. I am currently an electrical engineering student. I have other passion too to start a gaming channel on YouTube and to become the world’s number 1 tech blogger. Also, I want my biggest collection of movies and Web series. I love technology and passionate about to know more about that.
My idol is Virat Kohli. The best things I love in him and inspire me is its hard work, attitude towards his work, never lose soul, dedication to the country and staying in discipline to be always best.
I want to work hard and to be known all over the world for not one thing but many things. The thing I want from life is my parents, region, the country is known for me and they will be proud of me. I am passionate about my dream and to fulfill all my dream I will work very hard whatever it takes.