Wondering what chrome flags are? For now, just know that they are something new that the people behind the browser have developed. Why? To enhance the user experience, of course. How? For an answer to that, keep reading this post. This post will tell you everything you need to know about flags and using them. Moreover, you will also get some idea about the flags that might come in handy to you. So, good job stumbling into this post. Keep reading chrome://flags.

What are chrome flags?
To put it simply, chrome flags are additional settings that can be used to modify your chrome experience according to your preferences. Many people are still in the dark about it because they are not really available at the front desk. Finding chrome flags is simple, and you will find how in the next section.
Although chrome flags can be considered as additional settings, they are actually experimental features. Hence, they are not available directly. And since they are experimental features, they are not 100% safe to use. In fact, the developers are adding tweaks to it as per suggestions from people who use it. This is what separates them from chrome extensions. But they are pretty fun to use. Furthermore, you may find flags that provide features that even extensions cannot offer. So consider both sides before using them.
Check out: chrome-native://newtab/
How to find chrome flags?
Well, as these are additional settings that are not meant for direct use, accessing them is a bit different too.
- Open Google Chrome on your device.
- Place the cursor on the address bar.
- Now type in chrome://flags.
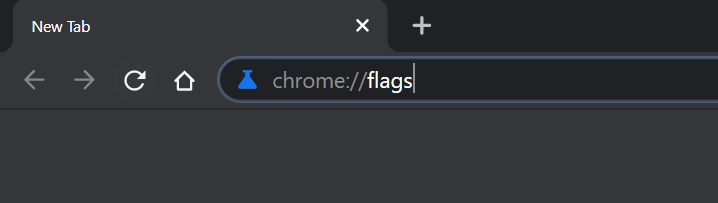
- Hit the Enter key on your keyboard.
- You will now see the page containing all the available flags.

Learn more: ChromeContinue
How to enable a flag?
Enabling a flag is a fairly simple and straightforward task. Just click on the Disabled/Default button beside the flag you want to activate. The browser will now show you some options, and you have to choose the Enabled option from them.
Some useful chrome://flags
1. Force Dark Mode for Web Contents
Reading in the dark can be quite strainful for your eyes. Though there are many extensions and apps for a night mode, most of them don’t work on all sites. And that is where this flag comes in. With its help, you can view any web page in dark mode. Moreover, the malfunction of its earlier version has been rectified. So you will no longer end up with images that are inverted in color. Therefore, this flag is definitely worth a try.
2. Tab Groups
This is a flag meant for those people who tend to open up a lot of tabs and then struggle with its organization. Since the name on the tab won’t be visible if you open too many of them. The flag will let you apply color to tabs and then organize them into groups. Therefore, you will be able to handle a lot of tabs. This is perfect for people who research a lot of stuff or those who would wanna leave tabs for things they find interesting.
3. Extension Toolbar Menu
If you have used chrome for more than a year, then you may have come across extensions at some point in time. And since they help you out in several situations, you probably have hoarded a lot at this point. But this will eventually causee your address bar to shrink to a point where it bugs you. Hence, you need to organize them in a way that saves you some space. That is exactly what this flag is designed for. With this flag, you can keep all the extensions in a single toolbar and view it by clicking a button. Moreover, it gives your address bar that sleek look.
4. Global Media Controls
This flag will help you organize the media files that you access with the help of chrome. These include music files or videos that you stream with platforms such as youtube. Generally, it comes into use when you want to control the media in another tab without changing the tab or window. Furthermore, you can control all such content from a single location. The toolbar for this control will be present at the upper right part of the window.
5. Enable Parallel Downloading
Okay. This one is very cool. And it will help out all of you stuck in quarantine since most of you are downloading some kind of content form the internet. So, do you notice how the downloading becomes slower when you try it on more than one file at a time? Well, it goes further south if you are downloading big files. But with this file, you can create three slots for downloading stuff. This means that even large files can be downloaded at high speeds.
6. Quieter notification
Notifications can get on anyone’s nerves. Especially when there are a billion of them. Seriously though, a lot of sites will disturb you with their notifications. And anyone who wants to keep a sane mind would want to put a stop to it. Fortunately for you, the quieter notification flag is here to save the day. With this great flag, you can effectively and permanently shut down all these notifications.
7. Show saved copy button
Have you ever found yourself looking for a page you previously viewed? And at the end of the day, discovered that the page is gone? Well, this flag is your ticket for returning to that page with some conditions applied. The page still has to be in your cache files. This will save you a lot of time and effort.
Don’t miss: Google Saved Passwords
Disabling/Resetting Chrome flags
A flag can cause all sorts of trouble, including data loss and some compromise to security. So, if you used a chrome flag and later ran into some trouble, then you would want to disable it. Furthermore, you can reset all the chrome flags at once as well.
How to reset chrome flags on Android
To disable a single flag or to reset all the flags together on your Android device, follow the steps below.
- Unlock your phone and head over to the area where you have all the apps related to google.
- After spotting Google Chrome, give it a gentle tap and then wait for it to open.
- Now tap on the address bar and then type in chrome://flags.
- Once you type in that, go for the Enter button on the keyboard.
- Under the Available tab, you will see all the flags you can use. If a flag is in use, then it will be labeled as Enabled. Click on the Enabled option and then choose the Disabled option from the pop-up to put it to rest.

- You can also choose the Default option if that is what you want.
- But to you some precious time, there is a Reset all to default option right beside the address bar. And you can use it to quickly bring back all the flags to their default state.
- If you choose the step above, then your screen will show you a Relaunch option. This is nothing but your browser telling you that it needs to restart. So, it would be wise to choose it.
How to reset chrome flags on PC?
Actually, the process of resetting flags on PC is very similar to that in an Android device. But we will go through it, just to be clear.
- First of all, open your computer.
- Now, double click on the Google Chrome icon on your desktop or taskbar.
- After the browser opens, place your cursor on its address bar.
- Just like in the case above, type in the URL chrome://flags. And after entering it, choose the search button or simply hit the Enter key on your keyboard.
- Your faithful browser will now fetch you all the chrome flags that you can put to use. These will be present under the Available tab.

- Apart from the flags, there will be a warning for you right at the top of the screen. It’s about how using them may cause some potential trouble. So read it.
- Now, to disable a flag, click on the Enabled button right next to it.
- A drop-down list will appear, and from it, choose the Disabled option. This will stop the flag from being used.
- If you came all this way to reset all the flags, then you are better off going for the Reset all to default option. And you can find this at the top right corner of the page.
- Again, choosing the option will lead you to a page with the Relaunch option. Just click and give the browse permission to restart.
Also read: Chrome bookmarks location and overview
End of the line
If you read all that, then you know a lot about flags than any average person who uses a browser. Since these settings are designed to help you out, feel free to use one or two. But do keep the risks on your mind as well. Well, that’s it. Hope it helped.
I am Suraj Suresh, an aspiring mechanical engineer. I’m from a small town, Thiruvanvandoor from Chenngannur, Alappuzha, and I intend to go big with some kind of startup one day. A part-time job is not a new thing to me, even before writing I did catering and decoration gigs. Being a somewhat smart kid from a middle-class family, I do have the desire to look for new opportunities that help me grow and become better. I am honest, friendly, practical, and straightforward. Despite relying on writing for a while now, I do plan to switch to engineering design works as soon as possible.


