As multiplayer games continue to thrive, “Grounded” offers a unique survival experience, pulling players into a world shrunken down to the size of an ant. The game’s multiplayer feature has been hailed as its standout point, enabling players on PC and Xbox to team up in the miniature, backyard world. However, several users have reported the grounded multiplayer not working on PC and Xbox.
These complications can be frustrating, yet they are not insurmountable. In this article, we will delve deep into the reasons behind these issues and walk you through comprehensive steps to rectify them, ensuring a seamless gaming experience.
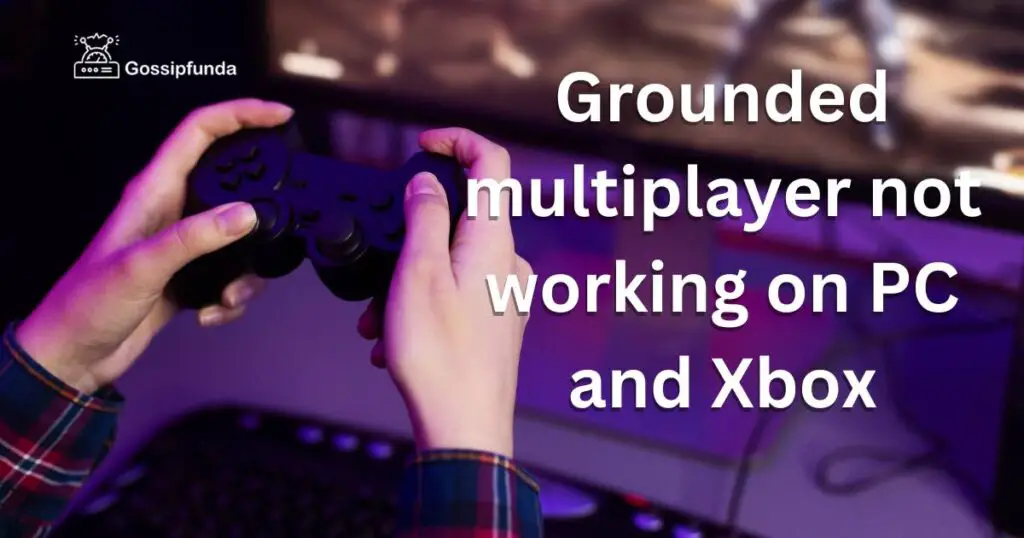
Understanding the Multiplayer Feature in Grounded
The multiplayer feature in Grounded is an essential element, allowing players to explore, build, and fight together. The essence of multiplayer games is to connect players across different platforms, enabling them to share the gaming experience. Grounded does this exceptionally well, allowing cross-play between PC and Xbox users. However, several reports highlight troubles with establishing connections, making it imperative to understand the underlying reasons and implement effective solutions.
Reasons behind grounded multiplayer not working on PC and Xbox
Certainly! When delving into the reasons behind the grounded multiplayer not working on PC and Xbox, several factors come into the spotlight, highlighting the intricate nature of multiplayer gaming experiences.
1. Network Connection Issues
A prevalent reason is network connection issues. When the connection is unstable or weak, it can prevent players from accessing multiplayer features, impacting the seamless experience that Grounded aims to offer. An unstable connection can cause significant interruptions, making it challenging for players to enjoy the game.
2. Incorrect Game Settings
Another contributing factor is incorrect game settings. The configurations and settings within the game play a crucial role in enabling multiplayer interactions. If these settings are not configured correctly, it can lead to connectivity issues, hindering players from accessing multiplayer modes and enjoying the collaborative environment of Grounded.
3. Outdated Software or Firmware
The presence of outdated software or firmware can also lead to issues in Grounded’s multiplayer functionality. Keeping the game, operating systems, and console firmware updated is essential. If the software or firmware is outdated, it can lead to compatibility and performance issues, affecting the multiplayer experience adversely.
4. Firewall and Antivirus Interferences
Firewall and antivirus interferences can significantly impede the multiplayer experience in Grounded. These security measures can sometimes block the game’s online features, preventing the establishment of successful connections between players. Thus, the interference from these security tools can be a substantial roadblock for gamers.
5. Server Overload and Downtime
Lastly, instances of server overload and downtime can result in players experiencing difficulties while trying to access the multiplayer mode in Grounded. When the game servers are overloaded or under maintenance, it can disrupt the multiplayer functionality, preventing players from connecting with each other within the game.
Each of these reasons underscores the multifaceted challenges players may encounter when navigating the multiplayer terrain in Grounded, underscoring the need for continuous vigilance and regular troubleshooting to maintain an optimal gaming environment.
Don’t miss: Xbox 360 MTU (Maximum Transmission Unit) error
How to Fix grounded multiplayer not working on PC and Xbox?
Fix 1: Resolving Network Connection Issues
Addressing network connection issues is pivotal in ensuring a smooth and immersive multiplayer experience in Grounded on both PC and Xbox. Here’s a step-by-step guide to resolve these issues:
Step 1: Check Internet Connection
Firstly, verify the stability of your internet connection. A weak or unstable connection can hinder your gaming experience. Ensure that your internet is working properly by browsing different websites or using other online services.
Step 2: Restart Your Router
If you notice any instability, restart your router. Unplug the power cable, wait for a few minutes, and then plug it back in. Allow it a couple of minutes to initialize before checking the connection again.
Step 3: Use a Wired Connection
A wired connection is often more stable and reliable than a wireless one. If possible, connect your PC or Xbox directly to the router using an Ethernet cable to enhance the connection stability.
Step 4: Update Network Driver
For PC users, ensure your network driver is updated to the latest version. Outdated drivers can cause compatibility issues. To do this, go to the Device Manager on your PC, find Network Adapters, right-click on your adapter, and select ‘Update Driver’.
Step 5: Optimize Network Settings
Optimizing network settings can also play a crucial role. Disable any VPN or proxy servers if running, as they can interfere with the connection. Adjust your DNS settings to use a more reliable DNS server, like Google’s (8.8.8.8 and 8.8.4.4), if necessary.
Step 6: Check for Bandwidth-Hogging Applications
Make sure no other applications are consuming significant bandwidth. Close any heavy streaming, downloading, or other bandwidth-intensive applications running in the background to free up more bandwidth for Grounded.
Step 7: Test Multiplayer Connection on Xbox
For Xbox users, test your multiplayer connection by going to Settings > General > Network settings > Test multiplayer connection. Follow the prompts to resolve any detected issues.
Step 8: Contact Your ISP
If the problem persists, contact your Internet Service Provider (ISP). There might be issues from their end, like maintenance or outages, affecting your connection.
By meticulously following these steps, players can significantly ameliorate network connection issues, paving the way for an uninterrupted and enjoyable multiplayer experience in Grounded.
Fix 2: Rectifying Incorrect Game Settings
Dealing with incorrect game settings is crucial as it can be the hidden culprit behind the grounded multiplayer not working on PC and Xbox. Below are detailed steps to correct these settings and ensure seamless gameplay:
Step 1: Navigate to Game Settings
Start by going to the main menu of Grounded. Here, you’ll find the ‘Settings’ option. Click on it to access the various game configurations available.
Step 2: Review Multiplayer Configurations
Within settings, focus on the multiplayer or network-related configurations. These are the settings that are most likely to affect your ability to connect with other players. Review each setting meticulously to ensure they are correctly configured.
Step 3: Reset to Default
If you find any settings that seem incorrect or if you are unsure, reset the settings to default. There is usually an option within the settings menu labeled ‘Reset to Default’ or similar. This will revert any changes made to the original settings optimized by the game developers.
Step 4: Save Changes
After resetting the settings, make sure to save the changes. This is an important step as any unsaved changes will not be applied.
Step 5: Test the Multiplayer Mode
Once the settings are corrected and saved, exit the game and restart it. Upon relaunch, try accessing the multiplayer mode to see if the connection issues have been resolved.
Step 6: Keep Game Updated
Ensure that your game is up to date. Sometimes, the game settings might not work properly if the game version is outdated. Regular updates usually come with fixes and improvements that can resolve any settings-related issues.
Step 7: Consult Game Forums or Support
If the problem persists, visit the official game forums or contact support. The community and support team can provide insights and solutions that might be specific to your issue. They can guide you on any additional settings that might need adjustment.
By addressing and rectifying incorrect game settings meticulously, players can eliminate a common barrier to accessing Grounded’s multiplayer mode, ensuring a smoother and more enjoyable gaming experience.
Fix 3: Updating Software and Firmware
Maintaining up-to-date software and firmware is crucial in optimizing Grounded’s performance and ensuring that the multiplayer feature works seamlessly on both PC and Xbox. Here’s a step-by-step guide on how to perform these updates effectively:
Step 1: Update the Game
Firstly, make sure Grounded is up to date. For PC users, open the gaming platform you use and check for available updates. Xbox users should navigate to ‘My games & apps’ and select Grounded to see if any updates are available. Install any available updates.
Step 2: Update Operating System
Ensure your operating system is updated to the latest version. PC users can check for updates in the ‘Update & Security’ settings. Xbox users should go to ‘Settings’, then ‘System’, and finally ‘Updates’ to install any available system updates.
Step 3: Update Console Firmware
For Xbox users specifically, keeping the console firmware updated is equally important. Check for any available firmware updates in the ‘System’ section of the settings and follow the on-screen instructions to install them.
Step 4: Restart Your Device
After performing the game, operating system, and firmware updates, restart your PC or Xbox. A fresh start ensures that all updates are properly integrated, resolving any potential conflicts or issues.
Step 5: Check Game Performance
Once your device is back on, launch Grounded and check the performance and multiplayer connectivity. Updating often resolves many glitches and issues experienced during gameplay.
Step 6: Regularly Check for Updates
Make it a habit to regularly check for updates. Developers continuously roll out updates to improve game performance and fix bugs, which can include issues affecting multiplayer connectivity.
Step 7: Consult Official Sources
If updating does not resolve the issue, refer to official game forums or support channels. These platforms often provide information on ongoing issues and may offer specific solutions or workarounds.
By diligently updating software and firmware, players can avoid many common issues related to grounded multiplayer not working on PC and Xbox, ensuring a more stable and hassle-free gaming experience in the world of Grounded.
Fix 4: Addressing Firewall and Antivirus Interferences
Eliminating firewall and antivirus interferences is essential as these can often act as barriers, preventing Grounded from connecting to multiplayer servers on both PC and Xbox. Here’s a comprehensive guide to addressing these interferences:
Step 1: Check Firewall Settings
Initially, check your firewall settings. For PC users, navigate to the Control Panel, then to System and Security, and finally to Windows Defender Firewall. Xbox users can check network settings for any notifications related to firewall restrictions.
Step 2: Add Exception for Grounded
Within your firewall settings, add an exception for Grounded. This will allow the game to communicate freely with its servers, preventing any blockage from the firewall. Follow the prompts to add a new allowed program and select Grounded from the list.
Step 3: Review Antivirus Settings
Next, review your antivirus settings. Check whether your antivirus software is blocking Grounded. Most antivirus software has an ‘exceptions’ or ‘allow list’ feature where you can add the game to prevent it from being blocked.
Step 4: Disable Temporary Blocking
If necessary, temporarily disable firewall or antivirus blocking for Grounded. This should be done with caution, and make sure to enable the blocking immediately after you finish playing to keep your system secure.
Step 5: Re-test Multiplayer Connectivity
After making these adjustments, restart Grounded and attempt to connect to the multiplayer mode. The interferences from the firewall and antivirus should no longer be causing any connectivity issues.
Step 6: Update Security Software
Regularly update your firewall and antivirus software. Using outdated security software can result in unnecessary blockages and interferences with your games and other applications.
Step 7: Seek Assistance if Needed
If issues persist, seek assistance from technical support forums or the support teams of your antivirus or firewall software. They can provide specific instructions to address any remaining interferences with Grounded.
By strategically addressing firewall and antivirus interferences, players can remove substantial roadblocks to multiplayer connectivity in Grounded, enabling a harmonious blend of security and connectivity for an optimal gaming experience.
Fix 5: Mitigating Server Overload and Downtime
Addressing server overload and downtime is crucial for players looking to solve the grounded multiplayer not working on PC and Xbox. Here are structured steps to understand and mitigate issues related to server problems:
- Step 1: Verify Server Status: Initially, verify the server status of Grounded. Visit the official website or community forums of the game, where updates or announcements regarding server downtimes or issues are usually posted.
- Step 2: Use Server Status Websites: Alternatively, use third-party server status websites. These websites provide real-time information regarding the operational status of game servers, including any ongoing outages or disruptions.
- Step 3: Wait Patiently: If the servers are down, the only solution is to wait patiently. Server issues are usually resolved by the game’s technical team, and normal service is typically resumed as quickly as possible.
- Step 4: Stay Updated with Official Announcements: Keep an eye on official announcements from the game developers on social media platforms or game forums. They provide updates about the server status and estimated time for resolution.
- Step 5: Check Your Internet Connection: While waiting, ensure that your internet connection is stable. Sometimes, issues might seem like server problems but could be related to individual internet connections.
- Step 6: Report the Issue: If the server status seems fine, but you are still facing issues, report the issue. Use the game’s official channels to inform the developers about your connectivity problems.
- Step 7: Avoid Peak Hours: Lastly, try playing the game during non-peak hours. Servers are less likely to be overloaded when fewer people are trying to access the game.
By staying informed about the server status and exercising patience during downtimes, players can efficiently navigate through server-related issues, ensuring a smoother and more enjoyable multiplayer experience once the servers are back online.
Fix 6: Adjusting In-Game Settings and Configurations
Tweaking in-game settings and configurations can often resolve issues with grounded multiplayer not working on PC and Xbox. By modifying certain settings within the game, players can potentially eliminate any internal conflicts preventing multiplayer access. Here’s how:
- Step 1: Access In-Game Settings: Start by accessing the in-game settings. Launch Grounded, and from the main menu, navigate to the ‘Settings’ option to explore various game configurations.
- Step 2: Lower Graphic Settings: High graphic settings can sometimes cause performance and connectivity issues. Lower the graphic settings and reduce the resolution to check if it improves multiplayer connectivity.
- Step 3: Disable Unnecessary Features: Some features within the game may interfere with connectivity. Disable unnecessary features, especially those related to graphics and network, to see if it has a positive impact on multiplayer mode.
- Step 4: Adjust Multiplayer Settings: Explore the multiplayer settings within the game. Adjust the settings related to lobby, matchmaking, and connections, ensuring they are configured correctly for optimal multiplayer interaction.
- Step 5: Save and Restart the Game: After making all the necessary adjustments, save the changes and restart the game. Re-launch Grounded and check if the multiplayer mode is working properly.
- Step 6: Test with Different Hosts: If you are trying to join a friend’s game, ask someone else to host the game. Different hosts may have different connectivity success, and changing hosts can sometimes resolve connection issues.
- Step 7: Seek Developer Guidance: If adjusting in-game settings does not resolve the issues, consult official game guides or developer recommendations. They often provide insights on optimal settings for different systems and networks.
By methodically adjusting the in-game settings and configurations, players can fine-tune their gaming environment, potentially resolving issues preventing access to Grounded’s immersive multiplayer world.
Fix 7: Utilizing Port Forwarding
For those experiencing grounded multiplayer not working on PC and Xbox, port forwarding can be a valuable solution. This method involves configuring your router to allow specific network ports to communicate with Grounded, potentially resolving connectivity issues. Here’s how to do it:
- Step 1: Access Your Router Settings: Begin by accessing your router settings. You can typically do this by opening a web browser, typing in your router’s IP address (commonly 192.168.1.1 or 192.168.0.1), and entering your router’s username and password.
- Step 2: Find Port Forwarding Settings: Locate the port forwarding settings within your router’s dashboard. These settings may be listed under terms like “Port Forwarding,” “Virtual Server,” or “Port Mapping.”
- Step 3: Add a Port Forwarding Rule: Create a port forwarding rule by specifying the required details. You’ll need to enter the port numbers used by Grounded. The game typically uses specific ports for multiplayer. Refer to the game’s official website or documentation for the exact port numbers.
- Step 4: Specify the Device: Associate the port forwarding rule with the device (PC or Xbox) on your network that is running Grounded. This ensures that the router directs the specified port traffic to the correct device.
- Step 5: Save and Restart Router: After configuring the port forwarding rule, save the changes in your router settings. Then, restart your router to apply the changes effectively.
- Step 6: Test Multiplayer Mode: Launch Grounded on your PC or Xbox and try accessing the multiplayer mode. The port forwarding setup should now allow smoother communication between your device and the game servers.
- Step 7: Regularly Update Port Forwarding Rules: Keep in mind that the required ports for games can change with updates. It’s essential to regularly check for updates and adjust your port forwarding rules accordingly.
Port forwarding can help bypass certain network restrictions and facilitate a more stable connection for multiplayer gaming. However, it should be performed carefully, and users are advised to consult their router’s documentation or seek technical assistance if they are unfamiliar with the process.
Fix 8: Checking Cross-Play Compatibility
When facing issues with grounded multiplayer not working on PC and Xbox, it’s important to ensure that cross-play compatibility is properly configured. Cross-play allows players on different platforms to join the same game. Here’s how to verify and adjust cross-play settings:
- Step 1: Verify Cross-Play Support: Confirm that Grounded indeed supports cross-play between PC and Xbox. Developers may release updates that affect cross-play compatibility, so it’s crucial to ensure that the game currently allows players from both platforms to connect.
- Step 2: Check Privacy and Friends Settings: On both your PC and Xbox, review your privacy and friends settings. Ensure that you have not restricted multiplayer or cross-play options unintentionally. Sometimes, strict privacy settings can prevent multiplayer connections.
- Step 3: Add Friends Across Platforms: If you are trying to play with friends on a different platform, make sure you have each other added to your respective friend lists. Add friends using their platform-specific usernames or gamertags.
- Step 4: Invite Friends: Within the game, utilize the invite or join friends feature to connect with players on different platforms. Check the in-game options for cross-platform invites.
- Step 5: Verify Game Versions: Ensure that both PC and Xbox players have matching game versions. Incompatibility between different game versions can lead to connectivity issues.
- Step 6: Cross-Play Lobbies: Some games have specific cross-play lobbies. Make sure you are attempting to join a lobby specifically designed for cross-play. Regular lobbies might not allow players from both platforms.
- Step 7: Restart the Game and Devices: After verifying the above steps, restart the game on both platforms as well as your PC and Xbox. This can sometimes refresh the connection and resolve any lingering issues.
- Step 8: Contact Game Support: If the problems persist, contact the game’s support team. They can provide specific troubleshooting steps tailored to your issue and platform.
Preventive Tips to Ensure Smooth Grounded Multiplayer Experience
To avoid encountering issues with grounded multiplayer not working on PC and Xbox in the future, follow these preventive tips:
- Keep Software Updated: Regularly update your game, operating system, and console firmware to ensure compatibility with the latest updates and patches.
- Stable Internet Connection: Maintain a stable and high-speed internet connection to reduce the risk of connectivity issues during multiplayer sessions.
- Monitor Network Settings: Keep an eye on your router settings and configurations, making sure they are optimized for gaming and not causing interference.
- Configure Firewall and Antivirus: Adjust firewall and antivirus settings to allow Grounded to operate without interruptions while still maintaining security.
- Cross-Play Compatibility: Ensure that cross-play is enabled and properly configured to play with friends on different platforms.
- Check System Requirements: Verify that your PC or Xbox meets the game’s system requirements to prevent performance-related issues.
- Monitor Server Status: Regularly check the official Grounded website or community forums for server status updates and planned maintenance.
- Play During Non-Peak Hours: If possible, play during non-peak hours to reduce the risk of encountering server overload.
- Test Multiplayer Mode: Before an extended gaming session, test the multiplayer mode to ensure it’s working properly.
- Stay Informed: Keep yourself informed about game updates, known issues, and potential workarounds by following the official Grounded channels.
By proactively implementing these preventive measures, you can significantly reduce the likelihood of facing multiplayer connectivity issues in Grounded and enjoy a seamless gaming experience with friends on both PC and Xbox.
Conclusion
Grounded has emerged as a unique multiplayer game, offering an exciting miniature world to explore and survive. However, several players have encountered issues with grounded multiplayer not working on PC and Xbox. These disruptions, often arising from network issues, incorrect game settings, software and firmware outdatedness, firewall and antivirus interferences, and server downtimes, can impact the overall gaming experience.
By implementing the solutions outlined in this article, including maintaining a stable network connection, adjusting game settings, updating software and firmware, configuring security software, and monitoring server statuses, players can overcome these hurdles and enjoy a seamless, collaborative gaming experience in the enchanting world of Grounded.
FAQ’s
Various reasons like network issues or incorrect settings might be causing this problem.
Verify your internet stability and look for obstructions or interference affecting your connection.
Prachi Mishra is a talented Digital Marketer and Technical Content Writer with a passion for creating impactful content and optimizing it for online platforms. With a strong background in marketing and a deep understanding of SEO and digital marketing strategies, Prachi has helped several businesses increase their online visibility and drive more traffic to their websites.
As a technical content writer, Prachi has extensive experience in creating engaging and informative content for a range of industries, including technology, finance, healthcare, and more. Her ability to simplify complex concepts and present them in a clear and concise manner has made her a valuable asset to her clients.
Prachi is a self-motivated and goal-oriented professional who is committed to delivering high-quality work that exceeds her clients’ expectations. She has a keen eye for detail and is always willing to go the extra mile to ensure that her work is accurate, informative, and engaging.



