In the vibrant and expansive world of gaming, encountering issues is a common scenario, and Starfield is no exception. A notable concern among users is the starfield mannequin not showing armor. This challenge has left numerous gamers striving to find resolutions. Before diving into the reasons and solutions, it’s crucial to understand that Starfield, being a highly anticipated space-faring game, has intricate mechanics and detailed elements, including armors and mannequins, that enhance gaming experience. The invisible armor issue can significantly hinder this experiencFe, pushing players to seek prompt and effective fixes.
Understanding the Issue
One of the recurrent challenges gamers face with Starfield is the mannequin not displaying armor. This problem not only disrupts the immersive environment but also limits the interaction and customization options. Grasping the underlying causes and implementing precise solutions can revive the visual elements, providing a richer and more comprehensive gaming journey. Several factors contribute to this issue, and addressing each is vital to restore the seamless operation of the game.
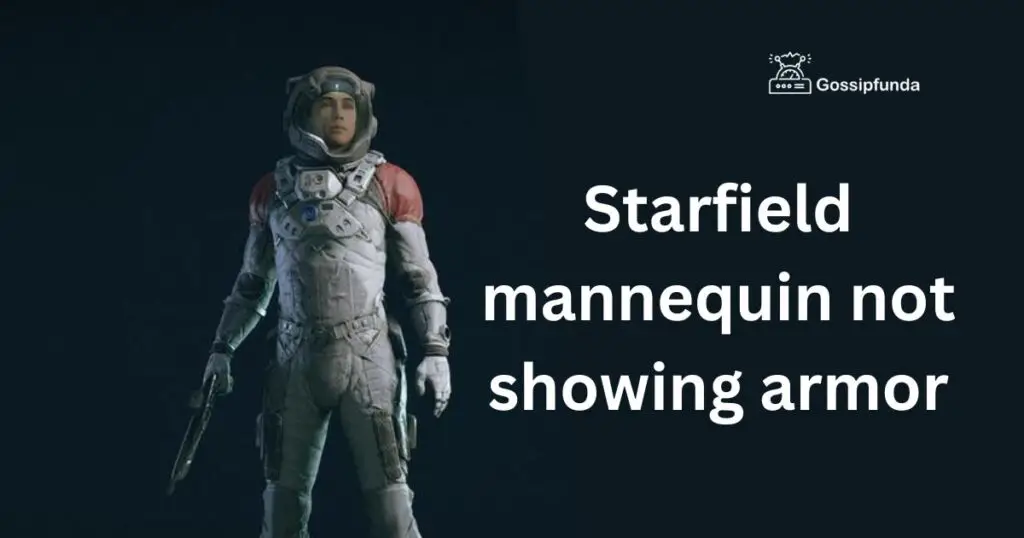
Possible Reasons for the Problem
Game Bugs and Glitches
Often, in-game bugs and glitches are the culprits behind the starfield mannequin not showcasing armor. These unforeseen errors can interfere with the game’s graphical representation and object rendering, obstructing the visibility of armor on mannequins. Regular updates and patches from the game developers aim to rectify these glitches, offering smoother gameplay.
Graphics Settings
Sometimes, incorrect graphics settings can hinder the proper display of armor. High-quality rendering demands substantial system resources, and when the settings are incompatible with the system’s capacity, it leads to various display issues, including the mannequin’s inability to exhibit armor.
Mod Conflicts
For players who relish modifying their games, mods can enhance gaming experiences significantly. However, conflicting mods can create an array of problems. They can override each other’s settings and disrupt the normal functioning of game elements, making the armor invisible on mannequins.
Don’t miss: New York Times Games (nyt) games app not working
How to fix starfield mannequin not showing armor?
Fix 1: Updating the Game
When dealing with the starfield mannequin not showing armor, one of the first steps you should take is to ensure that your game is up-to-date. Updating the game can fix potential bugs and glitches that may be causing the display issues with mannequins. Here are the detailed steps to update the game.
Step 1: Open your Gaming Platform
Whether you use Steam, Xbox, or any other gaming platform, start by opening it. Navigate to your library or game list where all your installed games are displayed.
Step 2: Locate Starfield
Scroll through your list of games until you find Starfield. Once located, click on it to access the game’s specific page or options.
Step 3: Check for Updates
Many gaming platforms will automatically notify you if an update is available. However, it’s good practice to manually check for updates. Look for an option like “Check for Updates” or “Update Game.” If there is an update available, an option or a prompt should appear.
Step 4: Download and Install the Update
Once you find an available update, click on the “Update” button to download it. Ensure that you have a stable internet connection to avoid any interruptions. After the update is downloaded, the installation should automatically commence. If it doesn’t, manually initiate the installation by following the on-screen instructions.
Step 5: Restart the Game
After the installation is complete, close the game if it’s running, and restart it to allow the changes to take effect. Load your game and check if the armor is now visible on the mannequins.
Step 6: Verify Game Files (Optional)
If the problem persists even after updating, you may need to verify the game files. This process will check for any missing or corrupted files and replace them. Locate the “Properties” option of the game, usually by right-clicking on the game in your library. Find and select the “Verify Integrity of Game Files” option and wait for the process to complete, then restart the game.
Fix 2: Adjusting Graphics Settings
Another essential step in resolving the starfield mannequin not showing armor issue is refining the game’s graphics settings. Given the intricate visuals and details in Starfield, incorrect or overly ambitious graphics settings can result in display issues, including mannequins not properly exhibiting armor. Follow the steps below to adjust your graphics settings suitably.
Step 1: Access the Game Settings
Launch Starfield and navigate to the main menu. Once there, look for the “Settings” or “Options” menu, where you can alter the game’s settings, and click on it.
Step 2: Navigate to Graphics Settings
Within the settings or options menu, locate the “Graphics” or “Display” settings. This subsection will allow you to modify the visual aspects of the game, impacting how the game is rendered and displayed on your system.
Step 3: Lower the Graphics Quality
If your system is struggling to display armor on mannequins, it might be due to high graphics settings. Locate the “Graphics Quality” or a similar option and try setting it to a lower value, such as “Medium” or “Low”, to reduce the strain on your system.
Step 4: Adjust the Resolution
Similarly, a high resolution can demand more from your system. Find the “Resolution” setting and, if needed, select a lower resolution that is still compatible with your display for optimal performance.
Step 5: Apply the Changes
After adjusting the graphics quality and resolution, make sure to save the changes. Usually, there will be an “Apply” or “Save” option at the bottom of the settings page. Click on it and wait for the game to adjust to the new settings.
Step 6: Restart the Game
Close and restart Starfield to ensure that all the new settings are properly implemented. Check if the armor on mannequins is now visible.
Step 7: Test Different Settings
If the initial adjustments don’t resolve the issue, you may need to experiment with different graphics settings. Adjust individual settings like texture quality, shadow quality, and anti-aliasing to find a balanced configuration that resolves the issue without compromising too much on visual quality.
Step 8: Monitor System Performance
While experimenting, monitor your system’s performance using task manager or other system monitoring tools. This can help you identify if any specific setting is causing undue stress on your system, allowing you to optimize the settings effectively.
Fix 3: Managing Mods Properly
For avid gamers, mods are a pivotal part of the gaming experience, allowing for customization and enhancements. However, improper management of mods can lead to several issues, including the starfield mannequin not showing armor. Effectively managing mods can help mitigate conflicts and other issues. Here’s a comprehensive guide to managing mods efficiently to resolve this issue.
Step 1: Identify the Active Mods
Open your mod manager or the game’s mod menu, and make a list of all active mods. Identifying each mod is crucial as it will help you pinpoint any potential conflicts or incompatible mods causing the armor display issue.
Step 2: Check for Mod Conflicts
Carefully review each mod’s description and documentation, looking for any mentioned conflicts with other mods. Mod conflicts can disrupt normal game functionality, leading to issues such as the armor not displaying correctly on mannequins.
Step 3: Disable Mods One by One
Once you have a list of active mods, start disabling them one by one. After disabling each mod, launch the game and check if the mannequin is showing armor. This step will help you identify the mod causing the issue.
Step 4: Update Mods
Sometimes, outdated mods may cause compatibility issues with the game. Check if the mods you are using have any available updates. If so, update them to the latest versions and check if it resolves the issue.
Step 5: Reorder Mod Load Order
Mod load order can significantly impact game functionality. Adjust the load order according to the mod developers’ recommendations to ensure each mod functions harmoniously with others.
Step 6: Remove Conflicting Mods
If you identify any mods that are causing conflicts or issues, consider removing them or replacing them with alternative mods that offer similar functionality without causing conflicts.
Step 7: Seek Community Assistance
If you are unable to identify the problematic mod or if the issue persists even after disabling all mods, consult online gaming forums or communities. Experienced mod users may offer insights or solutions to resolve mod-related issues.
Step 8: Re-enable Mods Carefully
Once the issue is resolved, cautiously re-enable each mod one by one, checking the game each time to ensure the problem doesn’t recur. If the issue reappears upon enabling a particular mod, you may need to keep that mod disabled or seek an alternative.
Fix 4: Reinstalling the Game
A definitive fix for resolving the starfield mannequin not showing armor problem is reinstalling the game. While it may be time-consuming, a fresh install can clear any corrupted files or settings causing the issue, providing you with a clean slate. Here’s a meticulous guide on how to reinstall Starfield to fix the armor display issues.
Step 1: Backup Game Data
Before you proceed with uninstalling, ensure that you backup your game save data and any other important files. This will allow you to restore your progress after reinstalling the game.
Step 2: Uninstall Starfield
Navigate to the Control Panel or Settings on your PC, and then to “Apps” or “Programs and Features.” Locate Starfield in the list of installed programs, select it, and then click on “Uninstall” or “Remove.”
Step 3: Clear Residual Files
After uninstalling, some residual files may remain. Navigate to the installation directory and delete any remaining files and folders related to Starfield to ensure a clean reinstall.
Step 4: Restart Your System
Once the game is uninstalled and residual files are cleared, restart your computer to apply all the changes effectively before reinstalling the game.
Step 5: Reinstall Starfield
After restarting, reinstall Starfield through your gaming platform. Ensure you have a stable internet connection and sufficient space on your system for the installation. Follow the on-screen instructions to complete the installation process.
Step 6: Restore Game Data
Once the installation is complete, restore your backed-up game data to regain your game progress. Make sure to place the files in the correct directories to avoid any issues.
Step 7: Launch the Game
After restoring your game data, launch Starfield and check if the mannequins are now displaying armor properly.
Step 8: Keep Game Updated
Post reinstallation, keep your game updated to the latest version to avoid any further issues. Regular updates often fix bugs and improve game performance, ensuring a seamless gaming experience.
Fix 5: Configuring Game Files
Sometimes, starfield mannequin not showing armor could be due to internal game settings. Manually configuring game files might resolve such visual discrepancies and offer a more enriched gaming experience. Here’s a precise guide on how to configure game files to resolve mannequin armor displaying issues.
Step 1: Locate Game Configuration Files
Navigate to the location where Starfield is installed on your system. Once there, find the configuration files, usually stored in a folder named “Config” or similar.
Step 2: Backup Configuration Files
Before making any changes to the configuration files, make a backup. This precautionary step allows you to restore the original settings if something goes wrong.
Step 3: Open Configuration Files
Open the configuration file using a text editor like Notepad. The file you are looking for might have a .ini or .cfg extension, typically named after the game, like “starfield.ini”.
Step 4: Locate and Adjust Display Settings
Within the configuration file, search for display or graphics settings related to characters or objects’ visibility. Adjust the values according to recommended settings or experiment carefully with different values to resolve the display issue.
Step 5: Save Changes and Close
After making the necessary adjustments, save the changes and close the text editor. Make sure to save the file with the same extension it had originally.
Step 6: Launch the Game
Once the configuration file is modified, launch Starfield and observe if the mannequins are properly displaying armor. If not, you might need to experiment with different settings or revert to the original configuration using your backup.
Step 7: Refine Adjustments if Needed
If the issue persists, you may need to revisit the configuration file and refine the settings. Consult online forums or the game’s community for advice on optimal configuration settings to resolve display issues.
Step 8: Keep Monitoring Game Performance
After adjusting the configuration files, monitor the game’s performance and visual output continuously. This helps in ensuring that the changes made are beneficial and do not inadvertently affect other aspects of the game.
Fix 6: Update Graphics Drivers
An often overlooked but pivotal fix to the starfield mannequin not showing armor issue is updating the graphics drivers on your system. Drivers act as the intermediary between the game software and your computer’s hardware, enabling smooth interaction and functioning. Here’s how you can update your graphics drivers to potentially resolve this issue.
- Step 1: Identify Your Graphics Card: Firstly, determine the make and model of your graphics card. You can usually find this information in the Device Manager on Windows or System Information on MacOS.
- Step 2: Visit the Manufacturer’s Website: Once you know the make and model, go to the manufacturer’s official website. NVIDIA, AMD, and Intel are common graphics card manufacturers, and their websites will have dedicated sections for driver downloads.
- Step 3: Locate the Correct Driver: On the manufacturer’s website, navigate to the drivers or downloads section. Input your graphics card model and find the latest driver available for your operating system.
- Step 4: Download and Install the Driver: Download the appropriate driver. After downloading, run the installer and follow the on-screen instructions to complete the installation. This step usually involves agreeing to terms and conditions and selecting the installation location.
- Step 5: Restart Your System: After the installation is complete, restart your system to ensure that the new driver is properly integrated. This is an essential step, and skipping it might result in the driver not functioning correctly.
- Step 6: Verify the Installation: Post-restart, verify that the new driver is installed. You can do this by checking the driver version in the Device Manager or any dedicated graphics control panel software you have on your system.
- Step 7: Launch Starfield: After confirming the installation of the new driver, launch Starfield and check whether the armor is now displaying correctly on the mannequins.
- Step 8: Adjust Graphics Settings if Needed: If the issue persists, revisit the game’s graphics settings. The new driver might allow you to utilize different settings more effectively, potentially resolving the display issue with the mannequins.
Fix 7: Adjusting In-Game Graphics Settings
Fiddling with in-game graphics settings could also help in overcoming the starfield mannequin not showing armor issue. Each game has a plethora of settings that affect how the game is visually rendered, and tweaking these settings might resolve rendering issues. Below is the detailed procedure to adjust in-game graphics settings.
- Step 1: Access In-Game Settings: Launch Starfield and navigate to the Settings or Options menu, typically found on the game’s main menu. Look for the Graphics Settings or a similar subsection.
- Step 2: Lower Graphics Settings: Initially, try lowering the overall graphics settings or individual settings related to texture quality, shadows, or object details. This could alleviate any stress on the system and resolve rendering problems.
- Step 3: Enable/Disable Specific Features: Experiment with enabling or disabling specific graphics features such as anti-aliasing, anisotropic filtering, or ambient occlusion. Sometimes, certain features might interfere with object rendering.
- Step 4: Apply Changes and Test: After making adjustments, apply the changes and observe the game environment closely to see if the mannequins are displaying armor correctly.
- Step 5: Refine Graphics Settings: If the issue still persists, continue refining individual graphics settings. Adjust different parameters until you find a balance between visual fidelity and functionality.
- Step 6: Save Optimal Settings: Once you’ve found the settings that resolve the issue, make sure to save them. Periodically check if any subsequent game updates affect these settings and adjust if necessary.
Fix 8: Contacting Customer Support
When all else fails, reaching out to the game’s customer support or technical assistance can be the final recourse to address the starfield mannequin not showing armor issue. Here are the steps to seek official assistance.
- Step 1: Gather Game Details: Before contacting support, gather all relevant details about your game, system specifications, and a detailed description of the issue, including any error messages received.
- Step 2: Visit Official Support Page: Navigate to the official support page of Starfield or the game’s developer. Locate the contact section or the support ticket submission portal.
- Step 3: Submit a Support Ticket: Fill out the support ticket form with the gathered details. Clearly describe the issue and any steps you have already taken to resolve it. Attach screenshots if possible.
- Step 4: Await Response: After submitting the support ticket, wait for a response from the support team. They may provide solutions, request more information, or update you on known issues and fixes.
- Step 5: Follow Provided Solutions: Once you receive a response, carefully follow any solutions or instructions provided by the support team. This may involve performing specific actions or applying patches to the game.
- Step 6: Provide Feedback: After following the provided solutions, give feedback to the support team regarding the effectiveness of the solutions. This will aid them in refining their support process.
Conclusion
The starfield mannequin not showing armor is a prevalent issue that disrupts the immersive gaming experience offered by Starfield. Understanding the root causes, such as game bugs, incorrect graphics settings, and mod conflicts, is pivotal in finding effective solutions. Regular game updates, adjusting graphics settings, proper mod management, game reinstallation, and seeking advice from the gaming community and support are reliable methods to resolve this problem.
By meticulously applying these solutions and maintaining best practices, gamers can ensure a smooth and enriching Starfield experience, unhindered by visual discrepancies and disruptions.
FAQ’s
It’s a glitch where mannequins within the game fail to display armor correctly, affecting user experience and gameplay visuals.
Yes, often game updates include fixes for bugs and glitches, enhancing game stability and resolving issues like this.
Prachi Mishra is a talented Digital Marketer and Technical Content Writer with a passion for creating impactful content and optimizing it for online platforms. With a strong background in marketing and a deep understanding of SEO and digital marketing strategies, Prachi has helped several businesses increase their online visibility and drive more traffic to their websites.
As a technical content writer, Prachi has extensive experience in creating engaging and informative content for a range of industries, including technology, finance, healthcare, and more. Her ability to simplify complex concepts and present them in a clear and concise manner has made her a valuable asset to her clients.
Prachi is a self-motivated and goal-oriented professional who is committed to delivering high-quality work that exceeds her clients’ expectations. She has a keen eye for detail and is always willing to go the extra mile to ensure that her work is accurate, informative, and engaging.


