Are you an avid gamer and a fan of multiplayer experiences in the popular game “Demonologist”? If you’ve been facing issues with the multiplayer mode not working, you’re not alone. Many players have encountered this frustrating problem, which can hinder your gaming enjoyment. Fear not, as we have a comprehensive guide to help you troubleshoot and resolve the issue. In this article, we will delve into the reasons behind the “Demonologist multiplayer not working” problem and provide you with step-by-step procedures to fix it.
Whether you’re playing on PC, console, or mobile, these solutions will cater to all platforms. Let’s dive into the world of demonology and multiplayer gaming, and get you back on track to an uninterrupted gaming experience.
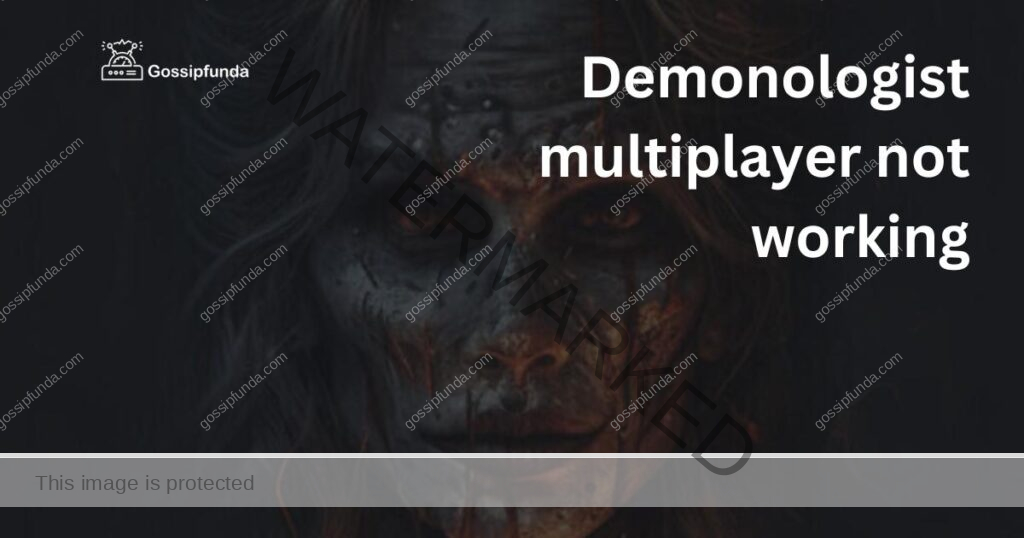
Reasons behind demonologist multiplayer not working
- Server Downtime: Frequent maintenance or technical glitches can lead to temporary unavailability of multiplayer features.
- Internet Connectivity Issues: Unstable Wi-Fi signal, network congestion, or problems with the Internet Service Provider (ISP) can cause connectivity hiccups.
- Outdated Game Version: Using an outdated game version may result in compatibility issues with the current server configuration.
- Firewall or Antivirus Interference: Overprotective firewall settings or antivirus software can block the game’s multiplayer functionality.
- Port Forwarding: Incorrectly configured port forwarding can hinder incoming data, leading to multiplayer problems.
- NAT Type: Having a strict or moderate NAT type can interfere with multiplayer gaming, requiring an open or type 1 NAT for smooth gameplay.
- Corrupted Files: The presence of corrupted game files can disrupt the multiplayer functionality.
- Platform-Specific Bugs: Certain platforms might encounter unique bugs that affect multiplayer gaming.
- Server Overload: During peak hours or high player traffic, overloaded servers may struggle to handle multiplayer requests.
- Third-Party Software Conflict: Other software running in the background might conflict with the game’s multiplayer features.
- Account Issues: Problems with user accounts, such as bans or suspensions, can restrict access to multiplayer features.
- Geographic Restrictions: Some regions might have restricted access to multiplayer gaming due to regional policies or licensing agreements.
By understanding these potential reasons, players can effectively troubleshoot and resolve the “Demonologist multiplayer not working” issue to enjoy uninterrupted gaming experiences.
How to fix demonologist multiplayer not working?
Fix 1: Check Server Status
One of the first steps to address the “Demonologist multiplayer not working” issue is to verify the status of the game servers. Server downtime or maintenance can lead to temporary unavailability of multiplayer features. Follow these steps to check the server status:
- Visit the Official Website: Go to the official “Demonologist” website to check for any announcements or server status updates. Developers often post notifications about server maintenance or downtime on their websites.
- Check Social Media Channels: Follow the game’s official social media accounts on platforms like Twitter or Facebook. Developers frequently use these channels to communicate with players and provide real-time updates about server issues.
- In-Game Notices: Launch the game and look for any in-game notices or alerts regarding server status. Game developers often use this method to inform players about ongoing maintenance or server outages.
- Online Gaming Forums: Check online gaming forums dedicated to “Demonologist” or the developer. These forums can be valuable sources of information, with other players discussing server-related issues and possible solutions.
If the servers are down or undergoing maintenance, there might not be an immediate fix other than waiting for the developers to resolve the problem. Patience is key during such situations, and you can try playing during non-peak hours when server congestion is less likely.
Remember to stay informed about any updates regarding the server status until the multiplayer feature is restored, ensuring you don’t miss any potential opportunities to play with friends and other demonologists.
Read more: Remnant 2 Realmwalker set not showing up
Fix 2: Verify Internet Connectivity
Another common reason for the “Demonologist multiplayer not working” problem is unstable internet connectivity. Poor Wi-Fi signal, network congestion, or issues with your Internet Service Provider (ISP) can hinder your ability to access multiplayer features. To verify and improve your internet connectivity, follow these steps:
- Check Wi-Fi Signal Strength: Ensure that you are connected to a stable Wi-Fi network with strong signal strength. Weak signals can lead to connection drops and multiplayer issues.
- Restart Router and Modem: If you experience connectivity problems, try restarting your router and modem. Power them off, wait for a few seconds, and then power them back on. This can help resolve temporary network glitches.
- Contact Your ISP: If you consistently face internet connectivity issues, contact your Internet Service Provider. They can run diagnostics on your connection and provide assistance in resolving any network-related problems.
- Switch to Mobile Data: If you’re playing “Demonologist” on a mobile device and facing connectivity issues with Wi-Fi, consider switching to mobile data. Sometimes, a stable mobile network connection can offer better performance.
- Limit Other Bandwidth-Intensive Activities: If multiple devices are using your internet connection for bandwidth-intensive activities like streaming or downloads, it can impact your gaming performance. Try minimizing these activities while playing multiplayer.
- Ethernet Connection (For PC and Console Gamers): If possible, use an Ethernet cable to connect your PC or gaming console directly to the router. Wired connections are generally more stable than Wi-Fi.
By ensuring a stable internet connection, you can significantly enhance your gaming experience and minimize the chances of encountering “Demonologist multiplayer not working” issues. A smooth and reliable connection will allow you to immerse yourself fully in the demon-filled multiplayer world without interruptions.
Fix 3: Update the Game
Keeping your “Demonologist” game up to date is essential for smooth multiplayer functionality. An outdated game version may not be compatible with the current server configuration, leading to issues with multiplayer features. To update your game and ensure compatibility, follow these steps:
- Check for Updates: Depending on your gaming platform (PC, console, or mobile), navigate to the respective digital store (e.g., Steam, PlayStation Store, Xbox Store, App Store, or Google Play Store).
- Search for “Demonologist”: Use the search function within the store to find “Demonologist.”
- Update the Game: If an update is available, you will see an “Update” or “Download” button. Click on it to initiate the update process. Make sure you have enough free storage space for the update.
- Automatic Updates: Some platforms offer automatic updates by default. If this is enabled, the game should update automatically when a new version is released.
- Restart the Game: Once the update is installed, close and restart the game to ensure the changes take effect.
- Check Patch Notes: After updating, consider checking the game’s patch notes. Developers often detail changes and bug fixes in these notes, and it’s possible that a multiplayer-related issue you were facing has been addressed.
By regularly updating “Demonologist,” you ensure that you have the latest improvements and bug fixes implemented by the developers. This can rectify any compatibility issues and provide a smoother multiplayer gaming experience. Remember to check for updates periodically to stay current with the latest enhancements and features.
Fix 4: Adjust Firewall and Antivirus Settings
Overprotective firewall settings or antivirus software can sometimes interfere with the “Demonologist” multiplayer functionality. These security measures may mistakenly identify the game’s network activity as potentially harmful and block the necessary connections. To resolve this issue, consider adjusting your firewall and antivirus settings using the following steps:
- Disable Firewall/Antivirus Temporarily: Temporarily disable both your firewall and antivirus software. Most firewalls and antivirus programs allow you to disable them for a specific duration or until the next restart.
- Launch “Demonologist”: With the firewall and antivirus temporarily turned off, launch the “Demonologist” game to see if the multiplayer feature is working now.
- Add “Demonologist” to Exceptions: If the multiplayer works after disabling the security software, the next step is to add “Demonologist” to the exceptions or allowed list.
- Firewall: Access your firewall settings, find the “Exceptions” or “Allowed Programs” section, and add “Demonologist” to the list of permitted applications.
- Antivirus: Open your antivirus software, locate the “Exclusions” or “Exceptions” section, and add the game’s installation folder (usually found in C:\Program Files or C:\Program Files (x86)).
- Enable Firewall/Antivirus: After adding “Demonologist” to the exceptions list, re-enable your firewall and antivirus to ensure your system’s security remains intact.
- Test Multiplayer Functionality: Launch “Demonologist” again and test the multiplayer feature. It should now work seamlessly without being blocked by your security software.
- Update Security Software: If the issue persists, check if there are any updates available for your firewall or antivirus software. Updated versions may address compatibility issues with certain games.
By adjusting your firewall and antivirus settings to allow “Demonologist” unrestricted network access, you can ensure a smoother multiplayer experience without compromising your system’s security. It’s essential to strike a balance between security and gaming performance to fully enjoy the multiplayer demon-hunting adventures.
Fix 5: Clear Cache and Data (For Mobile Users)
If you’re playing “Demonologist” on a mobile device and facing persistent multiplayer issues, clearing the app’s cache and data can be an effective solution. Over time, cached data can become corrupted, leading to conflicts that affect the multiplayer functionality. To clear cache and data for “Demonologist” on your mobile device, follow these steps:
- Identify App Manager: Depending on your mobile device’s operating system, the steps to access the App Manager or App Settings may vary.
- Android: Go to “Settings,” then “Apps” or “Applications,” and find “Demonologist” in the list of installed apps.
- iOS (iPhone/iPad): Locate “Settings,” then “General,” and tap on “Storage” or “iPhone Storage.” Find and select “Demonologist.”
- Clear Cache: Once you’ve accessed the App Manager or App Settings for “Demonologist,” look for the option to “Clear Cache” and tap on it. This action will remove temporary data stored by the app.
- Clear Data (Optional): In addition to clearing the cache, you may also find an option to “Clear Data” or “Delete App Data.” Be cautious with this step, as it will reset the app to its initial state, erasing all locally stored data, including game progress. Only perform this step if clearing the cache didn’t resolve the issue.
- Restart “Demonologist”: After clearing the cache (and data if necessary), restart the “Demonologist” app.
- Test Multiplayer Functionality: Launch the game and access the multiplayer mode to check if the issue is resolved. Clearing cache and data should have eliminated any corrupted files that were causing the multiplayer problem.
By clearing cache and data on your mobile device, you can rejuvenate the “Demonologist” app and enjoy a smoother multiplayer experience. This fix can significantly improve the app’s performance and mitigate issues that might have been hindering your demon-hunting escapades with friends.
Fix 6: Reinstall the Game
If all previous fixes have been unsuccessful in resolving the “Demonologist multiplayer not working” issue, reinstalling the game may be the ultimate solution. Reinstalling can eliminate any corrupted or missing files that might be causing the multiplayer problem. To reinstall “Demonologist,” follow these steps:
- Uninstall “Demonologist”: On your gaming platform (PC, console, or mobile), locate the game and initiate the uninstallation process.
- PC: Go to “Control Panel” > “Programs and Features,” find “Demonologist,” and select “Uninstall.”
- Console: Access the game library, find “Demonologist,” and choose the option to uninstall.
- Mobile: Press and hold the “Demonologist” app icon on your home screen, select “Uninstall,” and confirm the action.
- Clear Residual Files (Optional): After uninstalling the game, consider checking for any residual files or folders related to “Demonologist.” Delete any remaining files to ensure a clean installation later.
- Reinstall “Demonologist”: Access the respective digital store (e.g., Steam, PlayStation Store, Xbox Store, App Store, or Google Play Store), search for “Demonologist,” and initiate the installation process.
- Update the Game (if applicable): Once the game is installed, check for any available updates and install them to ensure you have the latest version.
- Test Multiplayer Functionality: Launch “Demonologist” after the reinstallation and test the multiplayer feature. The issue should now be resolved, allowing you to engage in thrilling multiplayer demon battles.
Before reinstalling, ensure that you have any necessary login credentials or game progress backed up (if applicable). Reinstalling the game will remove any locally stored data, so having a backup will prevent data loss.
By reinstalling “Demonologist,” you can eliminate stubborn issues that were difficult to diagnose and ensure a clean start with the game. This final fix can be the key to unlocking uninterrupted multiplayer fun with your fellow demonologists.
Fix 7: Verify NAT Type (For Console Gamers)
Console gamers, particularly those using Xbox or PlayStation, may encounter multiplayer issues due to their Network Address Translation (NAT) type. NAT type affects the communication between your console and the game servers, and a strict or moderate NAT type can hinder multiplayer gaming. To verify and adjust your NAT type, follow these platform-specific steps:
For Xbox:
- Access Network Settings: From the Xbox dashboard, press the Xbox button to open the guide. Go to “Profile & system” > “Settings” > “General” > “Network settings.”
- View NAT Type: Under “Network settings,” you’ll see the “NAT type” displayed. If it shows “Strict” or “Moderate,” it may cause multiplayer problems.
- Set Up Port Forwarding (Optional): If your NAT type is strict or moderate, you can set up port forwarding on your router to allow direct communication between your Xbox and the game servers. Search for the required ports for “Demonologist” and configure your router accordingly.
For PlayStation:
- Access Network Settings: From the PlayStation home screen, navigate to “Settings” > “Network” > “View Connection Status.”
- View NAT Type: In the “View Connection Status” menu, you’ll find the “NAT type” displayed. If it shows “Type 3” (Strict) or “Type 2” (Moderate), it may cause multiplayer issues.
- Change NAT Type: To improve your NAT type, you can try the following:
- Connect your PlayStation directly to the router using an Ethernet cable, if possible.
- Restart your modem and router to refresh the connection.
- If you’re on a shared network, contact the network administrator to help open necessary ports or enable Universal Plug and Play (UPnP) on the router.
Recheck Multiplayer Functionality: After making changes to your NAT type, restart “Demonologist” and access the multiplayer mode to check if the issue is resolved.
Improving your NAT type can significantly enhance your console’s multiplayer gaming experience, ensuring smoother connections with the game servers and fellow players. By following these steps, you pave the way for exhilarating demon-slaying adventures in the world of “Demonologist” with minimal disruptions.
Fix 8: Contact Support
If you’ve exhausted all the previous fixes and are still facing the “Demonologist multiplayer not working” problem, it may be time to seek assistance from the game’s support team. Developers often have dedicated support channels to help players troubleshoot and resolve technical issues. Here’s how you can contact the support team:
- Find Support Information: Visit the official “Demonologist” website or the game’s page on the digital store (e.g., Steam, PlayStation Store, Xbox Store, App Store, or Google Play Store). Look for a “Support” or “Contact Us” section.
- Submit a Support Ticket: In the support section, you will likely find a form to submit a support ticket or contact the support team directly. Provide detailed information about the issue you’re facing, including the platform you’re playing on, steps you’ve already taken to troubleshoot, and any error messages you’ve encountered.
- Include Screenshots (if applicable): If you encountered any error messages or unusual behavior while attempting to access multiplayer, consider including screenshots or videos to help the support team better understand the problem.
- Be Patient: After submitting your support ticket, be patient and wait for a response from the support team. They may need time to investigate the issue and provide a suitable solution.
- Follow Their Guidance: Once the support team responds, carefully follow their instructions and recommendations. They may provide specific troubleshooting steps or request additional information to better diagnose the problem.
- Stay Updated: Keep an eye on your email or the support ticket system for updates from the support team. Respond promptly if they require further information from you.
Reaching out to the game’s support team is the final step in addressing persistent “Demonologist” multiplayer issues. They have the expertise to handle complex technical problems and can offer personalized assistance based on your specific situation. By collaborating with the support team, you increase the chances of resolving the issue and regaining access to the thrilling multiplayer adventures in the world of “Demonologist.”
Preventing Tips to Avoid Demonologist Multiplayer Not Working Issues
1. Keep the Game Updated
Regularly updating “Demonologist” is crucial for smooth multiplayer functionality. Developers often release updates to address bugs, improve performance, and enhance the multiplayer experience. Keep an eye on the game’s official website or the digital store for available updates, and install them promptly.
2. Stable Internet Connection
Maintaining a stable internet connection is vital for seamless multiplayer gaming. Ensure you have a reliable Wi-Fi or Ethernet connection with sufficient bandwidth to handle online gameplay. Avoid playing on congested networks or during peak hours to reduce potential connectivity issues.
3. Adjust Firewall and Antivirus Settings
To prevent your firewall or antivirus software from blocking the game’s multiplayer features, add “Demonologist” to the exceptions or allowed list. This step ensures the game’s network activity remains unrestricted while maintaining your system’s security.
4. Verify Platform Compatibility
Before purchasing “Demonologist” or attempting multiplayer, verify that your gaming platform (PC, console, or mobile) meets the game’s minimum system requirements. Incompatible hardware or outdated operating systems may lead to multiplayer problems.
5. Optimize Port Forwarding (For PC Gamers)
For PC gamers, configuring port forwarding on your router can improve communication between your system and the game servers. Research the required ports for “Demonologist” and follow the appropriate steps to optimize your network connection.
6. Use Wired Connections (For Console Gamers)
Console gamers can enhance multiplayer stability by using wired connections instead of relying solely on Wi-Fi. Connect your Xbox or PlayStation directly to the router using an Ethernet cable for improved reliability.
7. Check for Service Outages
Before troubleshooting individual issues, verify if the game servers are experiencing any downtime or maintenance. Check the official “Demonologist” website or social media channels for updates about service outages.
8. Avoid Third-Party Software Conflicts
Be cautious with third-party software running simultaneously with “Demonologist.” Some applications, especially VPNs or network management tools, can interfere with multiplayer functionality. Temporarily disabling such software might help resolve issues.
9. Report Bugs Promptly
If you encounter any multiplayer-related bugs or issues, report them to the game’s official support or community forums. Timely bug reporting helps developers identify and address problems faster.
10. Participate in Beta Testing
If the game offers beta testing opportunities, consider participating to help developers identify and fix multiplayer-related bugs before the official release. Your feedback can contribute to a smoother multiplayer experience for all players.
By following these preventative tips, you can reduce the likelihood of encountering “Demonologist multiplayer not working” issues and enjoy a seamless and thrilling multiplayer gaming experience.
Conclusion
Experiencing difficulties with “Demonologist multiplayer not working” can be frustrating, but armed with the knowledge from this guide, you’re now equipped to tackle the issue head-on. By understanding the potential causes and implementing the step-by-step troubleshooting procedures, you can restore your multiplayer gaming experience. Always ensure your game is updated, internet connection is stable, and firewall/antivirus settings are optimized for gaming.
For persistent problems, delve into advanced solutions like port forwarding and NAT type adjustments. Remember to contact support as a last resort. With these fixes at your disposal, the world of “Demonologist” multiplayer will once again be open to you, paving the way for exciting gaming sessions with friends and fellow demonologists.
FAQs
Server downtime, internet connection problems, and outdated game versions might be the culprits.
Check server status, verify internet connection, update the game, and adjust firewall settings.
Visit the official website or social media channels for announcements.
Ensure stable Wi-Fi signal and restart your router and modem.
Updates improve compatibility with servers and fix bugs.
Temporarily disable it, launch the game, then add “Demonologist” to exceptions.
Consider port forwarding, verify NAT type, and reinstall the game if needed.
Prachi Mishra is a talented Digital Marketer and Technical Content Writer with a passion for creating impactful content and optimizing it for online platforms. With a strong background in marketing and a deep understanding of SEO and digital marketing strategies, Prachi has helped several businesses increase their online visibility and drive more traffic to their websites.
As a technical content writer, Prachi has extensive experience in creating engaging and informative content for a range of industries, including technology, finance, healthcare, and more. Her ability to simplify complex concepts and present them in a clear and concise manner has made her a valuable asset to her clients.
Prachi is a self-motivated and goal-oriented professional who is committed to delivering high-quality work that exceeds her clients’ expectations. She has a keen eye for detail and is always willing to go the extra mile to ensure that her work is accurate, informative, and engaging.



