When embarking on the technological journey of using Windows Subsystem for Linux (WSL), encountering error codes is a common phenomenon. One such problematic code is error code: wsl/service/createinstance/createvm/e_invalidarg. This error is indicative of a malfunction in the instantiation of a virtual machine or service. The repercussions of this error are significant, hindering users from operating WSL effectively. In this article, we’ll unravel the potential reasons behind this error and delineate precise solutions, aiming to provide a seamless experience for users navigating through WSL.
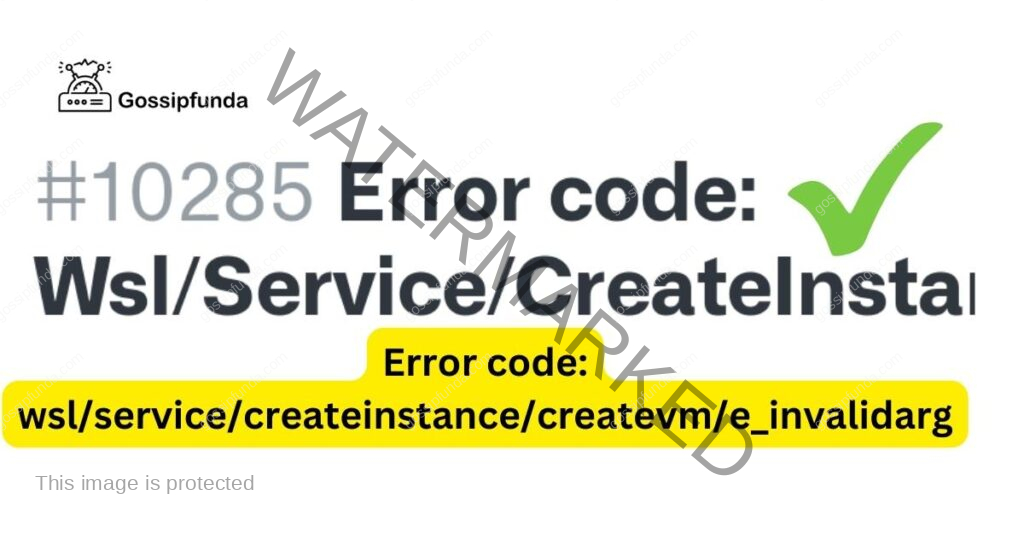
Reasons behind this error code
Certainly! Here are the reasons behind the error code: wsl/service/createinstance/createvm/e_invalidarg:
- Incomplete Installation: If the Windows Subsystem for Linux is not installed properly, crucial components might be missing or incorrectly configured, leading to the occurrence of this error.
- Corrupted System Files: Essential system files that are damaged or corrupted can be the root cause of this error, impacting the optimal functioning of applications and services.
- Outdated WSL Version: Running an obsolete version of WSL can result in compatibility issues and inconsistencies, triggering this error code.
- Virtual Machine Platform Issues: Discrepancies or malfunctions within the Virtual Machine Platform can be responsible for causing this error, hindering WSL’s operation.
- Incorrect Configuration Settings: Configuration settings that are inaccurate or misaligned with the recommended settings can be a significant factor in the appearance of this error.
- Insufficient Resources: A lack of adequate system resources, like memory or processing power, can also lead to this error, as WSL requires sufficient resources to operate properly.
- Third-Party Software Interference: Interactions with other third-party software, especially security applications, can conflict with WSL, provoking the error code: wsl/service/createinstance/createvm/e_invalidarg.
How to fix wsl/service/createinstance/createvm/e_invalidarg?
Fix 1: Reinstalling Windows Subsystem for Linux
When encountering error code: wsl/service/createinstance/createvm/e_invalidarg due to Incomplete Installation, reinstalling WSL meticulously is a cardinal step to ensure that all components are installed correctly. Below are the detailed steps to address this issue:
- Uninstall WSL:
- Open the Control Panel on your system.
- Navigate to “Programs” and then to “Turn Windows features on or off”.
- Uncheck the box next to ‘Windows Subsystem for Linux’.
- Click on “OK” and restart your system to complete the uninstallation.
- Reinstall WSL:
- After your system reboots, return to “Turn Windows features on or off”.
- This time, check the box next to ‘Windows Subsystem for Linux’.
- Again, click on “OK” and restart your computer to install WSL afresh.
- Verify Installation:
- After reinstalling, it’s imperative to verify the installation.
- Open PowerShell or Command Prompt and run the command wsl –list –verbose to view the installed Linux distributions and ensure WSL is operational.
- Install a Linux Distribution:
- If you had not installed a Linux distribution or are looking to install a new one, visit the Microsoft Store.
- Search for the desired Linux distribution (e.g., Ubuntu, Debian, Fedora, etc.).
- Click on “Install” and wait for the distribution to download and install.
- Setup the Linux Distribution:
- Once installed, launch the Linux distribution from the Start menu.
- Follow the on-screen instructions to create a user account and password.
- Complete any additional setup as prompted.
- Update and Upgrade:
- After setting up the distribution, open the Linux terminal.
- Run the commands sudo apt update and sudo apt upgrade to update the package lists and install the latest versions of packages.
By carefully following these steps, users can ensure a complete and correct installation of Windows Subsystem for Linux, potentially eliminating the occurrence of error code: wsl/service/createinstance/createvm/e_invalidarg due to incomplete installation. Regularly updating the installed Linux distribution and maintaining the system’s integrity are also crucial for avoiding any related issues in the future.
Don’t miss: TV.youtube.com/verify
Fix 2: Perform System File Check and Repair Corrupted Files
When error code: wsl/service/createinstance/createvm/e_invalidarg is triggered due to Corrupted System Files, executing a System File Check (SFC) becomes crucial. This process will scan and automatically repair corrupted or damaged system files that might be causing the error. Here’s a step-by-step guide to performing this solution:
- Open Command Prompt as Administrator:
- Navigate to the Start menu, type “cmd” or “Command Prompt” in the search bar.
- Right-click on “Command Prompt” and select “Run as administrator”.
- Initiate System File Check: In the Command Prompt window, type the following command and press Enter:
bashCopy code
sfc /scannow
- The System File Checker will start scanning all protected system files on your computer.
- Wait for the Scanning Process to Complete: It’s vital to not interrupt the scanning process. The progress will be shown in the Command Prompt window. This process might take some time, so patience is required.
- Review the Results: Once the process is complete, review the results in the Command Prompt window. If any corrupted files are found, they will be automatically repaired.
- Reboot Your System: After the SFC process is completed, restart your computer. This step is essential for the changes to take effect.
- Check WSL: After rebooting, launch WSL to check if the error code: wsl/service/createinstance/createvm/e_invalidarg persists.
- Perform Windows Update: Lastly, it’s recommended to ensure all the latest Windows updates are installed. Open “Settings”, navigate to “Update & Security” and check for updates.
By meticulously executing the System File Check and repairing any corrupted files found, users can rectify issues related to corrupted system files and resolve error code: wsl/service/createinstance/createvm/e_invalidarg, leading to a smoother and more stable WSL experience. Regularly updating Windows can also help in maintaining system integrity and avoiding such errors in the future.
Fix 3: Update Windows Subsystem for Linux to the Latest Version
An outdated version of the Windows Subsystem for Linux is a probable reason behind the appearance of error code: wsl/service/createinstance/createvm/e_invalidarg. Regular updates are pivotal to ensure the optimal functioning and security of WSL. Below is a comprehensive guide to update WSL:
- Check Current WSL Version:
- Open PowerShell or Command Prompt as an administrator.
- Execute the command wsl –list –verbose to check the installed Linux distributions and their corresponding WSL versions.
- Update WSL Version:
- If your distribution is running on WSL 1, upgrade it to WSL 2 by executing the following command:
arduinoCopy code
wsl –set-version <Distro> 2
- Replace <Distro> with the name of your installed Linux distribution.
- Install WSL 2 Kernel Update Package:
- If you are unable to update to WSL 2, you may need to install the WSL 2 Kernel Update Package.
- Download it from the official Microsoft website and follow the installation prompts.
- Ensure Virtual Machine Platform is Enabled:
- Navigate to ‘Turn Windows features on or off’ in the Control Panel.
- Make sure the ‘Virtual Machine Platform’ option is checked. If not, check it and restart your computer.
- Set WSL 2 as the Default Version:
- Open PowerShell or Command Prompt as an administrator.
- Execute the command wsl –set-default-version 2 to set WSL 2 as the default version for any future Linux distribution installations.
- Verify the Updated Version:
- After upgrading, verify that your Linux distribution is using WSL 2 by running wsl –list –verbose again.
- Ensure the version number next to your distribution is ‘2’.
- Update Linux Distribution:
- Open the Linux terminal and update the installed packages by running:
sqlCopy code
sudo apt update && sudo apt upgrade
- This command is for Debian-based distributions like Ubuntu. Use the equivalent command for your specific distribution if it’s different.
- Recheck WSL Operation: Once all steps are completed, open WSL and check if error code: wsl/service/createinstance/createvm/e_invalidarg still occurs.
By assiduously following these steps, users can successfully update the Windows Subsystem for Linux to the latest version, potentially resolving any issues related to an outdated WSL version. Keeping WSL up to date is crucial for availing the latest features, improvements, and security enhancements, providing a secure and seamless user experience.
Fix 4: Rectify Virtual Machine Platform Issues
Resolving problems related to the Virtual Machine Platform can be pivotal in addressing the error code: wsl/service/createinstance/createvm/e_invalidarg, as inconsistencies in the Virtual Machine Platform can directly impact the functioning of WSL. Here’s a detailed guide to rectifying such issues:
- Enable Virtual Machine Platform:
- Go to the Control Panel, and choose “Turn Windows features on or off”.
- Ensure that the ‘Virtual Machine Platform’ is checked. If unchecked, check it and restart your computer to apply changes.
- Install Hyper-V:
- In the same “Windows features” window, check if ‘Hyper-V’ is enabled. If not, enable it along with ‘Windows Hypervisor Platform’.
- Reboot your system after enabling these features.
- Adjust BIOS Settings:
- Reboot your system and enter the BIOS/UEFI settings during startup (usually by pressing F2, F10, DEL, or ESC, depending on your system).
- Navigate to the CPU Configuration or a similar section and enable ‘Virtualization Technology’.
- Save the changes and exit the BIOS/UEFI.
- Check Virtualization Status:
- Once the system reboots, open Task Manager, go to the ‘Performance’ tab, and check if ‘Virtualization’ is enabled under the CPU section.
- Reinstall Virtual Machine Platform:
- If the issue persists, return to “Turn Windows features on or off”.
- Uncheck ‘Virtual Machine Platform’ and ‘Hyper-V’, restart your system, re-enable them, and restart again.
- Review WSL Configuration:
- After addressing Virtual Machine Platform issues, open WSL and review the configurations to ensure they align with the recommended settings.
- If discrepancies are found, adjust the settings accordingly.
- Test WSL:
- After completing the aforementioned steps, launch WSL to verify whether error code: wsl/service/createinstance/createvm/e_invalidarg has been resolved.
- If the error persists, consider exploring additional solutions or seeking assistance from relevant forums or support channels.
- Keep Systems Updated:
- Regularly update your operating system and all related components to avoid encountering such issues in the future.
- Ensure that all installed features, particularly those related to virtualization, are running the latest available versions.
Addressing Virtual Machine Platform issues is paramount for users aiming to rectify the error code: wsl/service/createinstance/createvm/e_invalidarg, and maintain a seamless interaction with WSL. By ensuring that all related components are correctly installed, configured, and updated, users can maximize the efficiency and reliability of their WSL experience.
Fix 5: Adjust Configuration Settings and Resource Allocation
Misaligned or incorrect Configuration Settings and insufficient resource allocation can be a significant cause behind the error code: wsl/service/createinstance/createvm/e_invalidarg. Here’s a detailed procedure to adjust these settings and allocate adequate resources to WSL:
- Review WSL Configurations:
- Open the WSL configuration file, usually located at /etc/wsl.conf, and review the settings.
- Ensure that the configurations are correctly set according to your system’s requirements and recommendations.
- Modify Configuration Settings:
- If discrepancies are found in configurations, modify the settings as needed.
- Adjust memory allocation, processors, and other resources as per your system’s capacity.
- Allocate Adequate Resources to WSL:
- Ensure that WSL has enough memory, CPU, and other resources allocated.
- Adjust the resource allocation through the WSL configuration file or system settings, ensuring optimal operation.
- Restart WSL Service:
- After modifying the configurations, restart the WSL service for the changes to take effect.
- Use the command wsl –shutdown to terminate all running distributions and the WSL 2 lightweight utility VM.
- Verify Changes:
- Once WSL restarts, verify if the changes have been applied correctly.
- Revisit the configuration file or settings to confirm that the modifications are in place.
- Test WSL for Errors:
- Launch WSL and execute your regular tasks or commands to test if the error code: wsl/service/createinstance/createvm/e_invalidarg is resolved.
- Monitor the system’s behavior and performance to identify any persisting issues.
- Regularly Update WSL:
- After adjusting the configuration settings and allocating adequate resources, ensure that WSL is regularly updated to avoid compatibility issues and leverage improvements and new features.
- Maintain Balanced Resource Allocation:
- Regularly review and adjust the resources allocated to WSL to maintain a balance between performance and resource availability.
- Avoid allocating excessive resources that might strain the overall system performance.
By methodically adjusting the Configuration Settings and ensuring the allocation of sufficient resources, users can rectify issues stemming from misconfigurations and resource constraints, resolving error code: wsl/service/createinstance/createvm/e_invalidarg. Maintaining optimal configurations and regular monitoring is key to a seamless and error-free WSL experience.
Fix 6: Reinstall WSL and Associated Linux Distributions
At times, resolving error code: wsl/service/createinstance/createvm/e_invalidarg necessitates the reinstallation of WSL and the corresponding Linux distributions. Reinstallation eradicates any underlying issues or discrepancies within the installation files, offering a fresh start. Here’s how to execute this fix meticulously:
- Uninstall Existing Linux Distributions:
- Open PowerShell or Command Prompt as an administrator.
- Run the command wsl –list to view the installed Linux distributions.
- For each distribution listed, execute wsl –unregister <Distro>, replacing <Distro> with the name of the distribution, to uninstall it.
- Remove WSL Feature:
- Navigate to “Turn Windows features on or off” in the Control Panel.
- Uncheck “Windows Subsystem for Linux” and “Virtual Machine Platform”.
- Click “OK” and restart your computer to apply the changes.
- Reinstall WSL Feature:
- Once the system reboots, go back to “Turn Windows features on or off”.
- Recheck “Windows Subsystem for Linux” and “Virtual Machine Platform”.
- Reboot your system again for the changes to be effective.
- Install a New Linux Distribution:
- Visit the Microsoft Store and select a Linux distribution of your choice.
- Click “Install” and wait for the installation process to complete.
- Initialize the New Distribution:
- Once installed, launch the new Linux distribution.
- Follow the prompts to set up a new user account and password.
- Update the Linux Distribution: Open the Linux terminal and run the following commands to update all the packages to the latest versions:
sqlCopy code
sudo apt update && sudo apt upgrade
- Adapt the command according to the package manager used by your installed distribution if it is not Debian-based.
- Verify WSL Functionality:
- After reinstallation and setup, open WSL, and run various commands to confirm that error code: wsl/service/createinstance/createvm/e_invalidarg has been resolved.
- Monitor the responsiveness and performance of WSL to ensure all functionalities are operating as expected.
- Maintain Regular Updates: Regularly updating both Windows and Linux distributions is vital in preventing compatibility issues and enjoying the latest enhancements and security updates.
By rigorously uninstalling and then reinstalling the Windows Subsystem for Linux and the associated Linux distributions, users can potentially eradicate the roots of error code: wsl/service/createinstance/createvm/e_invalidarg. Keeping all components up to date and regularly monitoring the system’s health ensures the consistent performance and reliability of WSL.
Fix 7: Resolve Permissions and Access Issues
Sometimes, error code: wsl/service/createinstance/createvm/e_invalidarg arises due to inadequate permissions or access issues on the system. Addressing these can restore the functionality of WSL. Below is a structured guideline to resolving such problems:
- Run WSL as an Administrator: Launch WSL using ‘Run as Administrator’ to ensure it has the necessary permissions to operate effectively.
- Review User Account Control Settings: Navigate to the Control Panel and adjust the User Account Control settings to a level that permits the functioning of WSL without restrictions.
- Check Directory Permissions:
- Inspect the permissions of the directories where WSL and Linux distributions are installed.
- Grant Full Control permissions if necessary, to allow uninterrupted operation.
- Inspect Firewall and Antivirus Settings:
- Review the settings of your firewall and antivirus software.
- Ensure that WSL and its associated processes are allowed through the firewall and not being blocked by antivirus software.
- Modify Security Software Settings:
- Adjust the settings of any security software that may be restricting WSL.
- Add exceptions for WSL and its components if they are being blocked or restricted.
- Reinitialize WSL Components:
- After making the necessary adjustments, restart WSL components to apply the changes.
- Verify whether the modifications have resolved error code: wsl/service/createinstance/createvm/e_invalidarg.
- Regularly Update Security Software:
- Keep your security software up to date to avoid potential conflicts with WSL.
- Regularly review the settings to ensure that updates do not revert any changes made to allow WSL.
- Maintain System Security:
- While making adjustments to permissions and security software, ensure that the overall security of the system is not compromised.
- Regularly monitor the system’s security status and conduct periodic scans to detect and address vulnerabilities.
By diligently addressing permissions and access issues, users can remedy the conflicts and restrictions that may cause error code: wsl/service/createinstance/createvm/e_invalidarg, subsequently ensuring the smooth operation of WSL. Balancing system security with functionality is essential, and regular monitoring helps in maintaining this balance effectively.
Fix 8: Optimize System and Environment Variables
In some instances, error code: wsl/service/createinstance/createvm/e_invalidarg is a result of improper system configurations and inconsistencies in environment variables. Addressing these aspects can significantly impact the WSL’s performance. Below are steps to optimize system and environment variables effectively:
- Review System Environment Variables:
- Navigate to System Properties → Advanced → Environment Variables.
- Carefully inspect the system and user variables for any inconsistencies or incorrect paths related to WSL.
- Modify Incorrect Variables:
- If any inaccuracies or incorrect paths are found in the environment variables, correct them.
- Ensure that all paths and references are correctly pointing to the relevant directories and executables.
- Optimize System Performance:
- Go to System Properties → Advanced → Performance Settings → Advanced Tab.
- Adjust for best performance of background services to optimize the system for running services such as WSL effectively.
- Configure Pagefile Settings:
- In the same Advanced Tab under Performance Settings, configure the Virtual Memory settings.
- Ensure the pagefile is set to a size that is adequate for running WSL smoothly, particularly if running memory-intensive tasks within WSL.
- Reboot the System:
- After making the necessary modifications, restart the computer to allow the changes to take effect.
- Verify if the adjustments have resolved the error code: wsl/service/createinstance/createvm/e_invalidarg.
- Validate WSL Operation:
- Post-reboot, launch WSL, and perform various tasks to check if the error has been resolved.
- Monitor system performance and responsiveness when using WSL.
- Maintain Regular System Checks:
- Regularly review system configurations and environment variables to ensure optimal operation.
- Address any discrepancies immediately to avoid potential issues with WSL and other system services.
- Update System Regularly:
- Keep the operating system and all associated software and services up to date.
- Regular updates ensure that any identified issues or vulnerabilities are addressed, providing a stable environment for WSL.
Through meticulous optimization of system configurations and environment variables, users can overcome the hurdles causing error code: wsl/service/createinstance/createvm/e_invalidarg. Consistent monitoring and timely updates are critical components in maintaining an environment conducive to the seamless operation of WSL.
Preventive Tips: Safeguarding Against WSL Error Codes
To avert the occurrence of error code: wsl/service/createinstance/createvm/e_invalidarg and ensure the consistent performance of WSL, adopting preventive measures is crucial. Below are some preventive tips to safeguard your system:
- Regular System Updates: Consistently updating the operating system and all installed software is fundamental. It helps in mitigating vulnerabilities and maintaining the stability of the system and WSL.
- Optimized Resource Allocation: Regularly review and optimize resource allocation for WSL. Allocating adequate resources prevents performance issues and ensures smooth interactions within WSL.
- Maintain System Security: Keeping security software up to date and performing regular security scans protect the system from potential threats and conflicts that can affect WSL’s performance.
- Monitor System Health: Regularly monitoring the overall health and performance of the system helps in identifying and addressing issues before they can impact WSL functionality.
- Backup Regularly: Regular backups of important data and system settings serve as a safety net, allowing users to restore the system to a stable state in case of unforeseen issues.
- Proper Configurations and Permissions: Ensuring that all configurations are set correctly and the necessary permissions are granted avoids access issues and conflicts within WSL.
- Avoid Overloading WSL: Refrain from running extremely resource-intensive tasks simultaneously within WSL, as this can strain the system and lead to errors.
- Consult Documentation and Communities: Regularly refer to official documentation and participate in community discussions for insights on best practices and updates related to WSL.
By incorporating these preventive measures, users can significantly reduce the likelihood of encountering error code: wsl/service/createinstance/createvm/e_invalidarg and similar issues, fostering a more resilient and reliable WSL environment.
Conclusion
Error code: wsl/service/createinstance/createvm/e_invalidarg is a formidable challenge for users exploring the realm of the Windows Subsystem for Linux. This error can stem from a myriad of reasons such as incomplete installation, corrupted system files, outdated WSL versions, issues with the Virtual Machine Platform, incorrect configuration settings, insufficient resources, or third-party software interference. However, a structured and thoughtful approach to identifying and resolving the underlying issues can significantly mitigate the impact of this error.
By meticulously following the described solutions, users can hope to navigate WSL with ease and efficiency, ensuring a more harmonious interaction between Windows and Linux environments. The ongoing evolution of WSL continues to bring forth innovations and improvements, making it imperative for users to stay abreast of the latest developments and updates to ensure a hassle-free experience.
FAQ’s
This error typically signifies a problem in creating an instance of WSL, possibly due to configuration or system issues.
Prachi Mishra is a talented Digital Marketer and Technical Content Writer with a passion for creating impactful content and optimizing it for online platforms. With a strong background in marketing and a deep understanding of SEO and digital marketing strategies, Prachi has helped several businesses increase their online visibility and drive more traffic to their websites.
As a technical content writer, Prachi has extensive experience in creating engaging and informative content for a range of industries, including technology, finance, healthcare, and more. Her ability to simplify complex concepts and present them in a clear and concise manner has made her a valuable asset to her clients.
Prachi is a self-motivated and goal-oriented professional who is committed to delivering high-quality work that exceeds her clients’ expectations. She has a keen eye for detail and is always willing to go the extra mile to ensure that her work is accurate, informative, and engaging.



