Being greeted with the message “Smite requires multiplayer error” can be a gamer’s worst nightmare. But don’t worry, we’ve got you covered. In this article, we will be exploring the causes behind this issue and provide you with the best solutions to overcome it. We’ll walk you through step-by-step instructions to get you back into the action as quickly as possible.
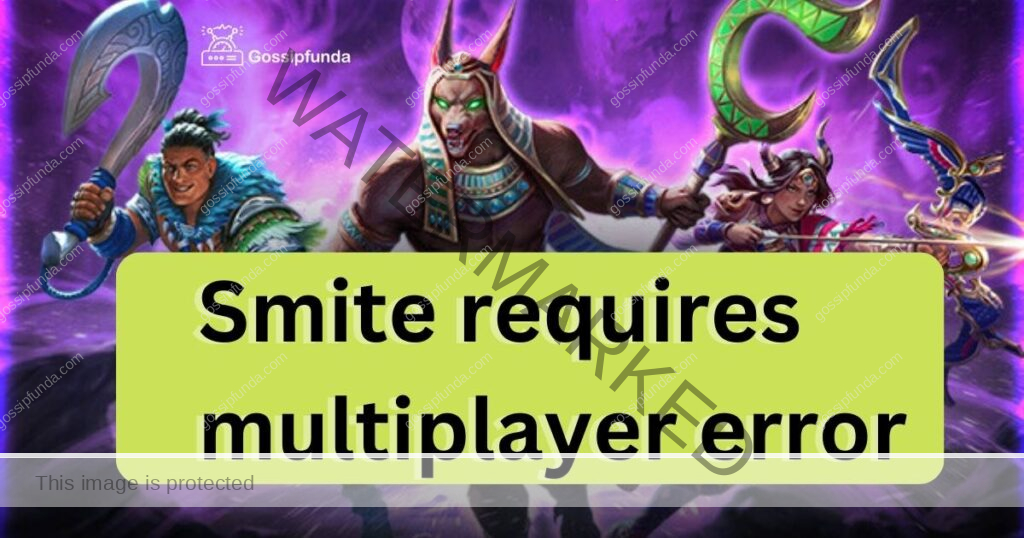
Reasons behind this error
To solve such a error it is necessary to know the reason behind this error which makes it more easier to fix the error.
Network Connection Issues
The most common cause of the ‘Smite requires multiplayer error’ is often a problematic network connection. This could range from a weak Wi-Fi signal, unstable internet connection, or even a complete internet outage. Unstable or inadequate connections can hinder the multiplayer functionality of the game, leading to this error.
Antivirus Software Interference
Another common culprit is antivirus software. Sometimes, these protective programs may falsely identify parts of the ‘Smite’ game as a threat. When this happens, the antivirus software can interfere with or block the game’s access to multiplayer services, resulting in the dreaded error message.
Server Downtime
‘Smite’ servers can sometimes experience downtime or maintenance, making the multiplayer service unavailable. During these periods, players are likely to encounter the ‘Smite requires multiplayer error’. Unfortunately, these are issues beyond the control of individual players, but can be checked via ‘Smite’s official website or social media platforms.
Firewall Restrictions
Your computer’s firewall settings may also be at fault. If the firewall views ‘Smite’ as a potential threat and restricts it, the game could lose access to its multiplayer functions. This, in turn, would prompt the error message that’s causing the frustration.
Outdated Game Version
Lastly, running an outdated version of ‘Smite’ can also lead to this error. The game developers regularly release updates to improve gameplay, fix bugs, and update multiplayer servers. Hence, not updating your game could mean you’re trying to access an obsolete version of the multiplayer service.
How to fix smite requires multiplayer error?
Fix 1: Check Your Network Connection
The first step in resolving the ‘Smite requires multiplayer error’ involves checking your network connection. Here’s how to go about it:
- Step 1: Test Internet Stability: Start by testing the stability of your internet connection. You can do this using any online speed test tool. Ensure that your connection is both stable and fast enough to support online gaming.
- Step 2: Reset Router: If your internet connection is unstable, try resetting your router. Unplug it, wait for a minute, and then plug it back in. Allow it a few minutes to reconnect and reestablish your internet connection.
- Step 3: Connect Via Ethernet: If resetting the router doesn’t work, consider using a wired Ethernet connection instead of Wi-Fi. Wired connections are generally more stable and less prone to interference, which might resolve the error.
Fix 2: Configure Antivirus Software Settings
Sometimes the root of the ‘Smite requires multiplayer error’ problem lies within your antivirus software settings. Follow these steps to adjust them:
- Step 1: Launch Your Antivirus Program: Begin by opening your antivirus software. Navigate to the settings or options menu, which is usually found on the main dashboard.
- Step 2: Add ‘Smite’ to the Exceptions List: Within the settings, look for a section titled ‘Exceptions’, ‘Exclusions’, ‘Whitelist’, or something similar (the exact name might vary depending on the antivirus software). In this section, add ‘Smite’ to the list. This action will prevent the antivirus software from blocking or interfering with ‘Smite’s multiplayer functionalities.
Once you’ve done this, save your changes and exit the antivirus program. Try running ‘Smite’ again to see if the error has been resolved.
Fix 3: Verify Server Status
It’s important to confirm whether server issues are the cause of the ‘Smite requires multiplayer error’. Here’s a detailed 8-step process to do so:
- Step 1: Open Your Web Browser: Launch your preferred web browser on your computer. Ensure that your internet connection is stable.
- Step 2: Navigate to the Official ‘Smite’ Website: Type the official ‘Smite’ website URL into the browser’s address bar and hit Enter.
- Step 3: Locate the Server Status Page: On the ‘Smite’ website, look for a link or tab labeled ‘Server Status’, ‘Game Status’, or something similar.
- Step 4: Check the Server Status: Once you’ve found the server status page, check whether the servers are running normally or if there is any scheduled maintenance or reported downtime.
- Step 5: Refresh the Page: If there is no immediate information, refresh the page after a few minutes to check for updates.
- Step 6: Visit ‘Smite’ Social Media Channels: If the website doesn’t provide clear information, visit ‘Smite’s official social media pages, such as Twitter or Facebook. These platforms often have real-time updates.
- Step 7: Check Recent Posts: Scan through the recent posts or updates for any information on server status.
- Step 8: Wait for Server Recovery: If server maintenance or an outage is confirmed, you will have to wait until the ‘Smite’ team resolves the issue. Keep checking their website or social media channels for updates.
Fix 4: Modify Firewall Settings
Firewall settings that are too restrictive could be preventing ‘Smite’ from accessing its multiplayer services, thus causing the error. Here’s how to adjust these settings:
- Step 1: Access Control Panel: Navigate to your computer’s control panel by searching for “Control Panel” in your computer’s search bar and then opening the application.
- Step 2: Go to System and Security: Within the Control Panel, look for a category labeled “System and Security” and click on it.
- Step 3: Click on Windows Defender Firewall: Inside the System and Security category, find and click on the “Windows Defender Firewall” option.
- Step 4: Open Advanced Settings: On the left-hand side of the Windows Defender Firewall window, click on the “Advanced Settings” link.
- Step 5: Go to Inbound Rules: A new window titled “Windows Defender Firewall with Advanced Security” will open. Here, look for an option on the left-hand side labeled “Inbound Rules” and click on it.
- Step 6: Find ‘Smite’ in the List: Scroll through the list of programs until you find ‘Smite’.
- Step 7: Enable Rule for ‘Smite’: Once you’ve located ‘Smite’, right-click on it and select “Enable Rule”. If ‘Smite’ is not listed, you can create a new inbound rule for it.
- Step 8: Repeat for Outbound Rules: Repeat steps 5 to 7 for “Outbound Rules”. This will ensure that both incoming and outgoing connections for ‘Smite’ are allowed through your firewall.
- Step 9: Restart ‘Smite’: After you’ve completed these steps, exit the control panel and restart ‘Smite’ to check if the error has been resolved.
Fix 5: Update ‘Smite’ to the Latest Version
Running an outdated version of ‘Smite’ might also lead to the ‘Smite requires multiplayer error’. Here’s how to ensure you’re running the latest version of the game:
- Step 1: Launch ‘Smite’ Launcher: Open the ‘Smite’ launcher on your computer. This is usually done by double-clicking the game’s icon on your desktop or finding it in your computer’s list of installed programs.
- Step 2: Locate ‘Smite’ Settings: Once the launcher opens, locate the settings or options menu. This is often symbolized by a gear or similar icon.
- Step 3: Check for Game Updates: Within the settings or options menu, look for an option labeled ‘Updates’, ‘Check for Updates’, or something similar. Click on this option.
- Step 4: Download Available Updates: If there are any available updates, an option to download and install them should appear. Click on this option to begin the update process.
- Step 5: Wait for Update to Install: Allow the game to download and install any available updates. This may take a few minutes, depending on the size of the update and the speed of your internet connection.
- Step 6: Restart the Game: Once the update has finished installing, restart the game to ensure the new changes take effect.
- Step 7: Check if Error is Resolved: After the game restarts, check to see if the ‘Smite requires multiplayer error’ has been resolved. If the error was due to an outdated version of the game, it should now be fixed.
Fix 6: Reinstall ‘Smite’
If none of the previous solutions work, you might want to consider reinstalling the game. Here’s a step-by-step guide:
- Step 1: Backup Your Game Data: Before uninstalling ‘Smite’, ensure you’ve backed up your game data. You can usually do this via cloud saves in the game settings, or manually copy the save files to a safe location.
- Step 2: Uninstall ‘Smite’: Go to your computer’s control panel, select “Uninstall a Program,” find ‘Smite’ in the list of installed programs, and click “Uninstall.”
- Step 3: Confirm Uninstall: A dialogue box will ask if you’re sure you want to uninstall the game. Confirm your choice and wait for the uninstallation process to complete.
- Step 4: Restart Your Computer: After uninstalling ‘Smite’, restart your computer to ensure all game files have been removed.
- Step 5: Download ‘Smite’ Installer: Once your computer restarts, go to the official ‘Smite’ website and download the latest version of the game installer.
- Step 6: Install ‘Smite’: Launch the ‘Smite’ installer and follow the on-screen instructions to reinstall the game.
- Step 7: Restore Your Game Data: After reinstalling ‘Smite’, remember to restore your game data from the backup you created in Step 1.
- Step 8: Check if Error is Resolved: Launch ‘Smite’ and check if the ‘Smite requires multiplayer error’ is resolved. In most cases, reinstalling the game should fix any persistent issues.
Fix 7: Update Your Graphics Driver
In some cases, an outdated graphics driver could be causing the ‘Smite requires multiplayer error’. Here’s a guide to updating your graphics driver:
- Step 1: Identify Your Graphics Card: First, you need to know which graphics card your computer uses. You can do this by searching for “Device Manager” in your computer’s search bar and selecting the “Display adapters” dropdown.
- Step 2: Visit Manufacturer’s Website: Once you know the make and model of your graphics card, visit the manufacturer’s website (such as NVIDIA, AMD, or Intel).
- Step 3: Find Latest Driver: Navigate to the drivers or downloads section of the website and find the latest driver for your specific graphics card model.
- Step 4: Download Latest Driver: Download the driver to your computer. Make sure you choose the correct version based on your operating system (Windows 10, Windows 11, etc.).
- Step 5: Install the Driver: Open the downloaded file and follow the on-screen prompts to install the new driver. This usually involves agreeing to some terms and conditions and clicking “Next” a few times.
- Step 6: Restart Your Computer: After the installation is complete, restart your computer. This will ensure the new driver is fully integrated.
- Step 7: Launch ‘Smite’: Open ‘Smite’ and check if the multiplayer error still exists. If the error was due to an outdated graphics driver, this fix should resolve it.
Please note that updating a graphics driver can lead to other issues if not done correctly, so proceed with caution. If you’re unsure about any of these steps, consider seeking help from a professional.
Fix 8: Clear Temporary Game Files
Accumulated temporary game files could potentially trigger the ‘Smite requires multiplayer error’. Here’s how to clear them:
- Step 1: Close Smite: Ensure ‘Smite’ is completely closed. If it’s running in the background, close it from the taskbar or through the task manager.
- Step 2: Open the Run Dialog Box: Press the Windows Key + R simultaneously on your keyboard to open the Run dialog box.
- Step 3: Enter the Temp Directory Path: In the Run dialog box, type ‘%temp%’ and hit Enter. This will open the Temp directory where all temporary files are stored.
- Step 4: Identify ‘Smite’ Temporary Files: Find all the temporary files related to ‘Smite’. These files typically have names associated with ‘Smite’ or the game’s developer.
- Step 5: Select All Relevant Files: Select all the ‘Smite’ temporary files. You can select multiple files by holding down the Control (Ctrl) key and clicking on each file.
- Step 6: Delete the Files: Once all the ‘Smite’ temporary files are selected, right-click and choose ‘Delete’. This will move all the selected files to the Recycle Bin.
- Step 7: Empty the Recycle Bin: To completely remove the files from your system, right-click on your Recycle Bin and select ‘Empty Recycle Bin’. Confirm your decision if prompted.
- Step 8: Restart Your Computer: After deleting the temporary files, restart your computer.
- Step 9: Relaunch Smite: After your computer restarts, open ‘Smite’ to check if the error still persists. Clearing temporary files can often resolve various game errors, including the ‘Smite requires multiplayer error’.
Fix 9: Run ‘Smite’ as an Administrator
At times, ‘Smite’ might not have the necessary permissions to access certain system resources, leading to the ‘Smite requires multiplayer error’. Running the game as an administrator can often resolve this issue. Here are the steps:
- Step 1: Locate ‘Smite’ Shortcut: Find the ‘Smite’ shortcut on your desktop. If you don’t have one, navigate to the ‘Smite’ installation folder and find the main game executable file.
- Step 2: Open Properties: Right-click on the ‘Smite’ shortcut or executable file and select ‘Properties’ from the dropdown menu.
- Step 3: Navigate to Compatibility Tab: In the Properties window, click on the ‘Compatibility’ tab at the top of the window.
- Step 4: Select ‘Run This Program as an Administrator: In the Compatibility tab, you’ll find a checkbox labeled ‘Run this program as an administrator’. Click on this box to check it.
- Step 5: Apply Changes: Click on ‘Apply’, and then ‘OK’ to save these changes and close the Properties window.
- Step 6: Launch Smite: Double-click on the ‘Smite’ shortcut or executable file to launch the game. It should now run with administrative privileges, and this might resolve the ‘Smite requires multiplayer error’.
Please note that you’ll need administrator rights on your computer to perform these steps. Always exercise caution when altering program settings, and if you’re unsure, seek assistance.
Preventing the ‘Smite Requires Multiplayer Error’
While it’s important to know how to fix the ‘Smite requires multiplayer error’, prevention is always better than cure. Here are some strategies to help you avoid encountering this error in the first place:
1. Keep ‘Smite’ Updated
Make sure your ‘Smite’ game is always up-to-date. Regular updates not only introduce new features but also fix bugs and errors that could be causing problems. Check for updates regularly to ensure your game runs smoothly.
2. Maintain a Stable Internet Connection
Since ‘Smite’ is an online multiplayer game, it heavily relies on your internet connection. Ensure your connection is stable and strong. If possible, opt for a wired connection over Wi-Fi for optimal performance.
3. Monitor Your Firewall and Antivirus Settings
Your firewall and antivirus software should not be too restrictive as this can interfere with ‘Smite’s multiplayer functionalities. Regularly review their settings to ensure they’re not blocking ‘Smite’.
4. Keep Your Graphics Driver Updated
The graphics driver plays a significant role in the game’s performance. Keep it updated to ensure ‘Smite’ runs optimally. You can do this by visiting your graphics card manufacturer’s website and downloading the latest drivers.
5. Regularly Clear Temporary Files
Over time, temporary files can accumulate and cause problems. Regularly clearing them can prevent various game errors, including the ‘Smite requires multiplayer error’. Try to make this a part of your routine computer maintenance.
6. Properly Shut Down ‘Smite’
Always ensure that you shut down ‘Smite’ correctly after playing. Do not abruptly close the game or your computer as it could lead to corruption of game files, resulting in errors.
Following these preventive measures will reduce your chances of experiencing the ‘Smite requires multiplayer error’ and help ensure a smooth and enjoyable gaming experience.
Conclusion
The ‘Smite requires multiplayer error’ can be frustrating, but it’s not impossible to overcome. A multitude of solutions, from updating your game, adjusting firewall settings, to even reinstalling ‘Smite’, offer viable routes to resolve the issue. Also, running the game as an administrator could be a quick fix.
Yet, prevention is the best remedy. Regular updates, a stable internet connection, and mindful firewall or antivirus settings can keep the error at bay. Keeping your graphics driver updated and regularly clearing temporary game files also contribute to a smooth gaming experience.
Remember, each machine is different, so don’t get disheartened if the first few solutions don’t work. Keep trying until you find the fix that suits your system. Happy gaming!
FAQs
The error might occur due to several reasons, such as network issues, outdated game versions, restrictive firewall settings, or old graphics drivers.
Absolutely! Regularly updating ‘Smite’, maintaining a stable internet connection, and monitoring firewall settings can help prevent the error.
Reinstalling the game can solve many issues, including the ‘Smite requires multiplayer error’. But remember to back up your game data first.
An updated graphics driver ensures optimal game performance, reducing the chances of errors like the ‘Smite requires multiplayer error’.
Yes, it is. Accumulated temporary files can cause game errors. Regularly clearing these files can contribute to a smooth gaming experience.
Prachi Mishra is a talented Digital Marketer and Technical Content Writer with a passion for creating impactful content and optimizing it for online platforms. With a strong background in marketing and a deep understanding of SEO and digital marketing strategies, Prachi has helped several businesses increase their online visibility and drive more traffic to their websites.
As a technical content writer, Prachi has extensive experience in creating engaging and informative content for a range of industries, including technology, finance, healthcare, and more. Her ability to simplify complex concepts and present them in a clear and concise manner has made her a valuable asset to her clients.
Prachi is a self-motivated and goal-oriented professional who is committed to delivering high-quality work that exceeds her clients’ expectations. She has a keen eye for detail and is always willing to go the extra mile to ensure that her work is accurate, informative, and engaging.


