As a fervent player of Baldur’s Gate 3, or BG3 as it’s fondly known, there’s no denying the thrill of those dice rolls. The RNG-based mechanics throw us back to the Dungeons & Dragons table-top game, making it one of the core experiences in BG3. But what happens when these dice rolls stop showing up? Fear not. In this article, we’ll delve into the potential reasons behind this glitch and guide you through detailed solutions.
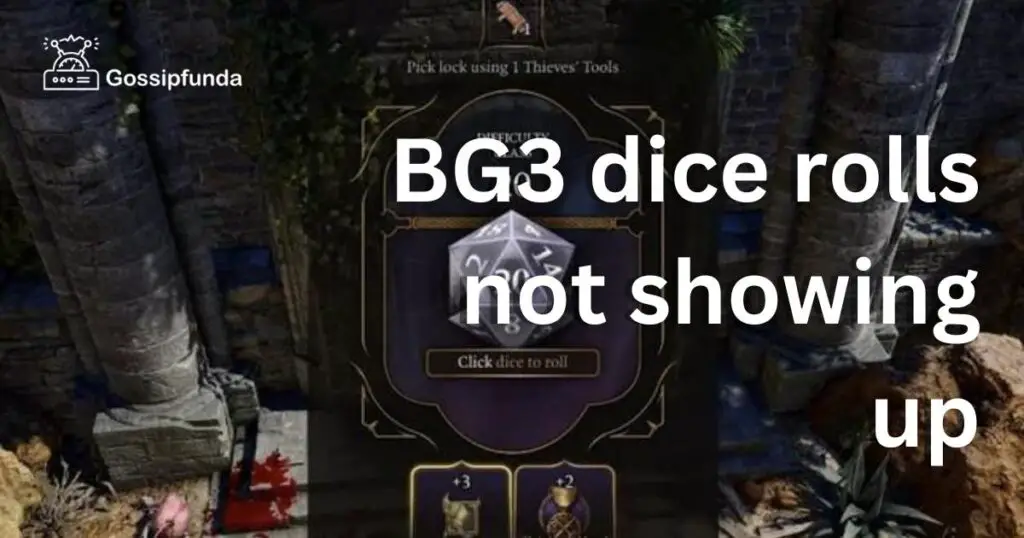
Why Aren’t My BG3 Dice Rolls Appearing?
- Software Bugs: The primary reason could be a simple software bug. Just like any game in its development or post-release phase, BG3 undergoes constant updates. These updates can sometimes lead to unexpected issues.
- Graphics Settings: Your current graphic settings may clash with the game’s dice display. A too-high or too-low setting can interfere with the game’s standard visuals.
- Overlay Programs: Software like Discord or Steam can sometimes overlap with in-game mechanics, preventing you from seeing the dice rolls.
How to fix BG3 Dice Rolls Not Showing Up issue?
Fix 1: Update Your Game for Optimal Performance
One of the most straightforward yet effective solutions to address the “BG3 dice rolls not showing up” problem is ensuring your game is updated to the latest version. Games, especially those as intricate as BG3, frequently release updates to correct bugs, improve performance, and introduce new features. Let’s dive into a step-by-step guide to ensure your game is up-to-date:
- Step 1: Access Your Game Library: Start by opening your game client. This could be Steam, GOG, or any other platform where you’ve purchased BG3.
- Step 2: Locate BG3 in Your Library: Browse through your list of games until you spot Baldur’s Gate 3. Every platform has its own interface, but BG3 should be easy to spot, especially if it’s a game you play often.
- Step 3: Check for Updates:
- Right-click on the BG3 title in your library. There should be an option labeled “Updates” or something similar.
- Click on it. If there’s a pending update, the platform will usually show an “Update available” status. Remember, game updates aren’t just about adding new content. They often fix bugs, optimize performance, and ensure the game runs smoothly on various hardware setups.
- Step 4: Initiate the Update:
- If there’s an update available, there should be an “Update” or “Download” button. Click on it.
- The download size might vary. Some updates are minor patches, while others can be more extensive. Ensure you have a stable internet connection to prevent any interruptions.
- Step 5: Wait for Completion and Restart the Game:
- Once the update process begins, wait patiently. You’ll see a progress bar indicating how much has been downloaded and installed.
- After the update concludes, it’s always a good idea to restart the game. This ensures all new changes are properly integrated.
By following these steps, you’ll ensure that your game is in its best state, minimizing issues like the dice rolls not displaying. Always keep an eye on game updates; they’re essential for a seamless gaming experience.
Don’t miss: BG3 chest of the mundane stopped working
Fix 2: Adjust Graphics Settings for Enhanced Visibility
It’s not uncommon for game visuals to interfere with specific in-game elements. The BG3 dice rolls might be getting affected by your current graphics settings. Adjusting these settings might bring back the much-loved dice animations. Here’s a detailed guide to help you tweak them:
- Step 1: Launch BG3: Begin by opening Baldur’s Gate 3. You want to adjust the settings from within the game for real-time feedback.
- Step 2: Navigate to Game Settings: Once the game is running, locate the “Settings” or “Options” tab on the main menu. This is where all the game’s customizable parameters reside.
- Step 3: Access Graphics Settings: Inside the settings menu, look for a tab labeled “Graphics” or “Video”. This is where you can modify the visual aspects of the game.
- Step 4: Adjust Resolution:
- One of the primary settings that can affect game visuals is the resolution. If it’s set too high, some elements may not display correctly. Similarly, a very low resolution might make certain elements too small or indistinct.
- Experiment by setting a medium resolution, something like 1920×1080, which is the standard for many monitors.
- Step 5: Play Around with Visual Effects:
- Games like BG3 come with a myriad of visual effects like shadows, textures, and anti-aliasing. If the dice rolls aren’t showing, one of these could be the culprit.
- Consider reducing settings from “Ultra” or “High” to “Medium” or even “Low”. You don’t have to compromise on all visuals – just tweak them one by one to pinpoint the issue.
- Step 6: Confirm and Test:
- After making the changes, save or confirm them. Then, head into the game to see if the dice rolls are now visible.
- It’s a process of trial and error. If the first adjustments don’t yield results, dive back into the settings and make more changes.
- Step 7: Keep Drivers Updated: Beyond the game’s internal settings, it’s essential to ensure that your graphics card drivers are updated. Outdated drivers can cause compatibility issues. Visit the official website of your graphics card manufacturer (like NVIDIA or AMD) to download the latest drivers.
By diligently adjusting the graphics settings and ensuring that all external factors, like drivers, are up-to-date, you stand a high chance of resolving the BG3 dice rolls not showing up problem. Remember, sometimes it’s all about finding the right balance between performance and visuals.
Fix 3: Disable Third-party Overlays for Uninterrupted Gameplay
In the modern gaming environment, overlay programs such as Discord, Steam, or even NVIDIA’s GeForce Experience offer valuable functionalities. They allow for in-game chats, quick screenshot captures, and other nifty features. However, sometimes, these overlays might conflict with in-game mechanics, like the BG3 dice rolls. Here’s a detailed guide to help you manage and disable these overlays:
- Step 1: Identify the Overlay Culprits: Before diving into solutions, identify which overlays you usually have running. The usual suspects include Steam, Discord, and NVIDIA’s GeForce Experience, among others.
- Step 2: Disabling Steam Overlay:
- Launch your Steam client.
- Navigate to your ‘Library’, then right-click on Baldur’s Gate 3 and select ‘Properties.’
- Within the Properties window, you’ll find a checkbox labeled “Enable Steam Overlay while in-game.” Uncheck this box.
- Step 3: Turn Off Discord Overlay:
- Launch Discord and head to ‘User Settings’, often represented by a gear icon.
- On the left panel, click on the ‘Overlay’ tab.
- Toggle off the option “Enable in-game overlay.” This ensures Discord won’t interfere with BG3.
- Step 4: Manage NVIDIA GeForce Experience Overlay:
- Launch the NVIDIA GeForce Experience software.
- Click on the gear or settings icon, usually located near the top right.
- Under the ‘General’ tab, you’ll see an option called “In-Game Overlay”. Turn this off to disable the overlay.
- Step 5: Re-launch BG3 for Testing:
- After making the necessary changes, it’s time to test if the dice rolls are back.
- Launch Baldur’s Gate 3 and play for a bit to see if the dice rolls are now visible.
- Step 6: One at a Time: If you wish to continue using overlays but want to ensure they don’t clash with BG3, consider enabling them one by one. This way, you can identify which overlay, if any, is the cause of the problem.
- Step 7: Regularly Update Overlays: Just as with game updates, ensure that your overlay software is updated. Developers frequently release patches to fix compatibility issues with various games.
In the end, while overlays provide excellent functionalities, they can sometimes hinder certain in-game mechanics. Disabling them, even if temporarily, can help address problems like the BG3 dice rolls not showing up. Always prioritize your gaming experience, and remember that most overlay features can be accessed outside the game as well.
Fix 4: Verify Game Files for a Seamless BG3 Experience
Every now and then, game files can become corrupted or some might even go missing. This can lead to unpredictable in-game behavior, such as the BG3 dice rolls disappearing. Thankfully, most gaming platforms, including Steam and GOG, offer a feature that allows you to verify the integrity of game files. Here’s how you can do it:
- Step 1: Access the Game Platform: Begin by launching the platform where you’ve installed Baldur’s Gate 3. This might be Steam, GOG, or another service.
- Step 2: Navigate to Your Game Library: Once inside the platform, head to your game library or collection where all your owned games are listed.
- Step 3: Find BG3 and Access Properties:
- Locate Baldur’s Gate 3 within your game library.
- Right-click on the game title, then from the dropdown menu, select ‘Properties’ or a similarly labeled option.
- Step 4: Search for ‘Verify Game Files’ Option:
- Within the properties or settings window for BG3, there should be a tab or section dedicated to ‘Local Files’ or something equivalent.
- Under this section, you’ll find a button labeled ‘Verify Integrity of Game Files’ or a similar phrase.
- Step 5: Initiate the Verification Process:
- Click on the ‘Verify’ button. The platform will now scan all of BG3’s files to ensure they’re intact and uncorrupted.
- This process might take a few minutes, depending on your system and the size of the game.
- Step 6: Follow On-screen Instructions: If the platform detects any missing or corrupted files, it will attempt to repair or redownload them. Follow any on-screen prompts to allow these corrections.
- Step 7: Restart BG3 and Test:
- After the verification and any subsequent repairs are complete, restart Baldur’s Gate 3.
- Dive into your gameplay and observe if the dice rolls are appearing as they should.
Bonus Tip: Regularly backing up your game saves is a good practice. In the rare event that verifying game files affects saved games (it usually doesn’t), having backups ensures you don’t lose any progress.
By verifying the integrity of your game files, you’re ensuring that every piece of the game is in its right place. It’s a simple yet effective fix that can address a range of issues, not just the BG3 dice rolls not showing up. Periodic checks can help keep your game running smoothly, offering a hassle-free journey through the riveting world of BG3.
Fix 5: Reset Game Preferences to Default for a Clean Slate
Over time, as we tweak and modify game settings to our liking, there’s a chance that certain combinations of adjustments may inadvertently cause in-game issues. If BG3’s dice rolls aren’t showing up and other fixes haven’t helped, resetting the game’s settings to their default might just do the trick. Here’s how to go about it:
- Step 1: Launch BG3: Start Baldur’s Gate 3. The settings modifications will be made from within the game to ensure immediate feedback.
- Step 2: Head to the Game’s Settings Menu: On the main menu, locate and click on the “Settings” or “Options” tab. This is your gateway to the game’s adjustable parameters.
- Step 3: Navigate to the Bottom or Advanced Settings: Inside the settings menu, scroll to the bottom or look for a section titled “Advanced Settings” or “More Options”. Some games place the reset function in these areas to avoid accidental resets.
- Step 4: Locate the ‘Reset to Default’ Option: Search for a button or option labeled “Reset to Default”, “Restore Default Settings”, or a similar phrase. This option, when selected, will revert all your custom settings back to how they were when the game was first installed.
- Step 5: Confirm the Reset:
- Clicking on the reset option might prompt a confirmation window. After all, it’s essential to be sure since this action will undo all personal tweaks.
- Confirm that you want to reset. This will revert all settings, including graphics, audio, and gameplay adjustments, back to their original state.
- Step 6: Restart BG3 for a Fresh Start: After the reset, close the game and relaunch it. This ensures that all default settings are correctly applied without any lingering effects from prior adjustments.
- Step 7: Test the Dice Rolls: Dive back into your gameplay and check if the dice rolls are now visible. Since everything’s been set to default, the chances of visibility issues caused by custom settings are minimized.
Reminder: If the dice rolls are showing up after the reset, and you wish to adjust other game settings, do so gradually. This way, you can identify which specific change might be causing the dice roll visibility problem in the future.
Returning to default settings offers a fresh start, eliminating any unintentional tweaks that might hinder gameplay elements. This fix is a reliable way to address the BG3 dice rolls not showing up concern and ensures that you’re playing the game as the developers originally intended.
Fix 6: Check for External Software Interference
Sometimes, the culprit behind in-game glitches, like the BG3 dice rolls not showing up, might be external software running in the background. This could range from screen recording tools, antivirus software, to even certain system optimizers. Let’s dive into how you can identify and resolve potential conflicts:
- Step 1: Identify Potential Interfering Software: List down any third-party software you typically have running while playing Baldur’s Gate 3. Common software includes antivirus programs, system optimizers, or even other game launchers.
- Step 2: Temporarily Disable Antivirus or Firewall:
- Some antivirus software or firewalls might wrongly flag game processes as suspicious.
- Turn off your antivirus software temporarily or put it in “Gaming Mode” if such a feature exists. Remember always to re-enable it afterward.
- Step 3: Close Unnecessary Background Applications:
- Press CTRL + SHIFT + ESC to open the Task Manager (or CMD + OPT + ESC on a Mac).
- Navigate to the ‘Processes’ tab.
- End processes that aren’t essential to your current session. Be careful not to end critical system processes.
- Step 4: Disable Screen Recorders or Streaming Software:
- Tools like OBS, Bandicam, or Nvidia ShadowPlay might sometimes conflict with in-game elements.
- Turn them off or ensure they aren’t auto-starting with the game.
- Step 5: Test BG3 after Each Change: After each change, whether it’s disabling an antivirus or closing a background application, launch Baldur’s Gate 3 to check if the dice rolls have returned. This step-by-step approach helps identify the exact software causing the issue.
- Step 6: Look for Software Updates: If you pinpoint a particular software causing the conflict, check if there’s an available update for it. Often, updates come with bug fixes which might resolve the compatibility issue with BG3.
- Step 7: Consider Temporary Exclusions: If you identify that your antivirus or security software is the cause, consider adding an exclusion for Baldur’s Gate 3. This will allow the game to run without interference, while still keeping your system protected. Ensure you know the risks and how to do this safely.
It’s always a delicate balance between running essential software and ensuring optimal gaming performance. By methodically eliminating potential external software conflicts, you enhance your chances of a smooth gaming experience, bringing back the much-anticipated excitement of BG3 dice rolls. Always prioritize system safety when tweaking software settings.
Fix 7: Adjust Graphics and Display Settings for Clearer Visibility
Sometimes, the issue isn’t about the dice rolls not showing up, but rather them being obscured or not rendered correctly due to graphics settings. Adjusting the in-game graphics or display settings might help bring them back to clear visibility. Here’s a step-by-step guide on how to do this:
- Step 1: Open BG3 Settings: Start Baldur’s Gate 3 and from the main menu, select the “Settings” or “Options” tab to access the game’s adjustable parameters.
- Step 2: Navigate to Graphics Options: Within the settings menu, locate and click on the “Graphics” or “Display” section, where you can adjust visual settings.
- Step 3: Adjust Resolution: Check your game’s resolution setting. Ensure it matches your monitor’s native resolution. Sometimes, an incorrect resolution can cause visual elements to not appear as intended.
- Step 4: Modify Graphics Quality: Try setting the graphics quality to “Medium” or “High.” Extremely low settings might omit certain in-game elements to save on performance.
- Step 5: Tweak Brightness and Contrast: Adjust the brightness and contrast settings. If they’re set too high or too low, it might affect the visibility of certain game elements like dice rolls.
- Step 6: Turn Off Advanced Graphics Features (If Any): Features like motion blur, depth of field, or advanced shadows can sometimes interfere with the visibility of in-game elements. Consider turning them off or adjusting to a lower setting.
- Step 7: Apply and Test: After making the necessary adjustments, apply the changes, and return to your game to see if the dice rolls are now more visible.
- Step 8: Update Graphics Drivers: Outdated graphics drivers can sometimes cause rendering issues. Make sure your GPU drivers are up-to-date. Visit the official websites of NVIDIA, AMD, or Intel, depending on your graphics card, to get the latest drivers.
- Step 9: Full-Screen Mode: Some players have found success in switching to full-screen mode if they were on windowed or borderless. The full-screen mode often offers the best compatibility and performance.
Note: If tweaking the settings resolves the issue, try to gradually reintroduce your preferred settings one by one. This way, you can figure out which particular setting might have been the root cause, allowing you to avoid it in the future.
Graphics and display settings play a pivotal role in how a game is presented to players. Ensuring they’re optimized not only improves the overall gaming experience but can also solve minor glitches like the BG3 dice rolls not showing up. Experiment and find the perfect balance that suits both your system’s capabilities and your visual preferences.
Fix 8: Reinstall BG3 for a Fresh Start
When all else fails, sometimes the most straightforward solution can be the most effective. Reinstalling Baldur’s Gate 3 ensures that any corrupted files, improper settings, or other issues are eliminated, giving you a fresh start. Let’s walk through the process:
- Step 1: Backup Your Save Files:
- Before uninstalling any game, always ensure you backup your save files. You wouldn’t want to lose your progress.
- Navigate to the BG3 save location, usually found within ‘Documents’ or the game’s main directory. Copy these files and place them in a secure folder.
- Step 2: Uninstall BG3:
- Go to your gaming platform (like Steam, GOG, etc.)
- In your library, right-click on Baldur’s Gate 3.
- Select “Uninstall” or “Remove from Library.”
- Step 3: Clear Residual Files:
- Some files might still remain post-uninstallation. To ensure a clean slate, navigate to the game’s directory and delete any remaining BG3 folders.
- Also, consider using tools like ‘CCleaner’ to clean any residual registry entries related to the game.
- Step 4: Restart Your Computer: This ensures that all changes take effect and any temporary cache related to the game is cleared.
- Step 5: Reinstall BG3:
- Navigate back to your gaming platform.
- Search for Baldur’s Gate 3 and choose to install it. Ensure you have a stable internet connection for a seamless installation process.
- Step 6: Restore Your Save Files: Once reinstallation is complete, navigate to the save location and replace the new save files with the ones you backed up. This ensures you continue from where you left off.
- Step 7: Launch and Test: With a fresh installation, launch the game and check to see if the dice rolls are now visible and functioning as intended.
Recommendation: While reinstalling can seem like a drastic step, it ensures that any and all corrupt data, misplaced files, or other internal glitches are thoroughly addressed. However, it’s always a good idea to keep this as a last resort, trying other fixes first.
Reinstalling Baldur’s Gate 3 is a comprehensive approach to ensure that any underlying issues causing the BG3 dice rolls not showing up are addressed. With a fresh start, players can immerse themselves back into the game, hoping to see every intricate detail, including those pivotal dice rolls, in all their glory.
Preventing Dice Roll Display Issues in BG3
Now that we’ve explored various fixes to address the “BG3 dice rolls not showing up” issue, it’s equally important to prevent such problems from arising in the future. Here are some valuable tips to ensure a smooth gameplay experience without any unexpected glitches:
- 1: Keep Your Game Updated: Regularly check for updates and patches for Baldur’s Gate 3. Developers often release these to fix bugs and enhance performance. Staying updated can prevent potential glitches, including dice roll display issues.
- 2: Monitor Graphics Drivers: Keep your graphics card drivers up-to-date. Outdated drivers can lead to compatibility issues and visual glitches in games. Visit the official website of your graphics card manufacturer to download the latest drivers.
- 3: Avoid Overloading Background Processes: While playing BG3, close unnecessary background applications. Running too many processes simultaneously can strain your system’s resources and potentially interfere with game mechanics.
- 4: Optimize Overlay Usage: Use overlay programs like Discord or Steam’s overlay features cautiously. While they offer convenience, they can sometimes clash with in-game mechanics. Use them judiciously or disable them while playing if issues arise.
- 5: Document Your Custom Settings: If you modify game settings frequently, keep a record of your custom adjustments. This way, if issues arise, you can revert to the default settings and gradually reintroduce your custom changes.
- 6: Create Regular Backups of Save Files: Periodically back up your game’s save files to an external location. In case you need to reinstall the game or experience a corruption issue, you won’t lose your hard-earned progress.
- 7: Be Cautious with Third-Party Software: Before running any third-party software alongside BG3, ensure it’s trustworthy and doesn’t interfere with the game’s mechanics. Disable or close such software if you notice any unusual behavior.
- 8: Experiment Gradually with Graphics Settings: If you like adjusting graphics settings, do so gradually. Make one change at a time, play the game for a while, and assess if any issues arise before moving on to the next adjustment.
- 9: Keep an Eye on Community Discussions: Participate in BG3’s community forums or social media groups. Other players often share their experiences and solutions, providing valuable insights into preventing and resolving common issues.
By implementing these preventive tips, you can significantly reduce the likelihood of encountering problems like the “BG3 dice rolls not showing up.” A proactive approach to maintaining your game’s performance ensures an uninterrupted and enjoyable gameplay experience, allowing you to fully immerse yourself in the captivating world of Baldur’s Gate 3.
Conclusion
The dice rolls in BG3 are more than a game mechanic; they’re a vital part of the experience. While it can be frustrating when they don’t show up, it’s comforting to know there are solutions available. Regular game updates, optimized settings, and keeping an eye on overlay programs can ensure uninterrupted dice-roll fun. Dive back into the world of BG3 with newfound confidence, and may the RNG gods always be in your favor!
FAQs
Sometimes software bugs, graphics settings, or overlay programs can cause this issue.
Update the game, adjust graphics settings, and disable overlay programs. Try solutions step by step.
Reinstall BG3. It’s a bit drastic, but it often solves various issues.
Yes, overlays or antivirus programs might conflict with BG3 mechanics.
It ensures optimal visuals and resolves possible visual glitches affecting dice rolls.
Prachi Mishra is a talented Digital Marketer and Technical Content Writer with a passion for creating impactful content and optimizing it for online platforms. With a strong background in marketing and a deep understanding of SEO and digital marketing strategies, Prachi has helped several businesses increase their online visibility and drive more traffic to their websites.
As a technical content writer, Prachi has extensive experience in creating engaging and informative content for a range of industries, including technology, finance, healthcare, and more. Her ability to simplify complex concepts and present them in a clear and concise manner has made her a valuable asset to her clients.
Prachi is a self-motivated and goal-oriented professional who is committed to delivering high-quality work that exceeds her clients’ expectations. She has a keen eye for detail and is always willing to go the extra mile to ensure that her work is accurate, informative, and engaging.


