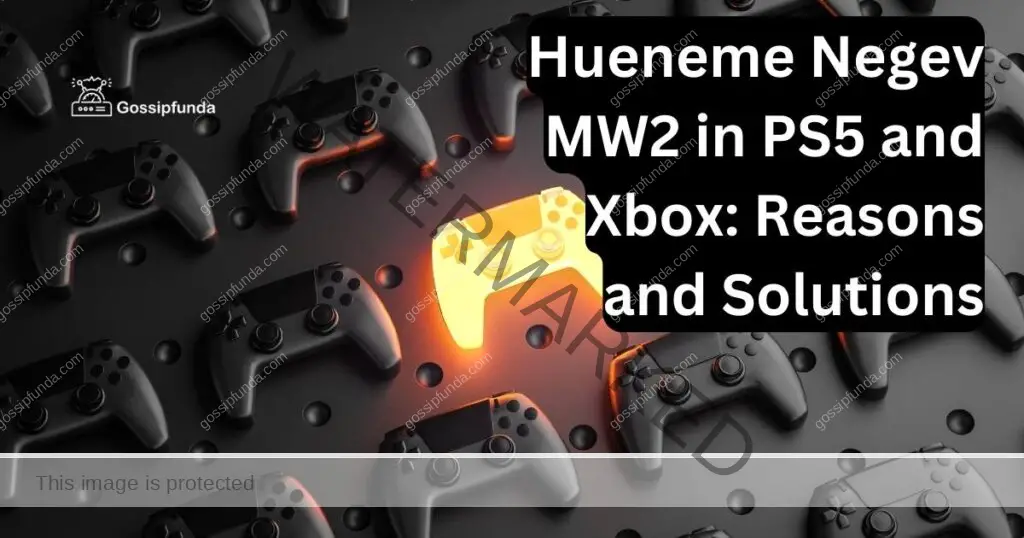Gaming has become an integral part of our lives, and for millions of gamers, the Xbox 360 remains a beloved console. However, even the most reliable gaming systems can encounter technical hiccups, and one frustrating issue that Xbox 360 users may encounter is the MTU (Maximum Transmission Unit) error. This error can disrupt your gaming experience, causing lag, disconnections, and general frustration. In this comprehensive guide, we will delve into the world of Xbox 360 MTU errors.
We’ll explore the reasons behind this issue and, more importantly, provide you with detailed procedures to fix it. Whether you’re a casual gamer or a dedicated Xbox enthusiast, understanding and resolving the MTU error is crucial to ensuring uninterrupted gaming sessions. Let’s jump right in.

Reasons behind the Xbox 360 MTU (Maximum Transmission Unit) error
Certainly, here are the reasons behind the Xbox 360 MTU (Maximum Transmission Unit) error:
- Internet Service Provider (ISP) Restrictions: Some ISPs impose restrictions on MTU sizes, causing connectivity problems if your Xbox 360’s settings exceed the ISP’s allowed MTU.
- Router Settings: Incorrect MTU settings on your router, either too low or too high, can lead to MTU errors when trying to establish a connection.
- Network Congestion: During peak usage hours, network congestion can disrupt the transmission of data packets, potentially resulting in MTU errors.
- Faulty Ethernet Cable: A damaged or poor-quality Ethernet cable can cause packet loss and transmission issues, leading to the MTU error.
How to Fix the Xbox 360 MTU Error?
Fix 1: Check Your Internet Connection
When faced with the Xbox 360 MTU (Maximum Transmission Unit) error, the first step is to check your internet connection. This process involves verifying your Internet Service Provider’s (ISP) MTU restrictions and ensuring your Xbox 360’s settings align with these restrictions. Here’s a detailed explanation:
- Contact Your ISP: Begin by contacting your Internet Service Provider. Inquire about the maximum MTU size they support. ISPs often have specific MTU requirements, especially for DSL or older cable connections. Request the recommended MTU value from your ISP’s technical support.
- Access Xbox 360 Network Settings: Turn on your Xbox 360 and navigate to the dashboard. From there, go to “Settings,” then “System Settings,” and finally “Network Settings.”
- Select Your Network: Choose the network connection you’re using (wired or wireless).
- Configure Network: Once selected, press the “Configure Network” option. Here, you’ll find various network settings, including the MTU setting.
- Adjust MTU Settings: In the MTU section, modify the value to match the one recommended by your ISP. If your ISP does not specify a value, the default MTU for most networks is 1500.
- Save and Test: After adjusting the MTU value, save your settings and conduct an internet connection test on your Xbox 360. This test will verify if the changes have resolved the MTU error.
- Restart Console: For the changes to take full effect, restart your Xbox 360. This ensures that the newly configured MTU settings are applied correctly.
By checking your internet connection and aligning your Xbox 360’s MTU settings with your ISP’s recommendations, you’re taking the first step towards resolving the MTU error and enjoying uninterrupted gaming.
Don’t miss: Payday 3 not working on xBox
Fix 2: Adjust Router MTU Settings
Sometimes, the Xbox 360 MTU error can be resolved by adjusting the MTU settings on your router. Here’s a detailed explanation of this fix:
- Access Router Settings: Open a web browser on a device connected to the same network as your Xbox 360. In the address bar, type in the IP address of your router. Common router IP addresses include 192.168.0.1 or 192.168.1.1. You may need to consult your router’s manual or the manufacturer’s website to find the correct IP address.
- Login to Router: You will be prompted to log in to your router’s settings page. Enter the username and password. If you haven’t changed these from the default settings, check your router’s manual for the default credentials.
- Locate MTU Settings: Once logged in, navigate to the section where you can modify network settings. The location of these settings can vary depending on your router’s make and model. Look for terms like “WAN settings,” “Internet settings,” or “Advanced settings.”
- Adjust MTU Value: Find the MTU (Maximum Transmission Unit) setting in your router’s configuration. This value may be set to “Auto” or a specific number. If it’s set to a specific number, you can try adjusting it to match the recommended value provided by your ISP. Typically, an MTU value of 1500 is suitable for most networks.
- Save Changes: After making the necessary adjustments, save the changes in your router’s settings. This usually involves clicking a “Save” or “Apply” button.
- Restart Router: To ensure the new MTU settings take effect, restart your router. This can usually be done through the router’s settings page.
- Restart Xbox 360: Lastly, restart your Xbox 360 to apply the changes made to the router’s MTU settings.
By configuring your router’s MTU settings to match the recommended value, you can potentially resolve the MTU error and enjoy smoother gaming on your Xbox 360.
Fix 3: Restart Your Router and Xbox 360
If you’re still encountering the MTU error after adjusting settings, a simple but effective solution is to restart both your router and Xbox 360. Here’s how to do it:
- Power Down Xbox 360: Turn off your Xbox 360 completely. Make sure it’s not in standby mode but completely powered off.
- Unplug Router: Locate your router’s power cable and disconnect it from the power source. Wait for about 30 seconds to a minute. This allows any residual charge to dissipate.
- Reconnect Router: Plug the router’s power cable back into the power source and turn it on. Wait for all the lights on the router to stabilize, indicating that it’s fully booted up.
- Power On Xbox 360: Turn on your Xbox 360 and wait for it to fully boot up as well.
- Test Connection: Once both your router and Xbox 360 are back online, test the internet connection on your console. Check if the MTU error persists.
Restarting both your router and Xbox 360 can help refresh their settings and establish a more stable connection, potentially resolving the MTU error. This quick fix is often effective in resolving various connectivity issues.
With these three fixes, you have a range of solutions to tackle the Xbox 360 MTU error. Start with the one that seems most relevant to your situation, and if the issue persists, you can proceed to try the next one.
Fix 4: Use a Wired Connection
Switching from a wireless to a wired connection can often resolve the Xbox 360 MTU error and provide a more stable gaming experience. Here’s how to do it:
- Gather Ethernet Cable: Ensure you have an Ethernet cable long enough to reach from your Xbox 360 to your router or modem.
- Power Down Xbox 360: Turn off your Xbox 360 completely.
- Connect Ethernet Cable: Plug one end of the Ethernet cable into the Ethernet port on the back of your Xbox 360. Connect the other end to an available LAN port on your router or modem.
- Power On Xbox 360: Turn on your Xbox 360.
- Test Connection: Once your Xbox 360 is fully booted up, test the internet connection again to see if the MTU error is resolved. Wired connections are generally more stable than wireless ones and can often eliminate connectivity issues.
- Configure Network Settings (if needed): If you haven’t previously configured your network settings for a wired connection, follow the on-screen prompts to set up the network. You may need to select “Wired Network” during this process.
Using a wired connection can significantly improve your online gaming experience and help mitigate MTU errors caused by wireless interference.
Fix 5: Replace Your Ethernet Cable
If you’ve switched to a wired connection and still encounter the Xbox 360 MTU error, it’s possible that a faulty Ethernet cable is the culprit. To rule out cable-related issues, follow these steps:
- Power Down Xbox 360: Turn off your Xbox 360 completely.
- Unplug Ethernet Cable: Disconnect the Ethernet cable from both your Xbox 360 and your router or modem.
- Inspect the Cable: Examine the Ethernet cable for any visible damage, such as frayed wires or bent connectors. If you see any signs of damage, it’s essential to replace the cable.
- Replace with a High-Quality Cable: If you suspect the cable is faulty, replace it with a new, high-quality Ethernet cable. Ensure it’s long enough to reach from your Xbox 360 to your router or modem.
- Reconnect and Test: Plug the new Ethernet cable into the Ethernet port on the back of your Xbox 360 and connect the other end to an available LAN port on your router or modem. Power on your Xbox 360 and test the internet connection again.
Replacing a damaged or low-quality Ethernet cable can resolve packet loss issues that lead to the MTU error. A high-quality cable ensures a stable and reliable connection for your gaming needs.
These additional fixes provide you with a comprehensive set of solutions to tackle the Xbox 360 MTU error. If you’ve tried the previous fixes and are still experiencing the issue, consider trying these steps to achieve a seamless gaming experience.
Fix 6: Reduce Network Congestion
Network congestion can contribute to the Xbox 360 MTU error, especially during peak usage hours. To reduce congestion and potentially resolve the issue, follow these steps:
- Identify Peak Hours: Determine when your internet connection experiences the most congestion. This is often during evening hours when many people are using the internet simultaneously.
- Schedule Gaming Off-Peak: Whenever possible, schedule your gaming sessions during off-peak hours. This can help ensure a smoother online experience with fewer MTU errors.
- Limit Bandwidth-Intensive Activities: While gaming, avoid running other bandwidth-intensive activities simultaneously, such as streaming video or large downloads. These activities can exacerbate network congestion.
- Quality of Service (QoS): Check if your router supports Quality of Service (QoS) settings. If available, configure QoS to prioritize gaming traffic over other types of data. This can help reduce the impact of network congestion on your gaming experience.
- Router Firmware Update: Ensure that your router’s firmware is up-to-date. Manufacturers often release firmware updates that include improvements to network performance and stability.
Reducing network congestion is crucial for a smoother online gaming experience and can help prevent MTU errors caused by data packet disruptions.
Fix 7: Reset Your Xbox 360 Network Settings
If all else fails, you can attempt to reset your Xbox 360’s network settings to their default values. Please note that this should be a last resort, as it will erase all network configurations and require you to set up your network connection from scratch. Here’s how to do it:
- Power Down Xbox 360: Turn off your Xbox 360 completely.
- Access Network Settings: Navigate to the “System Settings” menu on your Xbox 360, then select “Network Settings.”
- Reset to Factory Defaults: Find and select the option to “Reset Network Settings” or “Restore to Factory Defaults.” Confirm your choice when prompted.
- Reconfigure Network: After resetting the network settings, you’ll need to set up your network connection again. Follow the on-screen prompts to do so.
- Test Connection: Once the network is configured, perform an internet connection test to check if the MTU error is resolved.
Resetting your network settings can sometimes clear any persistent issues that other fixes couldn’t address. However, be prepared to spend some time reconfiguring your network after performing this step.
By applying these additional fixes, you have a comprehensive set of solutions to address the Xbox 360 MTU error. Start with the fixes that seem most relevant to your situation and work your way through them until the issue is resolved.
Fix 8: Contact Xbox Support
If you’ve exhausted the previous fixes and are still encountering the Xbox 360 MTU error, it’s time to seek assistance from Xbox Support. Here’s what to do:
- Visit Xbox Support: Go to the official Xbox Support website (www.support.xbox.com).
- Sign In (if needed): Sign in to your Xbox Live account if prompted.
- Search for MTU Error Solutions: Use the website’s search function to look for solutions related to the Xbox 360 MTU error. Xbox Support provides comprehensive troubleshooting guides and resources.
- Contact Support: If you cannot find a solution on the website or if the provided solutions do not resolve the issue, consider contacting Xbox Support directly. They offer various support options, including live chat, email support, and phone support.
- Provide Details: When contacting support, be prepared to provide details about your issue, including the steps you’ve already taken to troubleshoot. The more information you can provide, the better they can assist you.
Xbox Support has dedicated experts who can provide personalized assistance and guidance tailored to your specific situation. They may be able to diagnose and resolve the MTU error quickly.
Preventing the Xbox 360 MTU Error: Tips for a Seamless Gaming Experience
To ensure a seamless gaming experience and proactively prevent the Xbox 360 MTU (Maximum Transmission Unit) error, consider implementing these preventive tips:
- Regular Router Maintenance:
- Routinely update your router’s firmware to access the latest performance improvements and security updates.
- Restart your router periodically to clear any temporary glitches or congestion.
- Wired Connection Preference:
- If possible, always use a wired Ethernet connection instead of Wi-Fi for enhanced stability.
- Invest in high-quality Ethernet cables to minimize the risk of cable-related issues.
- Monitor Network Traffic: Keep an eye on your network traffic and identify peak usage hours. Schedule your gaming sessions during off-peak times to reduce congestion.
- Quality of Service (QoS) Settings: If your router supports QoS settings, configure them to prioritize gaming traffic, ensuring a smoother online experience.
- Avoid Bandwidth-Intensive Activities: While gaming, refrain from running bandwidth-heavy activities like large downloads, streaming, or video conferencing concurrently.
- Regularly Check MTU Settings: Periodically review and verify that your Xbox 360’s MTU settings match your ISP’s recommended value.
- Keep Hardware Updated: Ensure all gaming hardware, including your Xbox 360, router, and modem, is updated with the latest firmware or software updates.
- Cautious Cable Management: Avoid bending or crimping Ethernet cables excessively, as this can lead to physical damage.
- Network Security: Secure your network with a strong password to prevent unauthorized access, which can lead to network congestion and potential MTU errors.
By implementing these preventive measures, you can proactively minimize the risk of encountering the Xbox 360 MTU error and enjoy uninterrupted gaming sessions.
Conclusion
The Xbox 360 MTU (Maximum Transmission Unit) error can be a frustrating roadblock for gamers, but with the right knowledge and troubleshooting steps, it can be overcome. By understanding the causes behind this issue and following the procedures outlined in this guide, you can enjoy uninterrupted gaming sessions on your beloved Xbox 360. Remember, a stable network connection and properly configured MTU settings are key to resolving this error. So, gear up, fix that MTU error, and dive back into the gaming world with confidence. Happy gaming!
FAQ’s
The Xbox 360 MTU error occurs due to network settings misalignment, causing connectivity issues while gaming.
Contact your ISP to confirm their MTU limitations and ensure your settings comply.
Absolutely! Router settings, when misconfigured, can contribute to the MTU error problem.
Network congestion during peak hours can disrupt data packet transmission, leading to MTU errors.
Prachi Mishra is a talented Digital Marketer and Technical Content Writer with a passion for creating impactful content and optimizing it for online platforms. With a strong background in marketing and a deep understanding of SEO and digital marketing strategies, Prachi has helped several businesses increase their online visibility and drive more traffic to their websites.
As a technical content writer, Prachi has extensive experience in creating engaging and informative content for a range of industries, including technology, finance, healthcare, and more. Her ability to simplify complex concepts and present them in a clear and concise manner has made her a valuable asset to her clients.
Prachi is a self-motivated and goal-oriented professional who is committed to delivering high-quality work that exceeds her clients’ expectations. She has a keen eye for detail and is always willing to go the extra mile to ensure that her work is accurate, informative, and engaging.