Hold on! Steam not opening! Unfortunately steam has stopped! Ya! 100% Fixed you can play 30,000+ games from AAA to indie and everything in-between now. Are you a streamer? Or probably a game streamer on Steam. You are just till a few mins ago was in a great game streaming and all of sudden outta nowhere your steam stopped! or Steam not running! If any of this happened, then gossipfunda is here for you. We understand your concern. If you don’t steam then you may lose such vast variety addicting games. So better not take a chance and give your steam a quick fix before even anyone knows!
Fix Steam not opening!
Here we bought you some different ways in which you can easily solve the problem of not running steam.
1. Close steam from the task manager
Most applications are not able to launch properly because they weren’t closed or shut off properly while previous use. And this same error may occur even with the steam. It may be possible that while last time you were steaming and likely it wasn’t shut down as it should have. When you start to steam, everything will go right until you reach back to the same state where the enclosed version of the steam is still running in the background. For fixing this problem we have to make sure that the previous running version is shut down properly. For this, you will have to follow the following steps:
- Hover on your Window Task Bar and right-click on it. Find the option of “Task Manager”. Or you may also tap Ctrl+Alt+Del to open a panel and select “Task Manager”.
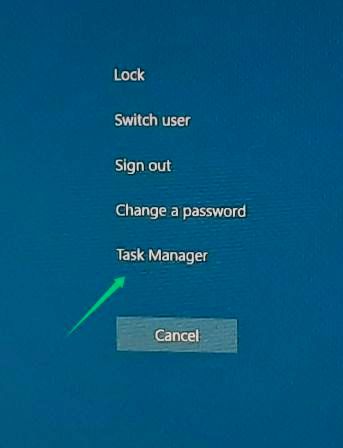
- A window will appear as Task Manager, find all the processes of Steam. Most important of all will be Steam Client Bootstrapper.
- Tap on the process and then click the option “End Task” at the bottom of the page.
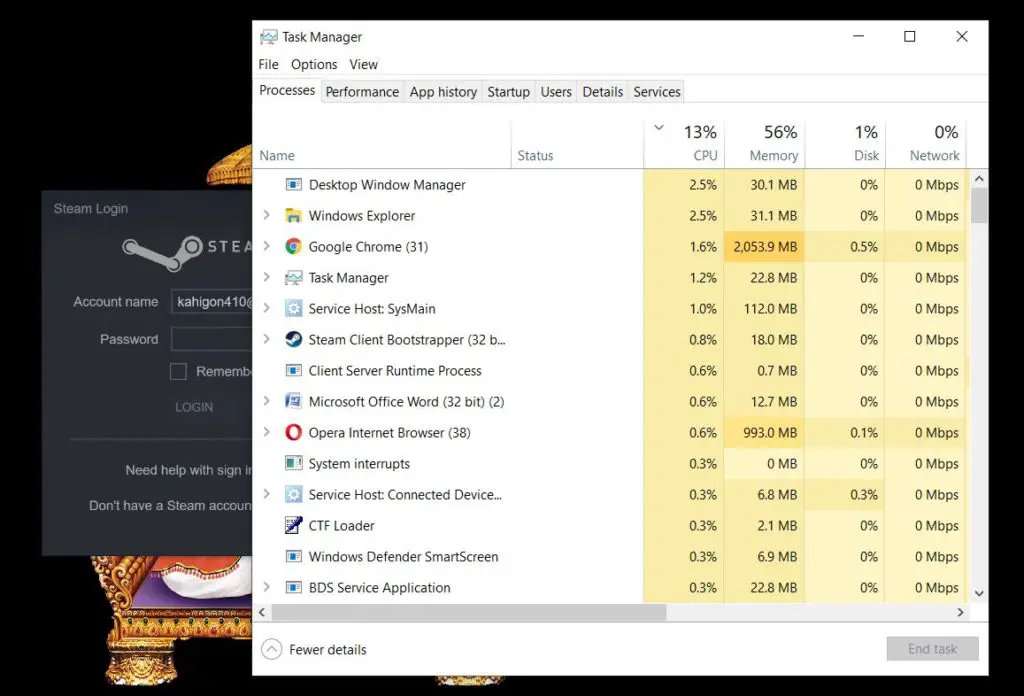
- Now, wait for the selected processes to end or disappear from the list of the Task Manager.
- Now again launch your Steam. It will start working properly and fix Steam not opening problem.
2. Run Steam as your Administrator
The other way in which you can fix this problem is by checking the accessibility of the permissions. There may be some permissions that Steam doesn’t have access to. And providing access to all the permission is compulsory. So for finding that permission and granting them to the steam, follow the below steps:
Well, you can do this in two different ways:
1st Method
- Hover on the Steam App icon you have on your PC or laptop.
- Right-Click on that app icon. A box or panel will appear on the click.
- Then Click on “Run as Administrator”.
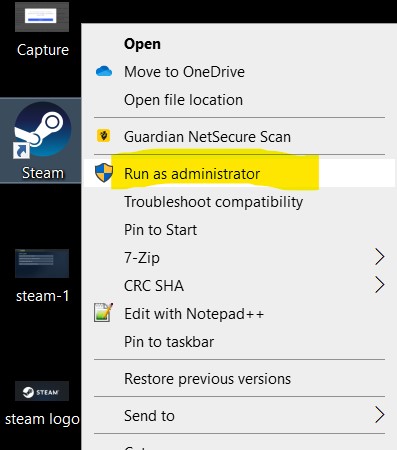
- If the problem is fixed, your Steam application will start to work as normal.
2nd Method
- Start by right-clicking on the Window icon (Start Menu icon) present at the bottom of the left-hand corner of the screen.
- A panel will appear as a pop-up menu with some options. Select “Run”.
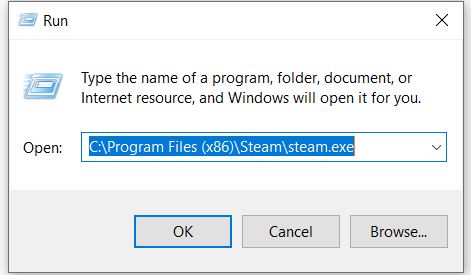
- You will be presented with an empty field at the same corner. Type the location of the directory of the Steam Application you wish to run.
- Find a file with the name “Steam.exe” in your directory of Steam.
- Now, right-click on that “Steam.exe” file and select the option of “Properties”.
- Then go to a tab “Compatibility” of all the options shown.
- Check the box with the option “Run this program as an administrator”.
- Now click “Apply” and then “Ok”.
- Launch your application and Steam not opening error will be fixed.
3. Refresh the Client Registry
Registry of Steam is sometimes prone to a loop that gets it stuck and prevents the client from loading id properly or fully. For fixing this error you will have to refresh the Client Registry of Steam. Follow the below-given steps for this error:
- To begin this process, you will first have to close Steam properly, i.e. by ending tasks from the Task Manager. (As provided above).
- After that, open your Windows Explorer window. Now navigate to the directory of the Steam (C:\Program Files (x86)\ Steam \……).
- Now find a file named “ClientRegistry.blob”, in the directory of the Steam. And now rename this file to “ClientRegistryOld.blob” from “ClientRegistry.blob”.
- Now you may launch your Steam. This client will create a new file with the name “ClientRegistry.blob”. Fixing the stuck loop that was occurring.
4. Clean Application Cache
Just like the previous issue of client registry, application cache, or app cache can also be suspected as the problem maker.
- Just as previous error solutions, this time also you will have to remove all the tasks related to Steam from Task Manager before proceeding any further.
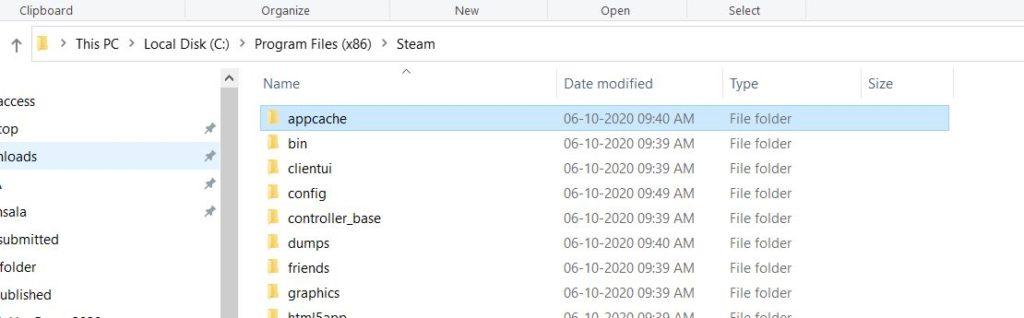
- Open the Windows Explorer window and then navigate your path to the directory of the Steam.
- Now find a file with the name “appcache”.
- Now copy this file with complete content in it. And save this copy to a different location. (Easy to access location). It is just a precautionary method for just in case if some data gets lost you may be able to back up later.
- Now delete the previous life, “app cache”.
- Then after that boot- up, your Steam just like as usual and let the client do the rebuilding the app cache files itself. You will see Steam not opening is fixed.
5. Reinstall Steam
If all the previous tactics and attempts fail to recover your steam, then we are left with only one solution now. Reinstall. Yeah, the easiest and most old style of fixing things! Uninstall it completely (also remove every file related to steam) and again Install it freshly. By deleting all the old files related to steam will help you with a fresh start. Otherwise, this software is designed to leave their old versions’ backup file on your device for if you reinstall then it will be already set up according to your last one. (And this is what we won’t wish to have here).
- For starting this process, you will first have to right-click on the Window icon (Start menu) at the left corner.
- And then tap on the Search bar in the options provided in the panel.
- On clicking at the “Search” option an empty bar will appear. Now type in that space, “Control Panel”. Then click on the very first option provided as a result.
- You will see an option of “Programs” icons on the displayed page. And just below that, you will have an option of “Uninstall a program”. Click on that.
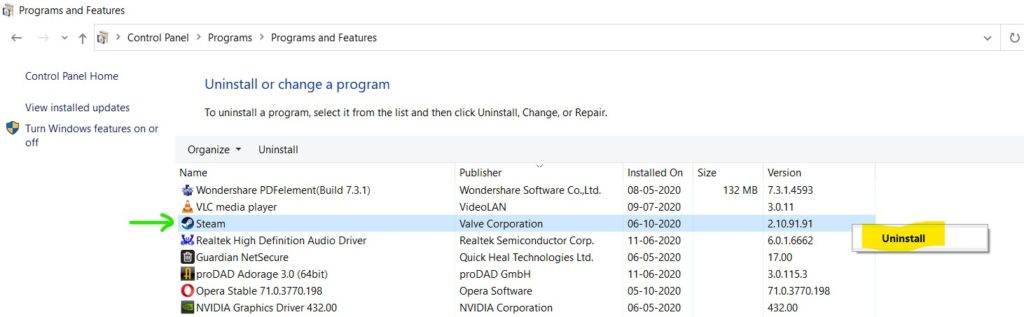
- Find the Steam name in the application list provided to you. And click on it.
- Now click on the “uninstall” button. Follow all the steps of uninstalling the steam as asked by the uninstall wizard.
- Now go back to the website from where you installed the previous version of the steam.
- Click to download steam again from there and install all the files properly.
- Launch your Steam after the installation. Hopefully, it should work fine and Steam not opening is fix now.
6. Check if the Server of the Steam is Down.
Well, yes you are thinking right. We should have tried this before all these critical solutions and rough works. But never mind let’s do this right now! Mainly the Steam server or any other Application server is down, due to the maintenance of that particular software. Or also sometimes a type of problem which causes an outage. The easiest way of checking whether the server of Steam is down or not is by checking on the support page on the site of the Steam you are using. At Least someone would have had the same trouble as you. Or directly call for help to the call center of the Steam Application.
Or you can also go for help on the site “Steamstat.us”. (NO, No it’s definitely not only for the US users as you may have assumed by the extension) No matter any place, any time, any country, you are in “Steamstat.us” will provide you the most updated steam server results. Giving you detailed information on server loads of about almost every server, whether any server is up or down. Visit this site and Check your regional server. If just in case, it is low then the only option you have is to wait.
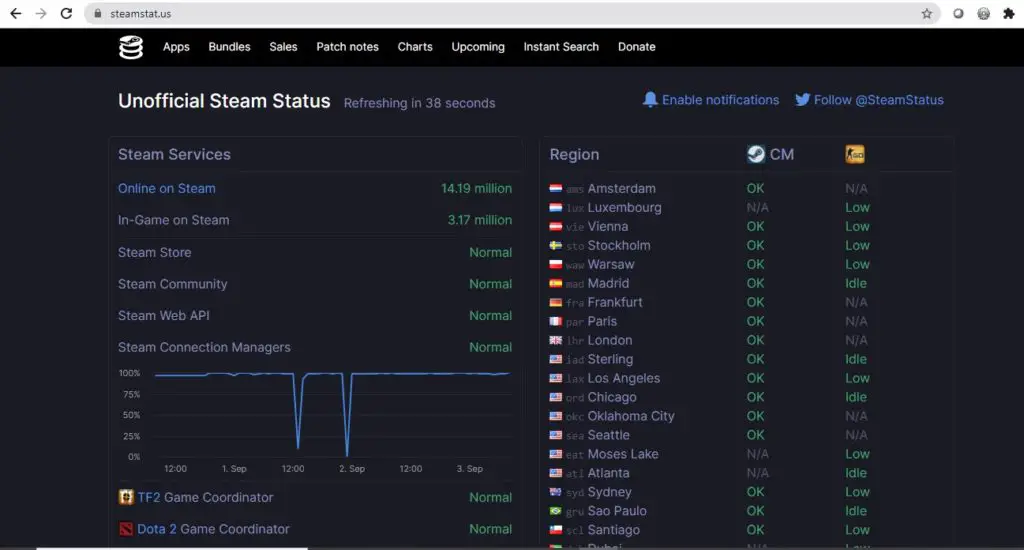
7. Run Malwarebytes
At last, even if all the above solutions are provided. Your Steam still doesn’t work properly or doesn’t launch at all. Then there may be some other more severe problems with your device or the application itself.
And for detecting that issue we would recommend you to run Malwarebytes. For easy acknowledgment of this problem of Steam not launching. This malware is specially designed for this error checking only and the reason why we trust it is that it has been used by many people who steam around the world. With the great reviews, it is sure that this malware does it’s task pretty well. This malware interfaces with the working scheme of the installed Steam application and finds out what are the missing links. Which is interrupting the Steam from starting or running? Reasons for affecting the easy working of Steam are also the result of present Adware, viruses, spyware, worms, and trojans on your PC or laptop.
Download Malwarebytes for knowing what this big issue is. Install according to the steps as the software demands. Then run an instant scan from quick knowledge. Allow to delete and remove any malware found on your PC, if detected.
Bad Captcha Response: Please re-verify Your Humanity Below.
When you create account on PC/laptop you get this error very frequently Bad Captcha Response. Please re-verify Your Humanity Below.
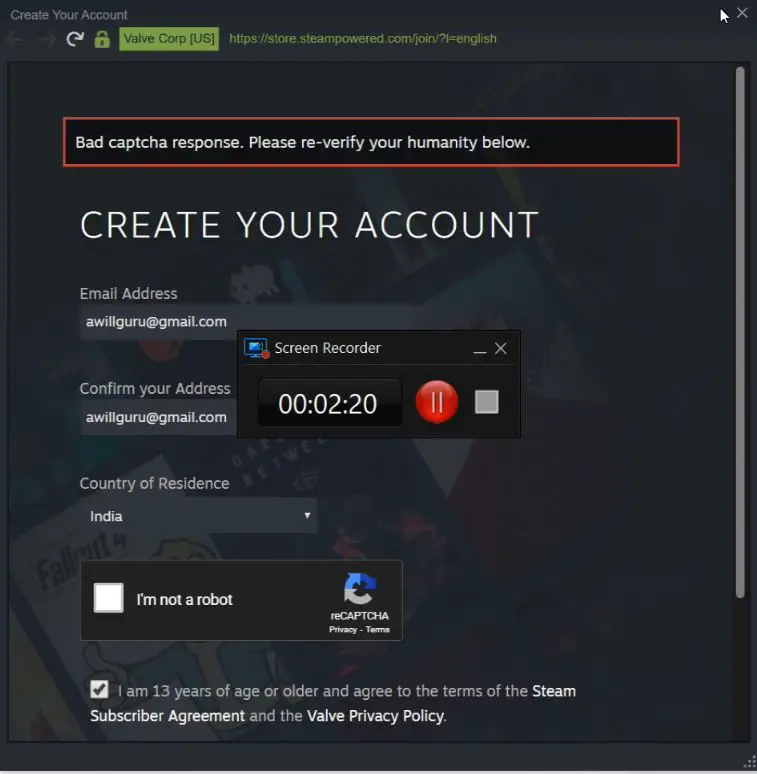
- The only solution to this problem is not to create account from PC but create your account on the server link here.
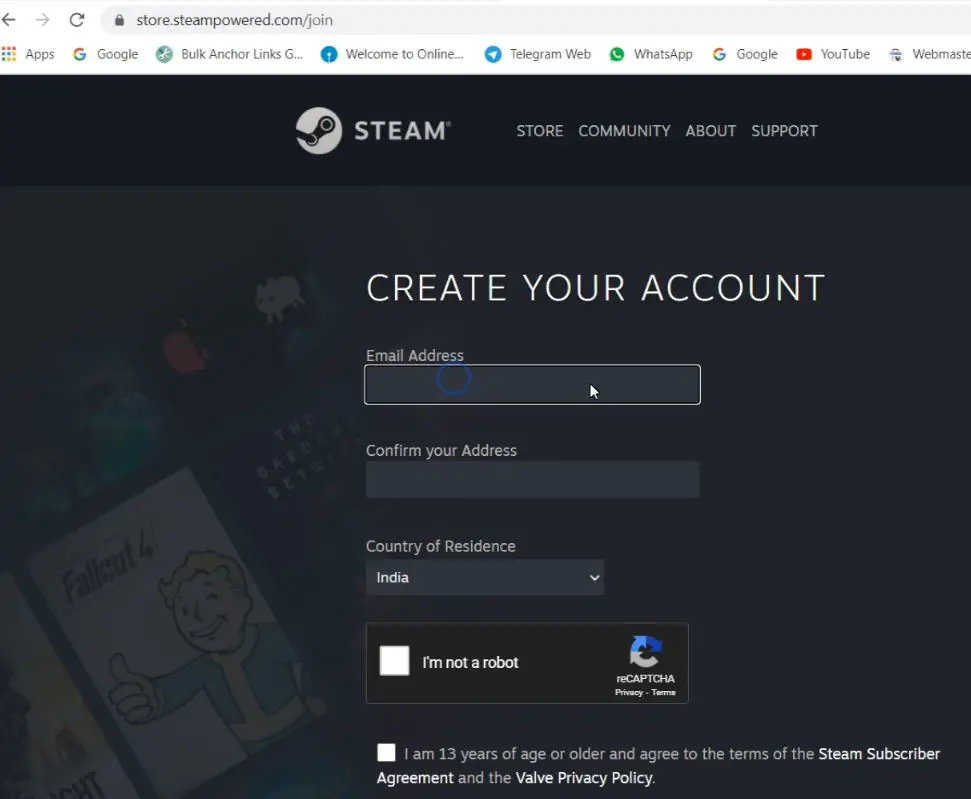
- You will get the email verification->open mail and verify it
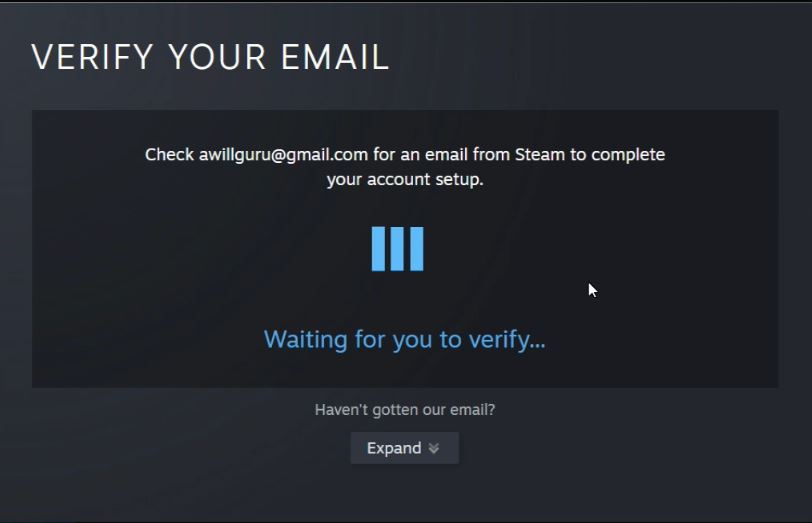
- Create new user and password
- Now by using same password and user name you can login steam on your PC
Summary
So that’s all the solutions we could come up with for your problem of “Steam not opening” you. Hope at least any of these was able to solve your problem. If you have some other type of solution to these problems that should be added on this list, then do let us know! And for more such problems’ solution stay connected with us.

Myself Shreya Choudhary, a Computer Science Engineer. Freak to hunt new technologies, go though there working process, and use them. More interested in creating games rather than playing. Most of the time spent reading new hi-tech news, blogs, stories, up-coming technologies, and everything that’s related to tech. Dream of working on my own developed Operating System one day 😉
Other then tech stuff, I am more of an outdoor person, loves to travel, hunt new places and cultures. Meet new people, know new inspiring stories and lifestyles.



