Everyone wants a smooth, uninterrupted internet experience, especially in today’s digital age. But what do you do when your trusty Xfinity connection fails you after a reset? Don’t stress; you’re not alone. Many have faced the same dilemma. But by understanding the reasons behind this, and armed with a few solutions, you can have your internet up and running again.
Common Reasons Why Xfinity Internet Stops Working After Reset
- Modem and Router Sync Issues: After a reset, your modem and router may not be in sync, causing a lapse in connection. They need to communicate effectively to give you that seamless internet experience.
- Incorrect Settings: Sometimes, after a reset, certain settings may revert to their default state, not matching your personalized configurations.
- Temporary Service Outage: It could be a mere coincidence that there’s a service outage in your area, just when you decided to reset.
- Firmware Updates: Routers and modems sometimes require updates. If not updated regularly, they might not function properly after a reset.
- Hardware Problems: A reset might expose underlying hardware issues with the router or modem.
How to Get Your Xfinity Internet Working Again?
Fix 1: Check for Service Outages in Your Area
Service outages can be a major cause of your Xfinity internet not working post-reset. It’s essential to verify if the problem lies with your local network or is part of a larger Xfinity service disruption. Here’s a step-by-step guide to ensure you cover all bases:
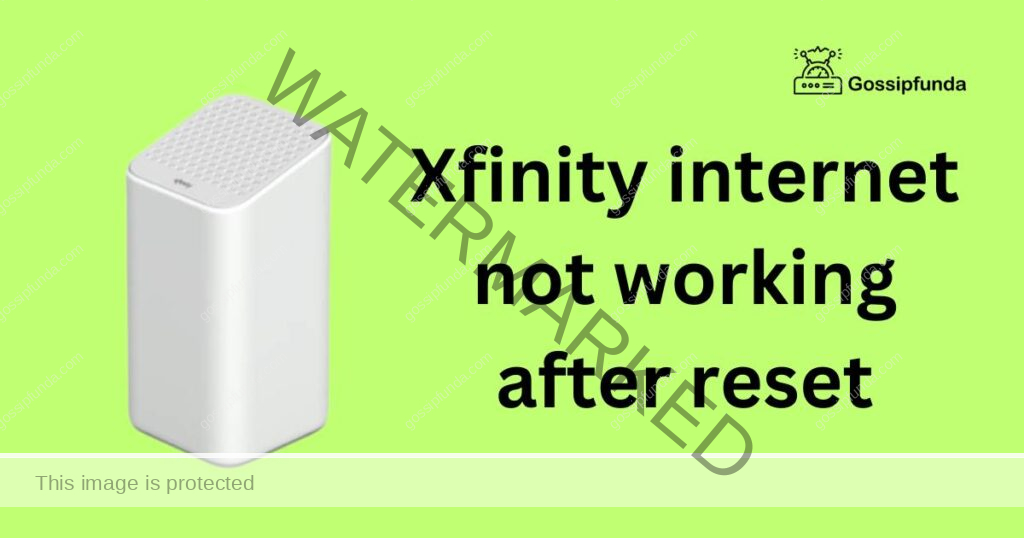
- Visit the Xfinity Status Center:
- Open your browser.
- Navigate to the Xfinity Status Center.
- This is your go-to hub for real-time information about service outages.
- Log in to Your Xfinity Account:
- Ensure you’re logged in to your Xfinity account.
- This helps the Status Center provide information specific to your service area.
- Review Service Interruptions:
- The Status Center will display any ongoing service interruptions in your area.
- You can also view estimated resolution times if available.
- Sign Up for Notifications:
- To stay updated, opt for notifications from Xfinity.
- This ensures you’re alerted the moment services are restored.
- Reach Out to Xfinity Support:
- If you’re unsure about the information displayed or need more insights, don’t hesitate to contact Xfinity support.
- Their customer service can provide more detailed, real-time updates specific to your locality.
- Wait It Out:
- If an outage is confirmed, it’s best to wait.
- Xfinity teams usually work rapidly to restore services. Resetting devices during an outage might lead to more issues.
- Stay Updated:
- Keep checking the Xfinity Status Center for updates or wait for a notification.
- Once the outage is resolved, if your internet is still not working, then you might want to explore other solutions.
Identifying a service outage early can save you valuable time and effort. Rather than tinkering with settings and devices, sometimes, patience is the key. And remember, always ensure your devices are plugged in and powered on once the service is restored.
Fix 2: Reboot Your Modem and Router
One of the most common, yet often overlooked, solutions to many tech-related issues is a simple reboot. If your Xfinity internet isn’t working after a reset, this method might just be the quick fix you need. Here’s a detailed guide on rebooting your modem and router:
- Power Down the Devices:
- Begin by turning off both your modem and router. For most devices, this means pressing and holding the power button until all lights go off.
- If your modem and router are combined into one device, just turn off that one device.
- Unplug from the Power Source: For a more thorough reset, physically unplug both devices from the power outlet. This ensures that they are completely powered down.
- Wait for 30 Seconds: It’s important to allow enough time for the devices to completely shut down. This brief waiting period helps clear any residual power and gives the devices a genuine fresh start.
- Plug Back In and Power Up:
- First, plug in and turn on the modem. Wait for a minute or so, allowing time for the modem to fully boot up. Look for the indicator lights. When the lights display a stable connection (usually a solid light), it indicates the modem has successfully re-established a connection to your service provider.
- Next, plug in and turn on your router. Again, watch for the indicator lights to become stable.
- Reconnect and Test:
- Once both devices are back on and the indicator lights show a stable connection, try connecting to the internet on one of your devices, like your computer or smartphone.
- Browse a couple of websites or play a video to test the stability of the connection.
- Review Personal Settings: If the internet works post-reboot, it’s wise to check the settings on your router. Ensure that no necessary configurations were lost during the previous reset.
- Contact Xfinity Support if Needed: If rebooting doesn’t solve the problem, it might be time to seek help. Contact Xfinity support for further assistance.
Rebooting might sound simple, but you’d be surprised how many issues it can resolve. It’s a method that works by essentially forcing your devices to start from a clean slate, rectifying minor glitches or hiccups that might have occurred during the previous reset.
Fix 3: Ensure Proper Cable Connections
The foundation of a solid internet connection often lies in the basics – your cables. Ensuring that all cables are firmly and correctly connected can sometimes be the quick fix you’re looking for. Here’s a step-by-step guide:
- Inspect All Cables:
- Begin by checking every cable connected to your modem and router.
- Look for any visible signs of wear or damage. A frayed or damaged cable can lead to inconsistent or no internet connection.
- Secure Loose Connections: Gently push in any cables that seem loosely connected. Ensure each cable fits snugly into its respective port.
- Check Ethernet Connections: If you’re using a wired connection for any devices, inspect the Ethernet cables. Ensure they’re firmly connected to both the device and the router.
- Reconnect the Coaxial Cable: Unscrew the coaxial cable from the modem, inspect it for any damage, and then securely reattach it. This cable connects your modem to the internet service, making it crucial.
- Test with Different Cables: If you suspect a faulty cable, swap it out with a different one and check the connection. A simple replacement might be all that’s needed.
- Avoid Cable Splitters: If you’re using a splitter for your coaxial cable, try connecting the cable directly to the modem. Splitters can sometimes degrade the signal quality.
Fix 4: Update Your Modem and Router Firmware
Manufacturers frequently release firmware updates for modems and routers. These updates often come with improved functionality, bug fixes, and other enhancements. Here’s how you can ensure your devices are up-to-date:
- Identify Your Device Model: Check the back or bottom of your modem and router for the specific model number.
- Visit the Manufacturer’s Website: Navigate to the official website of your device’s manufacturer. Look for a support or downloads section.
- Search for Firmware Updates: Input your device’s model number into the search bar. Check for any available firmware updates.
- Download and Install: If an update is available, download it. Then, log in to your device’s admin panel (often through a web browser) and follow the on-screen instructions to install the firmware update.
- Reboot After Update: Once the update is installed, reboot your modem or router to ensure the changes take effect.
- Regularly Check for Updates: To avoid future issues, make it a habit to check for firmware updates every few months.
By maintaining a keen eye on cable connections and staying updated with firmware, you’re proactively ensuring a consistent and robust internet connection. These may seem like basic steps, but they can be instrumental in resolving and preventing connectivity issues.
Fix 5: Factory Reset Your Modem and Router
Sometimes, returning your devices to their original factory settings can resolve deeper configuration issues. Here’s how you can perform a factory reset:
- Locate the Reset Button: Find the small reset button on your modem or router. It’s usually recessed to prevent accidental presses.
- Use a Pin or Paperclip: Due to its recessed design, you’ll need a thin object like a pin or paperclip to access the button.
- Hold Down the Button: Press and hold the reset button for about 10-15 seconds. This will initiate the factory reset process.
- Wait for Device to Restart: Release the button after the time elapses. Your modem or router will restart automatically.
- Reconfigure Settings: After the reset, all your customized settings will be erased. Log into the device’s admin panel and set up your preferences, Wi-Fi name, password, etc., from scratch.
- Test Your Connection: Once reconfigured, connect a device to the network and see if the internet connection has been restored.
Fix 6: Check for Hardware Issues
Sometimes, the problem might be more than just software or settings. A malfunctioning piece of hardware can cause connectivity issues. Here’s how to diagnose and address such problems:
- Check for Overheating: Touch your modem and router. If they’re too hot, they might be overheating, leading to performance issues.
- Ensure Adequate Ventilation: Ensure your devices are placed in a well-ventilated area and not surrounded by other heat-emitting electronics.
- Look for Damage: Inspect your modem and router for visible signs of damage. Any burns, dents, or exposed wires are clear red flags.
- Test with a Different Device: If you have access to another modem or router, connect it to see if the problem persists. If the new device works fine, your original modem or router might be faulty.
- Consult with Xfinity Support: If you suspect hardware issues, reach out to Xfinity support. They can run remote diagnostics to confirm any hardware failures.
- Consider Replacement: If a hardware problem is confirmed and the device is beyond repair, it might be time to invest in a replacement.
Routine maintenance and being observant of your devices can go a long way. Addressing potential hardware issues in their early stages can save you from prolonged downtime and unexpected expenses in the future.
Fix 7: Modify Wireless Channel and Frequency
Interference from other wireless networks or devices can disrupt your Wi-Fi signal, especially in densely populated areas. Changing the wireless channel or frequency can minimize this interference:
- Access Router Admin Panel: To adjust these settings, log in to your router’s admin panel through a web browser. The login details are usually provided on the router or in its manual.
- Navigate to Wireless Settings: Look for a section labeled Wireless or Wi-Fi Settings.
- Change Wireless Channel: Routers typically offer multiple channels. Switch to a different channel and save the changes. Channels 1, 6, and 11 are often recommended as they don’t overlap with others.
- Adjust Frequency: If your router supports dual-band operation (2.4 GHz and 5 GHz), consider switching between them. While 5 GHz is faster and less prone to interference, its range is shorter compared to 2.4 GHz.
- Test Connection: After making the changes, reconnect your devices and check the internet stability.
Fix 8: Update Network Drivers
For users connected via Ethernet or Wi-Fi on a computer, outdated or corrupted network drivers can hinder internet connectivity:
- Identify Your Network Adapter: On a Windows PC, go to Device Manager. Expand the “Network adapters” section to find the name of your network adapter.
- Visit Manufacturer’s Website: Go to the official website of your computer or network adapter’s manufacturer. Navigate to the downloads or support section.
- Search for Latest Drivers: Input your device model and look for the latest network drivers available.
- Download and Install: Download the appropriate driver for your system (either 32-bit or 64-bit). Once downloaded, run the installer and follow the on-screen instructions.
- Restart Your Computer: After successfully updating the drivers, restart your computer to ensure the new drivers are properly integrated.
- Test Internet Connection: Once your computer restarts, check if your Xfinity internet connection is restored and stable.
Regularly updating drivers ensures your hardware runs efficiently and is compatible with the latest software changes. Plus, it can introduce enhancements and address any vulnerabilities, optimizing your overall online experience.
Preventing Tips for Consistent Xfinity Internet Connectivity
A stitch in time saves nine, as they say. Rather than fixing problems as they arise, adopting a proactive approach can keep your Xfinity internet running smoothly. Here are some preventative measures you can take:
- Regularly Update Firmware: Ensure that your router and modem firmware are always up-to-date. Manufacturers release updates to enhance performance, fix bugs, and patch vulnerabilities.
- Invest in a Quality Surge Protector: Electrical surges can harm your modem and router. Using a reliable surge protector can safeguard your equipment and prolong their lifespan.
- Place Your Router Strategically: Position your router in a central location, away from walls or large metal objects. This ensures optimal signal distribution and reduces interference.
- Clean Your Devices: Dust can accumulate, leading to overheating. Periodically clean your modem and router using a soft cloth or compressed air.
- Password Protect Your Network: An open network is an invitation for unauthorized access. Secure your Wi-Fi with a strong password to prevent bandwidth theft.
- Regularly Restart Your Equipment: Every once in a while, give your modem and router a fresh start by rebooting them. This can clear minor glitches and improve performance.
- Monitor Data Usage: If you’re on a plan with data caps, keep an eye on your consumption. Excessive use can lead to throttling or reduced speeds.
- Stay Informed: Regularly check Xfinity’s official website or forums for any updates, known issues, or maintenance schedules. Being in the loop can help you anticipate and avoid potential problems.
- Limit Connected Devices: Too many devices connected at once can strain your network. Disconnect devices that aren’t in use to free up bandwidth.
- Consider a Backup: If you heavily rely on the internet, consider having a backup like a mobile hotspot. This can be a lifesaver during extended outages.
By integrating these tips into your routine, you can minimize disruptions and enjoy a more seamless Xfinity internet experience. Prevention is the best remedy, especially when it comes to maintaining a reliable internet connection.
Conclusion
Navigating through Xfinity internet issues post-reset can be daunting. Yet, armed with the right knowledge, you’re never truly offline. From verifying service outages to checking hardware, every solution brings you closer to seamless connectivity. Don’t forget, sometimes, prevention is more powerful than a cure. So, embrace our preventative tips for uninterrupted browsing. After all, in our digital age, a reliable internet connection isn’t just a luxury—it’s a necessity. Stay informed, be proactive, and surf away with confidence!
FAQs
Multiple reasons exist: from modem-router sync issues to service outages. Each situation is unique.
Visit the Xfinity Status Center or contact their support. They provide real-time updates on service disruptions.
Yes, in crowded areas, switching channels can reduce interference and boost connection quality.
Prachi Mishra is a talented Digital Marketer and Technical Content Writer with a passion for creating impactful content and optimizing it for online platforms. With a strong background in marketing and a deep understanding of SEO and digital marketing strategies, Prachi has helped several businesses increase their online visibility and drive more traffic to their websites.
As a technical content writer, Prachi has extensive experience in creating engaging and informative content for a range of industries, including technology, finance, healthcare, and more. Her ability to simplify complex concepts and present them in a clear and concise manner has made her a valuable asset to her clients.
Prachi is a self-motivated and goal-oriented professional who is committed to delivering high-quality work that exceeds her clients’ expectations. She has a keen eye for detail and is always willing to go the extra mile to ensure that her work is accurate, informative, and engaging.


