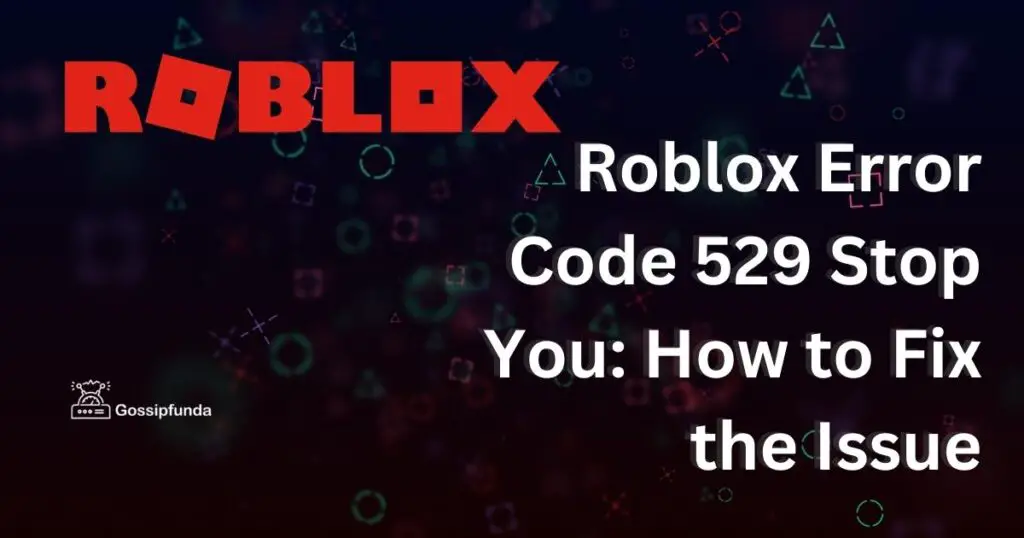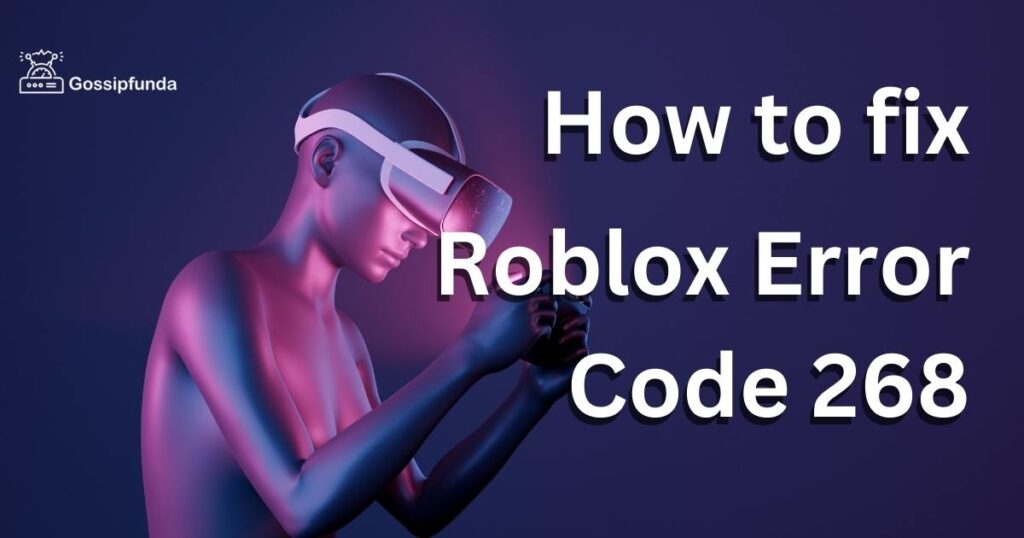Roblox is a popular online gaming platform that allows users to create, share, and play games created by other developers. However, like any online service, Roblox may encounter errors from time to time, and one such error is Error Code 773. This error can be frustrating for players, as it prevents them from accessing their favorite games and experiences.
In this article, we will explore the possible reasons behind Roblox Error Code 773 and provide step-by-step procedures to fix it. Whether you’re a Roblox enthusiast or a developer encountering this issue, you’ll find valuable insights to resolve the problem and get back to enjoying the platform.
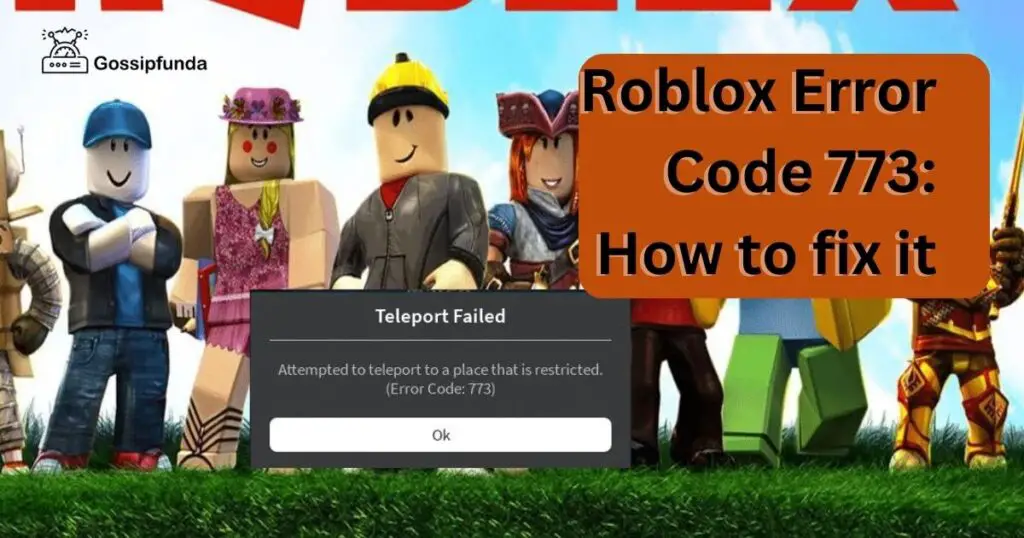
What is Roblox Error Code 773?
Roblox Error Code 773 is an error message that users encounter when attempting to join a game or server. The error typically reads, “Failed to connect to the Game. (ID=17: Connection attempt failed!) (Error Code: 773).” When this message appears, it signifies a problem with the user’s network connection, preventing them from accessing the game.
Possible Causes of Roblox Error Code 773
- Network Connectivity Issues (Most Common): The primary cause of Error Code 773 is a weak or unstable internet connection. High latency, packet loss, or network interruptions can lead to the failure to establish a stable connection to the Roblox servers.
- Firewall or Antivirus Restrictions: Sometimes, overzealous firewall settings or antivirus software may block Roblox’s connection, triggering the error. These security measures can mistake Roblox as a potential threat and prevent access.
- Corrupted Roblox Data: In some cases, corrupted game files or data may cause Error Code 773. This issue can occur due to incomplete downloads or outdated game installations.
- Router Configuration: Incorrect router settings or configurations may also interfere with Roblox’s ability to establish a connection. Issues like closed ports or NAT settings can be the culprits.
How to fix Roblox error code 773?
Follow these step-by-step procedures to troubleshoot and resolve Roblox Error Code 773:
Fix 1: Check Your Internet Connection
If you encounter Roblox Error Code 773, the first and most crucial step is to examine your internet connection. A stable and reliable connection is vital for seamless gameplay on Roblox. Follow these detailed steps to check and improve your internet connection:
Step 1: Restart Your Modem and Router
- Unplug the power cable from both your modem and router.
- Wait for 30 seconds to allow the devices to fully power down.
- Plug the power cable back into the modem first and wait for all lights to stabilize.
- Next, plug the power cable back into the router and wait for it to boot up completely.
Step 2: Connect to a Wired Network
Whenever possible, use a wired Ethernet connection instead of relying on Wi-Fi. Wired connections typically have lower latency and reduced packet loss, providing a more stable connection to the Roblox servers. If you’re already using a wired connection, you can skip this step.
Step 3: Perform a Speed Test
- Go to an internet speed testing website (e.g., speedtest.net).
- Click the “Go” or “Begin Test” button to start the speed test.
- Wait for the test to complete, and note down your download and upload speeds.
Step 4: Check for High Latency
Follow steps:
- A high latency (ping) can cause delays in data transmission. Open the Command Prompt (Windows) or Terminal (Mac) and type: ping www.roblox.com.
- Check the ping value that appears in milliseconds (ms). Ideally, it should be below 100ms for smooth gameplay.
Step 5: Contact Your Internet Service Provider (ISP)
If your internet speed is significantly lower than the expected values or your ping is consistently high, contact your ISP to investigate and resolve any connectivity issues.
Step 6: Upgrade Your Internet Plan
If you regularly experience slow internet speeds or high ping while playing Roblox, consider upgrading your internet plan to a higher speed tier.
Step 7: Limit Other Network Activities
Avoid simultaneous heavy internet usage, such as streaming videos or downloading large files, while playing Roblox. These activities can consume bandwidth and lead to connectivity issues.
Step 8: Connect to a Different Network
Try connecting to a different network, such as a mobile hotspot, to see if the issue is specific to your home network. This will help determine if there’s a problem with your ISP or router.
By following these detailed steps and ensuring a stable internet connection, you can significantly reduce the chances of encountering Roblox Error Code 773 and enjoy uninterrupted gaming sessions on the platform. Remember that a solid internet connection is the backbone of a seamless gaming experience on Roblox.
Fix 2: Clear Roblox Cache and Data
Sometimes, Roblox Error Code 773 can be caused by corrupted game files or data that hinder the game’s proper functioning. Clearing the Roblox cache and data can help eliminate these issues. Here’s how to do it:
- Step 1: Open Roblox Studio: Launch Roblox Studio on your computer. You can find it in the Start menu (Windows) or the Applications folder (Mac).
- Step 2: Access Settings: In Roblox Studio, click on “File” in the top-left corner of the screen.
- Step 3: Navigate to Basic Settings: From the dropdown menu, select “Settings.”
- Step 4: Reset All Settings:
- In the settings menu, click on “Basic Settings.”
- Look for the option that says “Reset All Settings” and click on it.
- Step 5: Confirm the Action:
- A confirmation prompt will appear to ensure you want to proceed with the reset.
- Click on “OK” to confirm and reset all settings.
- Step 6: Restart Roblox:
- Close Roblox Studio and any other Roblox-related processes running in the background.
- Restart the Roblox application to apply the changes.
- Step 7: Re-login to Roblox: After restarting, log in to your Roblox account again.
- Step 8: Test the Game: Join the game that previously triggered Error Code 773 to check if the issue has been resolved.
- Step 9: Uninstall and Reinstall Roblox (If Necessary):
- If clearing the cache and data did not fix the problem, consider uninstalling Roblox from your computer.
- Reinstall the latest version of Roblox from the official website to ensure a clean installation.
- Step 10: Contact Roblox Support
- If the error persists even after reinstalling Roblox, it’s possible that the issue lies on the server-side or is related to your specific account.
- In such cases, contact Roblox Support for further assistance and investigation.
By following these steps and clearing the Roblox cache and data, you can potentially resolve Error Code 773. These actions can remove any corrupted files or settings that may have been causing the error, allowing you to enjoy a smoother gaming experience on Roblox. If the issue persists, don’t hesitate to seek help from Roblox’s support team to get to the root of the problem.
Fix 3: Disable VPN or Proxy
Using a Virtual Private Network (VPN) or a proxy service can sometimes interfere with Roblox’s ability to establish a stable connection, leading to Error Code 773. If you have a VPN or proxy enabled, consider disabling it temporarily to check if it resolves the issue. Here’s how to do it:
- Step 1: Disable VPN:
- Locate the VPN application on your computer or device.
- Open the VPN application and navigate to the settings or preferences section.
- Toggle the VPN switch to the OFF position to disable the VPN temporarily.
- Step 2: Check the Built-in VPN Settings:
- If you’re using a built-in VPN feature (e.g., on mobile devices or certain operating systems), access the VPN settings from the device’s network or connections menu.
- Disable the VPN connection for the time being.
- Step 3: Test Roblox Without VPN:
- After disabling the VPN, restart Roblox and attempt to join the game that triggered Error Code 773.
- Check if the error persists without the VPN enabled.
- Step 4: Disable Proxy Settings:
- For users who access the internet through a proxy, disable the proxy settings temporarily to see if it resolves the issue.
- On Windows, go to “Settings” > “Network & Internet” > “Proxy” and turn off “Use a proxy server” toggle.
- On Mac, go to “System Preferences” > “Network” > “Advanced” > “Proxies” and uncheck all proxy options.
- Step 5: Restart Roblox:
- Close Roblox and any other related processes.
- Reopen Roblox and try joining the game again.
- Step 6: Consider VPN Alternatives: If disabling the VPN or proxy resolves the error, you might need to consider using a different VPN service or server that is more compatible with Roblox.
- Step 7: Contact VPN Provider:
- If you require the VPN or proxy for other purposes and disabling it is not an option, reach out to your VPN provider’s support team for assistance.
- They might be able to help you configure the VPN settings to work better with Roblox.
By disabling the VPN or proxy, you can rule out any potential interference with Roblox’s connection and determine if they are the cause of Error Code 773. If the error disappears after disabling the VPN or proxy, you may need to evaluate your VPN choice or contact your VPN provider for further guidance. Remember to enable the VPN or proxy again if it’s necessary for other online activities.
Fix 4: Update Roblox
Outdated versions of Roblox can sometimes lead to compatibility issues, resulting in Error Code 773. To ensure a smooth gaming experience, it’s essential to keep Roblox up to date. Follow these steps to update Roblox to the latest version:
- Step 1: Launch Roblox: Open the Roblox application on your computer or device.
- Step 2: Check for Updates: Look for the “Settings” or “Options” menu within the Roblox application. It’s usually represented by a gear icon.
- Step 3: Navigate to “About” or “Updates”: In the settings menu, find the section that typically says “About” or “Updates.”
- Step 4: Check for Updates: Click on “Check for Updates” or a similar option to see if there are any available updates for Roblox.
- Step 5: Download and Install Updates: If an update is available, follow the prompts to download and install the latest version of Roblox.
- Step 6: Restart Roblox: After the update is complete, restart Roblox to apply the changes.
- Step 7: Test the Game: Attempt to join the game that triggered Error Code 773 and check if the update resolved the issue.
- Step 8: Automatic Updates: To ensure that Roblox stays up to date automatically, enable automatic updates in the settings if the option is available.
- Step 9: Update Roblox Studio (for Developers):
- If you’re a developer and using Roblox Studio, it’s equally important to keep the Studio version up to date.
- Open Roblox Studio and look for an option like “Check for Updates” in the settings or Help menu.
- Follow the prompts to update Roblox Studio if there’s a newer version available.
- Step 10: Clear Cache After Updates: After updating Roblox, it’s a good practice to clear the cache (as described in Fix 2) to ensure that any remnants of the older version do not cause issues.
By updating Roblox to the latest version, you can ensure that you have access to the latest features, bug fixes, and compatibility improvements, reducing the likelihood of encountering Error Code 773. Regularly checking for updates and keeping the platform up to date will contribute to a more enjoyable and trouble-free gaming experience on Roblox.
Fix 5: Verify Router Configuration and Port Forwarding
Roblox Error Code 773 can also be triggered by incorrect router settings or closed ports that prevent a stable connection to the game servers. To address this issue, you’ll need to verify your router’s configuration and, if necessary, set up port forwarding for Roblox. Follow these steps to do so:
- Step 1: Access Router Settings: Open your web browser and enter your router’s IP address in the address bar. You can find the IP address in the router’s manual or by searching for your router model online.
- Step 2: Log in to Your Router: Enter your router’s username and password to log in. If you haven’t changed these credentials, they are often set to the default values found in the router’s manual.
- Step 3: Locate Port Forwarding Settings: The location of port forwarding settings varies depending on your router’s make and model. Look for “Port Forwarding” or “Port Mapping” options in the router’s settings menu.
- Step 4: Add Roblox Ports: Roblox uses specific ports for communication. Add the following ports to the port forwarding settings:
- TCP: 49152, 49153, 49154, 49155, 49156
- UDP: 49152, 49153, 49154, 49155, 49156
- Step 5: Save Settings and Restart Router: After adding the port forwarding rules, save the settings and restart your router to apply the changes.
- Step 6: Test Roblox Connection:
- Reopen Roblox and attempt to join the game that triggered Error Code 773.
- Check if the error is resolved.
- Step 7: Disable UPnP: Some routers have Universal Plug and Play (UPnP) enabled by default, which automatically opens ports as needed. However, this feature can sometimes cause conflicts. Disable UPnP in the router settings and check if it makes any difference.
- Step 8: Reset Router to Factory Settings: If all else fails and you suspect there might be a router configuration issue causing the error, you can reset the router to factory settings. This will erase all custom configurations, so only use this as a last resort.
By correctly configuring your router and setting up port forwarding for Roblox, you can ensure that the necessary communication channels are open and available for a smooth connection to the game servers. If you’re unsure about making changes to your router settings, consult your router’s manual or contact your ISP for assistance. With these steps, you’re one step closer to resolving Roblox Error Code 773 and enjoying uninterrupted gameplay on the platform.
Fix 6: Check for Firewall and Antivirus Restrictions
Firewall and antivirus software are essential for protecting your computer from potential threats, but sometimes they can be overzealous and block legitimate connections, including Roblox. To resolve Error Code 773, you may need to review and adjust your firewall and antivirus settings. Here’s how to do it:
- Step 1: Temporarily Disable Firewall and Antivirus:
- Locate the firewall and antivirus software on your computer. They are often accessible through the system tray or the Windows Security Center (for Windows users).
- Right-click on the firewall and antivirus icons, and select “Disable” or “Pause” (the exact wording may vary depending on the software).
- Step 2: Test Roblox Connection:
- After disabling the firewall and antivirus, reopen Roblox and try to join the game that triggered Error Code 773.
- If the error is resolved, it indicates that the firewall or antivirus was causing the issue.
- Step 3: Add Roblox as an Exception: If disabling the firewall and antivirus resolves the error, it’s essential to add Roblox as an exception or allow it through the software.
- Step 4: Allow Specific Roblox Ports: In some cases, the firewall might still be blocking Roblox ports even when the software is disabled. Manually allow the specific Roblox ports (TCP and UDP) through the firewall settings.
- Step 5: Enable Firewall and Antivirus: After making the necessary changes, remember to enable the firewall and antivirus software to ensure continued system security.
- Step 6: Configure Windows Defender (Windows Users)
- For Windows users, if you’re using Windows Defender as your antivirus, check its settings to ensure that Roblox is allowed through the firewall.
- Go to “Settings” > “Update & Security” > “Windows Security” > “Firewall & network protection” > “Allow an app through firewall.”
- Look for Roblox in the list and make sure it’s allowed on both private and public networks.
- Step 7: Use a Different Firewall or Antivirus: If you continue to experience issues even after adding Roblox as an exception, consider using a different firewall or antivirus that is less likely to interfere with Roblox connections.
By adjusting your firewall and antivirus settings, you can ensure that Roblox has the necessary permissions to communicate with the servers, resolving Error Code 773. However, always exercise caution when making changes to your security software, and remember to re-enable them after testing to maintain a secure computing environment.
Fix 7: Reinstall Roblox
If you’ve exhausted all the previous fixes and are still encountering Roblox Error Code 773, it’s possible that there might be an issue with the Roblox installation on your system. Reinstalling Roblox can help address any corrupted files or configurations that could be causing the error. Here’s how to do it:
- Step 1: Uninstall Roblox:
- Open the Control Panel (Windows) or Applications folder (Mac).
- Locate and select “Roblox” from the list of installed programs or applications.
- Click on “Uninstall” and follow the on-screen prompts to remove Roblox from your system.
- Step 2: Delete Remaining Roblox Folders
- After uninstalling Roblox, check for any remaining Roblox folders on your computer.
- Navigate to “C:\Users\YourUsername\AppData\Local” (replace “YourUsername” with your actual username).
- Delete the “Roblox” folder if it still exists.
- Step 3: Download the Latest Roblox Installer: Visit the official Roblox website (www.roblox.com) and click on “Play” or “Download” to get the latest Roblox installer.
- Step 4: Run the Installer: Run the downloaded installer and follow the on-screen instructions to install Roblox on your system.
- Step 5: Restart Your Computer: After the installation is complete, restart your computer to ensure all changes take effect.
- Step 6: Test Roblox Connection
- Open Roblox and try to join the game that previously triggered Error Code 773.
- Check if the error is resolved.
- Step 7: Clear Cache: To ensure a clean start, clear the Roblox cache (as described in Fix 2) after reinstalling.
- Step 8: Check for Other Software Conflicts
- If the error persists even after reinstalling Roblox, consider checking for other software conflicts on your system that might be affecting Roblox’s performance.
- Temporarily disable non-essential applications running in the background and test Roblox to identify potential conflicts.
By reinstalling Roblox, you can ensure that the game is set up correctly on your system with all the necessary files and configurations. This fix is particularly effective in resolving issues caused by corrupted installations. If Error Code 773 was related to an installation problem, this should resolve the error, allowing you to immerse yourself in the exciting world of Roblox once again.
Fix 8: Contact Your Internet Service Provider (ISP)
If you have followed all the previous fixes and are still encountering Roblox Error Code 773, the issue might be related to your internet service provider (ISP). There could be network problems, connectivity issues, or restrictions from their end that are affecting your ability to connect to Roblox servers. In such cases, reaching out to your ISP for assistance can be helpful. Here’s how to go about it:
- Step 1: Note Down Error Details: Take a screenshot or note down the exact details of the error message, including the error code (773) and any additional information displayed.
- Step 2: Check ISP’s Status: Visit your ISP’s website or social media channels to see if there are any reported outages or service disruptions in your area. Sometimes, technical issues on their end could be the cause of the problem.
- Step 3: Contact ISP Support: Find the customer support contact information for your ISP. This can usually be found on their website or on your billing statement.
- Step 4: Describe the Issue:
- When you contact your ISP’s support, clearly describe the problem you’re experiencing with Roblox Error Code 773.
- Mention that you have already tried the previous troubleshooting steps, such as checking your internet connection and disabling VPN/proxy.
- Step 5: Follow Their Instructions: Follow any troubleshooting steps that the ISP support team provides. They may guide you through router configurations or other settings adjustments.
- Step 6: Ask for Technical Assistance
- If the issue remains unresolved, request technical assistance from their support team.
- They may escalate the issue to their network team for further investigation.
- Step 7: Be Patient: Stay patient during the troubleshooting process, as it may take some time to identify and fix the underlying problem.
- Step 8: Update ISP Router Firmware: If your ISP provides you with a router, check if there are any firmware updates available for the router model. Updating the firmware can sometimes resolve connectivity issues.
- Step 9: Consider Changing ISP: If you frequently encounter network-related issues with your current ISP and they are unable to provide a satisfactory solution, consider switching to a different ISP with a more reliable network.
Contacting your ISP is crucial when other fixes haven’t resolved the Roblox Error Code 773. They have access to the necessary tools and information to diagnose any network-related problems that might be affecting your connection to Roblox servers. By following these steps and cooperating with your ISP’s support team, you can work towards resolving the issue and enjoy uninterrupted gaming on Roblox.
Other Roblox error codes
In addition to the Roblox error code 773, there are a few other error codes that you may encounter while playing Roblox. These include:
- Roblox error code 400: This error code means that there is a problem with the request that you made to the Roblox servers.
- Error Code 291 Roblox: This error code means that you are not allowed to play the game that you are trying to join.
- Roblox error code 400: This error code means that there is a problem with the request that you made to the Roblox servers.
- Error Code 291 Roblox: This error code means that you are not allowed to play the game that you are trying to join.
- Roblox Error Code 285: This error code means that there is a problem with your Roblox client.
- Roblox memory dump error: This error code means that Roblox has encountered a problem and has generated a memory dump file. This file can be used by Roblox developers to troubleshoot the error.
- Error Code 103 in Roblox: This error code means that your Roblox client is not up to date.
For more such error do check out this article: All Roblox Error Codes
If you are getting any of these error codes, you can try the same troubleshooting steps that you would use for the Roblox error code 773. If that doesn’t work, you can contact Roblox support for help.
Preventing Roblox Error Code 773 – Useful Tips
Roblox Error Code 773 can be frustrating, but with some proactive measures, you can minimize the chances of encountering this issue in the future. Here are some preventive tips to ensure a smooth and uninterrupted gaming experience on Roblox:
Maintain a Stable Internet Connection
A stable internet connection is essential for seamless gameplay on Roblox. Use a wired Ethernet connection whenever possible to reduce latency and packet loss. If using Wi-Fi, ensure you have a strong and reliable signal.
Keep Your Roblox Client Updated
Regularly update your Roblox client to the latest version available. Updates often contain bug fixes and performance improvements that can prevent errors like Error Code 773.
Check Firewall and Antivirus Settings
Ensure that your firewall and antivirus software is not overly restrictive and is allowing Roblox to connect to the internet. Add Roblox as an exception if necessary.
Disable VPN and Proxy Temporarily
Turn off VPN or proxy services when playing Roblox. These can interfere with the game’s connection and cause errors.
Clear Roblox Cache Periodically
Clear the Roblox cache from time to time to remove any corrupted data that might cause issues. This can be done through Roblox Studio settings.
Verify Router Configuration
Check your router settings and configurations for any irregularities that might affect Roblox’s connection. Ensure that the required ports are open and properly forwarded.
Optimize Network Bandwidth
Avoid running bandwidth-heavy activities while playing Roblox. Limit simultaneous downloads, streaming, or uploads to optimize network performance.
Avoid Overcrowded Networks
Playing Roblox on overcrowded public Wi-Fi networks can result in connectivity problems. Prefer private networks or networks with fewer users for a smoother experience.
Monitor Network Latency
Use network monitoring tools to keep an eye on your network’s latency. High latency can cause delays and impact gameplay.
Contact Roblox Support
If you encounter persistent issues or experience unusual patterns of Error Code 773, reach out to Roblox Support for assistance. They can provide personalized guidance based on your specific situation.
By following these preventive tips, you can significantly reduce the likelihood of encountering Roblox Error Code 773 and enjoy a seamless gaming experience on the platform. A proactive approach to troubleshooting and maintaining your gaming environment will ensure that you can fully immerse yourself in the diverse and exciting world of Roblox.
Conclusion
Roblox Error Code 773 can be a frustrating obstacle for players and developers alike. However, armed with the knowledge of its potential causes and the step-by-step fixes, you can now tackle this issue with confidence. In summary, start by checking your internet connection, and if necessary, disable firewall and antivirus temporarily to rule out any software conflicts. Clear the Roblox cache to eliminate corrupted data, and ensure Roblox is up to date. If the problem persists, consider restarting your router and configuring the settings correctly.
By following these procedures, you should be able to resolve Error Code 773 and get back to enjoying the vast world of Roblox. Happy gaming!
FAQs
- What is Roblox Error Code 773? Roblox Error Code 773 prevents game access due to network issues.
- What causes Error Code 773? Weak internet, firewall, antivirus, or router settings may cause Error 773.
- How do I fix the error? Fix 1: Check internet, Fix 2: Clear cache, Fix 3: Disable VPN.
- What if the error persists? Try Fix 4: Update Roblox, Fix 5: Contact ISP for assistance.
- Are there preventive measures? Yes, maintain stable internet, update Roblox, check firewall, and router settings.
- Can firewall or antivirus interfere? Yes, they may block Roblox connections. Add Roblox as an exception.
- Should I clear the cache? Yes, clearing cache may resolve corrupted data issues causing the error.
- What about VPN or proxy? Disable them temporarily to check if they cause the issue.
- How to check router settings? Access router settings, forward specific Roblox ports for smooth connection.
- Can I prevent future errors? Yes, follow preventive tips like monitoring latency and updating Roblox.
Remember, Roblox Error Code 773 can be frustrating, but with the right fixes and preventive measures, you can ensure a seamless gaming experience on the platform. If you encounter persistent issues, don’t hesitate to seek assistance from Roblox Support or your internet service provider for personalized help. Stay connected and enjoy the diverse world of Roblox games and experiences!
Prachi Mishra is a talented Digital Marketer and Technical Content Writer with a passion for creating impactful content and optimizing it for online platforms. With a strong background in marketing and a deep understanding of SEO and digital marketing strategies, Prachi has helped several businesses increase their online visibility and drive more traffic to their websites.
As a technical content writer, Prachi has extensive experience in creating engaging and informative content for a range of industries, including technology, finance, healthcare, and more. Her ability to simplify complex concepts and present them in a clear and concise manner has made her a valuable asset to her clients.
Prachi is a self-motivated and goal-oriented professional who is committed to delivering high-quality work that exceeds her clients’ expectations. She has a keen eye for detail and is always willing to go the extra mile to ensure that her work is accurate, informative, and engaging.