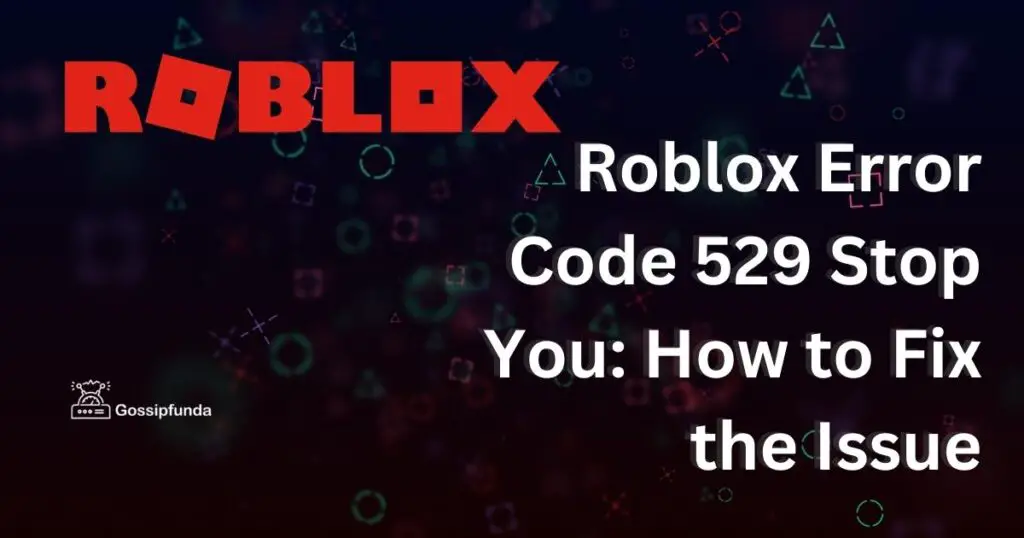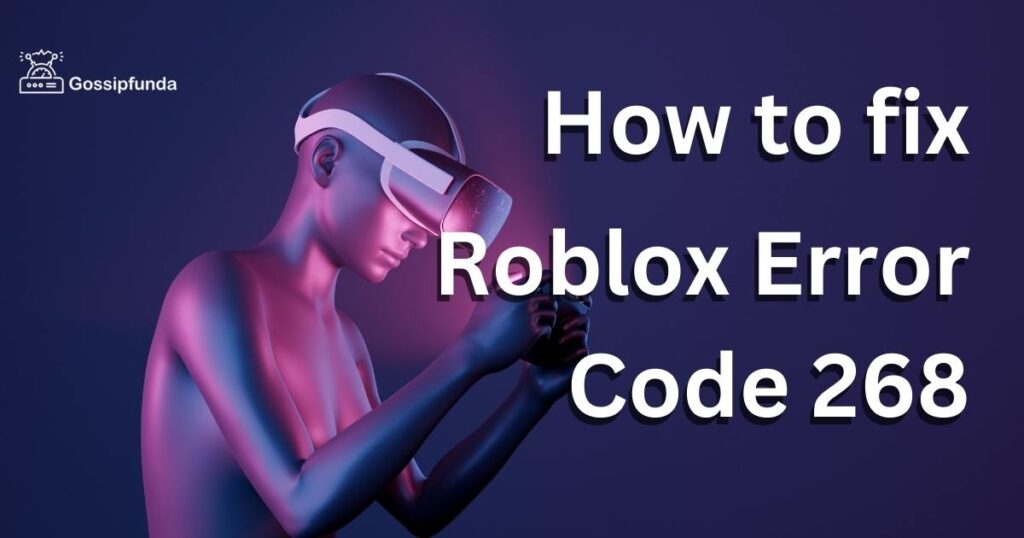Are you a fan of Roblox but troubled with Error Code 103? You’ve stumbled upon the right place. Here we demystify the mystifying Roblox Error Code 103, its causes, and trusted ways to resolve it.Experiencing an error code 103 in Roblox is not uncommon. This error commonly occurs when players attempt to join a game. It can prove to be quite a bummer, particularly when you’re eager to enjoy your favorite game. So, what does error code 103 mean in Roblox? Read on to unravel the mystery.
Error Code 103 in Roblox: What it Means
The Roblox error code 103 is an error message indicating a problem with the game’s settings. It typically arises when the Roblox server prevents the user account from entering a game. Primarily, this issue occurs due to privacy settings set by the user or age restrictions imposed by Roblox for certain games.
Why Does Error Code 103 Occur?
Understanding the cause of the error is half the battle. Here are the main reasons why you may encounter Roblox error code 103.
1. Age Restriction Settings:
Roblox has certain age limits for some games to ensure a safe gaming environment. If the game you are trying to play falls under these restrictions, you might encounter the error code 103.
2. Privacy Settings:
Incorrect privacy settings are another common cause. If your account settings block other users or prevent you from joining specific games, you’ll likely see this error.
How to Fix Roblox Error Code 103?
Now, to the crux of the matter. How can you fix error code 103 in Roblox? Here are a few tried-and-true methods.
Fix 1: Verify and Update Your Account’s Age
If you’re facing the Roblox error code 103, it may be because the age associated with your Roblox account does not meet the game’s age restrictions. Here’s a step-by-step guide on how to verify and, if necessary, update the age in your account.
Step 1: Login to Your Account
Open your web browser and visit the official Roblox website. Enter your username and password to log into your account.
Step 2: Navigate to Account Settings
Once you’re logged in, locate your username at the top-right corner of the page. Click on it and a drop-down menu will appear. From the options, select ‘Settings’.
Step 3: Access Personal Information
In the settings menu, you’ll find several tabs. Click on ‘Account Info’. Here, you’ll see the personal details linked to your account, including the birthdate.
Step 4: Verify the Birthdate
Check the birthdate associated with your account. If your birthdate is incorrect and you are actually of an appropriate age to play the game, you will need to update this information.
Step 5: Updating Your Birthdate
If you need to change the birthdate, click on the ‘edit’ icon next to the birthdate. You’ll be prompted to enter your account password again for security reasons. After entering the password, you can now update your birthdate. Be sure to enter the correct details as Roblox has limitations on how frequently you can change this information.
Step 6: Save Changes
After updating your birthdate, remember to click ‘Save’.
Step 7: Restart Roblox
Once the changes are saved, exit Roblox. Reopen it and attempt to join the game that previously showed the error code 103.
By following these steps, you should have successfully updated your account’s age, potentially resolving the Roblox error code 103. If this method doesn’t work, don’t worry! There are other fixes to try.
Fix 2: Adjust Privacy Settings
Another common cause of the Roblox error code 103 is incorrect privacy settings. You might have unknowingly set your account to prevent other users or specific games from interacting with you. To resolve this, follow these steps to adjust your privacy settings.
Step 1: Login to Roblox
Begin by logging into your Roblox account on the official Roblox website.
Step 2: Go to Account Settings
Upon successful login, find your username at the top-right corner of the screen. Click it and a drop-down menu will appear. From the available options, choose ‘Settings’.
Step 3: Access Privacy Tab
In the Settings menu, there are different tabs for different settings. Look for the ‘Privacy’ tab and click on it.
Step 4: Review Privacy Settings
In the Privacy settings, review all the options and ensure they align with your preferences. Pay special attention to settings related to contact, interactions, and other settings. For example, check whether your settings allow you to play games with users of all ages.
Step 5: Modify Settings If Required
If you find any settings that might be causing the issue, modify them accordingly. You might need to set your account to allow interaction with all users, or at least users who meet the game’s age requirements.
Step 6: Save Changes
Once you’re satisfied with your changes, don’t forget to click ‘Save’ to implement these adjustments.
Step 7: Restart Roblox
Close and reopen Roblox. Now, try joining the game that was causing the error 103.
By adjusting your privacy settings, you should be able to resolve the Roblox error code 103. If this method doesn’t eliminate the error, there are still other solutions to try, such as reinstalling Roblox. Remember, each problem has a solution. Happy gaming!
Fix 3: Reinstall Roblox
If neither verifying your account age nor adjusting the privacy settings resolves the Roblox error code 103, reinstalling Roblox might be your best bet. This method often rectifies glitches causing the error. Here’s a step-by-step guide:
Step 1: Uninstall Roblox
Go to the ‘Control Panel’ on your computer and select ‘Uninstall a program’. In the list of programs, locate Roblox and click ‘Uninstall’. Confirm your choice if asked.
Step 2: Clear Roblox Files
After uninstalling, it’s wise to clear any remaining Roblox files on your computer to ensure a fresh installation. Navigate to ‘This PC’ or ‘My Computer’, then the ‘C:’ drive. Open ‘Users’, then your user folder, and find the ‘AppData’ folder. In ‘Local’, delete the ‘Roblox’ folder.
Step 3: Restart Your Computer
Once you’ve completed the uninstallation and cleared all Roblox files, restart your computer. This helps to make sure any residual files are closed and can be properly removed.
Step 4: Reinstall Roblox
Now, visit the official Roblox website and log into your account. Go to any game and click ‘Play’. You will be prompted to download and install Roblox again.
Step 5: Install Roblox
Follow the on-screen instructions to install Roblox. Make sure the installation completes successfully before you try playing a game.
Step 6: Test the Game
Once the installation is complete, attempt to play the game that was previously displaying the error code 103. If the error is resolved, you’ll be able to join the game.
Reinstalling Roblox often clears any glitches or bugs causing issues. Hopefully, by following these steps, you’ll resolve the Roblox error code 103 and enjoy an uninterrupted gaming experience.
Fix 4: Use a Different Account
If all the above fixes fail to rectify the Roblox error code 103, consider using a different account. Occasionally, account-specific issues could trigger this error. Here’s how to go about this:
Step 1: Log Out from Your Current Account
Go to the Roblox homepage while you’re logged into your account. Click on your profile at the top-right corner and select ‘Log Out’ from the drop-down menu.
Step 2: Create a New Account
After successfully logging out, click on ‘Sign Up’ on the Roblox homepage. Fill in the required information, including a new username and password, birthdate, and gender. Click ‘Sign Up’ again to create your new account.
Note: Remember to use a different email address or phone number from the one linked to your previous account.
Step 3: Verify Your Account
You may need to verify your new account. If so, Roblox will send a verification link or code to the email address or phone number you provided. Verify your account by following the instructions provided.
Step 4: Log into Your New Account
After verification, log into your new account using the new username and password you set up.
Step 5: Test the Game
Try to join the game that was displaying the error code 103. If the error was specific to your old account, it won’t appear when using the new account.
Switching to a different account can be a powerful solution when dealing with persistent Roblox error code 103. With this guide, you now have multiple strategies to conquer this hurdle and dive back into your favorite Roblox games. Game on!
Fix 5: Allow Roblox Through Your Firewall
At times, your firewall settings could be causing the Roblox error code 103. The firewall could be blocking Roblox, preventing it from connecting to the game server. Here’s a detailed process to allow Roblox through your firewall:
Step 1: Open Control Panel
Press the ‘Windows’ key on your keyboard, type ‘Control Panel’, and hit ‘Enter’. This will open the Control Panel window.
Step 2: Navigate to Windows Defender Firewall
In the Control Panel, locate and click on ‘System and Security’. In the next window, select ‘Windows Defender Firewall’.
Step 3: Allow an App Through Firewall
On the left-hand side of the Windows Defender Firewall window, find and click on ‘Allow an app or feature through Windows Defender Firewall’.
Step 4: Change Settings
In the next window, click on the ‘Change settings’ button. You’ll need administrative permissions to do this.
Step 5: Locate Roblox
Scroll through the list of applications until you find ‘Roblox’ or ‘Roblox Studio’. If it’s not on the list, click on ‘Allow another app’, locate and select Roblox or Roblox Studio, and click ‘Add’.
Step 6: Allow Roblox
Once you’ve located Roblox or Roblox Studio in the list, make sure both the ‘Private’ and ‘Public’ checkboxes are ticked. This will allow Roblox to communicate through your firewall.
Step 7: Save Changes and Restart Roblox
After you’ve allowed Roblox, click ‘OK’ to save the changes. Exit the Control Panel and restart Roblox.
Step 8: Test the Game
Try joining the game that was previously showing the error code 103. If the issue was due to your firewall settings, it should now be resolved.
Fix 6: Update Your Computer’s Operating System
If the Roblox error code 103 persists after trying the previous fixes, you might consider updating your computer’s operating system. Outdated OS versions can sometimes cause issues with Roblox. Follow these steps to update your Windows or macOS:
For Windows Users:
Step 1: Open Settings
Press the ‘Windows’ key on your keyboard and click the gear icon to open ‘Settings’.
Step 2: Navigate to ‘Update & Security’
In the ‘Settings’ window, find and click on ‘Update & Security’.
Step 3: Check for Updates
Click on ‘Windows Update’ on the left-hand side, then ‘Check for updates’ on the right. If any updates are available, your system will start downloading them.
Step 4: Install Updates
Once the download is complete, click ‘Install now’. Your computer will restart to complete the installation process.
For macOS Users:
Step 1: Open System Preferences
Click on the Apple menu in the top-left corner of your screen and select ‘System Preferences’.
Step 2: Go to ‘Software Update’
In the ‘System Preferences’ window, click on ‘Software Update’.
Step 3: Check for Updates
Your Mac will automatically check for any available updates. If any are found, click ‘Update Now’.
Step 4: Install Updates
Follow the on-screen instructions to install the updates. Your Mac may need to restart to finish the process.
Step 5: Restart Roblox
Once your operating system is up to date, restart Roblox and try joining the game that previously showed error code 103.
Updating your computer’s operating system can often solve various technical issues, including the Roblox error code 103. Remember, keeping your system updated not only ensures a smoother gaming experience but also enhances your system’s security. Happy gaming!
Fix 7: Check Your Internet Connection
A weak or unstable internet connection could also be the culprit behind the Roblox error code 103. This could prevent Roblox from establishing a stable connection with its servers, leading to error messages. Here’s how to address this:
Step 1: Test Your Internet Connection
Start by checking if your internet connection is stable. You can do this by visiting an internet speed testing website and running a quick test.
Step 2: Restart Your Router
If your connection is unstable, try restarting your router. To do this, unplug it, wait for about a minute, and then plug it back in. Allow it a few moments to reconnect to the internet.
Step 3: Move Closer to Your Router
If your internet connection is still unstable, try moving your computer closer to your router. Walls and other physical obstructions can weaken Wi-Fi signals.
Step 4: Use a Wired Connection
If possible, use a wired connection instead of Wi-Fi. Wired connections are typically more stable and faster.
Step 5: Contact Your Internet Service Provider
If none of the above steps improve your internet connection, contact your Internet Service Provider (ISP). They can help you troubleshoot any issues on their end.
Step 6: Restart Roblox
Once your internet connection is stable, restart Roblox and try to join the game that was giving you the error code 103.
A stable internet connection is vital for online gaming. By ensuring your connection is strong and stable, you should be able to resolve the Roblox error code 103 and get back to enjoying your game. Stay connected and game on!
Fix 8: Disable Antivirus Software Temporarily
Your antivirus software could potentially be triggering the Roblox error code 103. Some antivirus programs may block Roblox, deeming it a potential security threat. Here’s a guide to disabling your antivirus software temporarily:
Note: The steps may vary based on the antivirus software you use. We recommend you check the specific steps for your software.
Step 1: Locate Your Antivirus Software
Look for your antivirus software icon in the system tray, usually at the bottom-right corner of your screen. Right-click on it.
Step 2: Access the Control Panel
After right-clicking the icon, a menu will appear. Look for ‘Control Panel’, ‘Settings’, or a similar option and click on it.
Step 3: Disable the Antivirus Software
In the control panel or settings, you should see an option to disable the antivirus. The option might be ‘Disable’, ‘Turn Off’, or similar. Click on it.
Step 4: Select the Time Frame
You may be asked to select a time frame for the software to remain disabled. Choose the shortest time available, typically 15 minutes.
Step 5: Save Changes
After setting the time frame, save the changes and close the antivirus software.
Step 6: Restart Roblox
With your antivirus temporarily disabled, restart Roblox and try to join the game that was previously showing the error code 103.
Important: Remember to enable your antivirus software after testing Roblox. This software is vital in protecting your computer from potential threats.
By temporarily disabling your antivirus software, you should be able to pinpoint whether it’s the cause of the Roblox error code 103. If this resolves the issue, consider adding Roblox as an exception in your antivirus program to prevent future issues. Stay safe while gaming!
Preventing Tips to Avoid Roblox Error Code 103
Avoiding the Roblox error code 103 in the first place is far better than needing to fix it. Here are some preventative measures you can take to ensure a smooth, error-free Roblox experience.
1. Keep Your Account Details Accurate
Regularly check your account details, including your birthdate. Ensuring your birthdate correctly reflects your age can help prevent error code 103, as this error is often linked with age restrictions.
2. Regularly Update Roblox
Just as you would with your operating system, ensure your Roblox software is always up-to-date. Updates often fix bugs and improve performance, so they might help prevent error code 103.
3. Maintain Your Privacy Settings
Regularly review and maintain your privacy settings in Roblox. Make sure they are set to allow you to interact with all users or at least with those who meet the age requirements of the game you’re playing.
4. Keep Your Operating System Updated
Maintain your computer’s operating system by regularly checking for and installing any updates. This helps to prevent compatibility issues with Roblox.
5. Use a Reliable Internet Connection
Ensure you always use a reliable and stable internet connection when playing Roblox. A poor connection can lead to various issues, including error code 103.
6. Check Firewall and Antivirus Settings
Regularly check your firewall and antivirus settings to ensure they’re not blocking Roblox. Consider adding Roblox as an exception in both your firewall and antivirus software.
By following these preventive measures, you can help to ensure an error-free experience while enjoying your favorite games on Roblox. Happy gaming!
Conclusion
We’ve journeyed through a comprehensive exploration of the Roblox error code 103 together. We’ve delved into its causes, understanding its association with account age and privacy settings. We’ve outlined detailed steps to fix this issue, from verifying your birthdate, tweaking your privacy settings, to reinstalling Roblox, creating a new account, and more. But we didn’t stop there! We also ensured you’re armed with preventative measures to dodge this error in the future.
So, what’s next? It’s your move! Apply the solutions, take preventive steps, and keep enjoying your favorite games. Remember, hurdles like error code 103 are but temporary pauses, not full stops, in your gaming journey. With this guide, you’re ready to overcome such glitches and get back into the gaming world. Keep gaming, keep having fun, and keep creating amazing worlds in Roblox!
FAQS
1. What is Roblox error code 103?
Roblox error code 103 is usually due to age restrictions or privacy settings, blocking users from joining specific games.
2. How can I fix Roblox error code 103?
Several fixes are available, including verifying your birthdate, adjusting privacy settings, reinstalling Roblox, and using a different account.
3. Why is verifying my birthdate important in fixing error code 103?
Some Roblox games have age restrictions. Ensuring your birthdate reflects your correct age can solve this error.
4. Will reinstalling Roblox definitely fix the error code 103?
Reinstalling Roblox can sometimes solve this error, but it’s not a guaranteed fix. You may need to try other solutions.
5. I’ve tried everything, but the error still exists. What should I do?
Consider contacting Roblox support. They can provide specific solutions based on your individual situation.
6. How can I prevent the Roblox error code 103 in the future?
Keep your account details and software updated, maintain appropriate privacy settings, and use a reliable internet connection to avoid this error.
7. Can my antivirus software cause error code 103?
Yes, antivirus software can sometimes block Roblox, causing this error. Try disabling it temporarily or adding Roblox as an exception.
8. Are the steps for fixing error code 103 the same for all operating systems?
The steps may vary slightly, but they generally apply to all operating systems including Windows, macOS, Android, and iOS.
Remember, Roblox error code 103 is just a small glitch you can easily overcome. With a little troubleshooting, you’ll be back to gaming in no time!
Prachi Mishra is a talented Digital Marketer and Technical Content Writer with a passion for creating impactful content and optimizing it for online platforms. With a strong background in marketing and a deep understanding of SEO and digital marketing strategies, Prachi has helped several businesses increase their online visibility and drive more traffic to their websites.
As a technical content writer, Prachi has extensive experience in creating engaging and informative content for a range of industries, including technology, finance, healthcare, and more. Her ability to simplify complex concepts and present them in a clear and concise manner has made her a valuable asset to her clients.
Prachi is a self-motivated and goal-oriented professional who is committed to delivering high-quality work that exceeds her clients’ expectations. She has a keen eye for detail and is always willing to go the extra mile to ensure that her work is accurate, informative, and engaging.