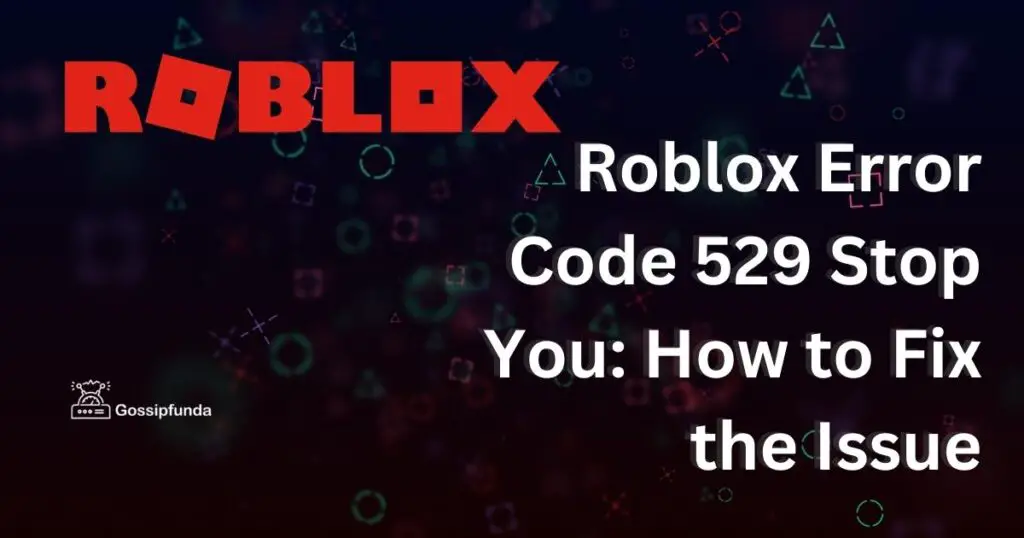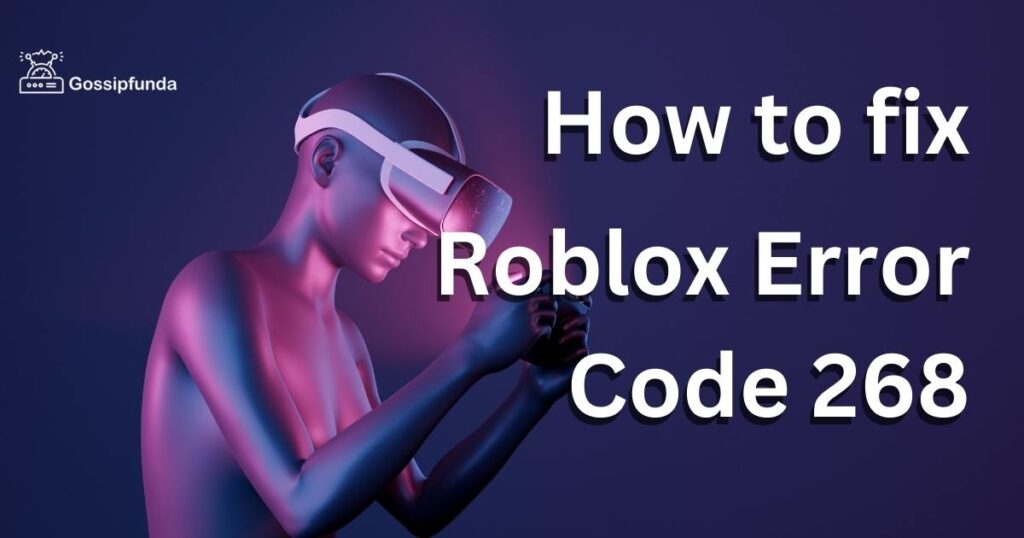Are you tired of encountering the notorious Roblox error code 272? Don’t worry; we’ve got you covered. In this comprehensive guide, we will explore the reasons behind this error and provide step-by-step solutions to fix it. So, buckle up and say goodbye to error code 272!
Checkout these:
What is Roblox Error Code 272?
Roblox error code 272 is a frustrating issue that players often face while trying to join a game or load the Roblox platform. This error can disrupt your gaming experience and make it difficult to enjoy your favourite games. But don’t worry, as we will walk you through the common causes and effective solutions to resolve this error.
Common Reasons for Roblox Error Code 272
Understanding the root cause of error code 272 is crucial to fixing it. Here are some common reasons that might trigger this error:
1. Poor Internet Connection
A weak or unstable internet connection can lead to connectivity issues, causing error code 272. This might prevent the game from loading properly, and you might face difficulties while joining a game.
2. Corrupted Game Files
If your game files are corrupt or damaged, you may encounter error code 272. This can happen due to various reasons, such as an incomplete installation, unexpected shutdown, or even malware attacks.
3. Outdated Software
Using outdated software, including your browser, operating system, or even the Roblox client itself, can cause compatibility issues, leading to error code 272.
How to Fix Roblox Error Code 272?
Now that we know the common causes, let’s dive into the solutions to fix error code 272:
Fix 1: Check Your Internet Connection
A stable and strong internet connection is vital for a seamless gaming experience. Here’s a detailed guide to help you check and fix your internet connection:
Step 1: Test Your Internet Speed
Begin by testing your internet speed using a reliable speed test tool such as Speedtest.net or Fast.com. This will help you determine if your internet speed is sufficient for gaming on Roblox.
Step 2: Reset Your Router
If you notice a slow internet connection, try resetting your router. Unplug the power cord, wait for 30 seconds, and then plug it back in. Wait for the router to establish a connection before retesting your speed.
Step 3: Move Closer to the Router
If you’re using a Wi-Fi connection, ensure that you’re within the optimal range of your router. Obstacles and distance can weaken the signal, causing connectivity issues.
Step 4: Use a Wired Connection
Switch to a wired connection, such as an Ethernet cable, for a more stable and faster internet connection. Wired connections typically provide better speed and stability compared to Wi-Fi.
Step 5: Restart Your Device
Restarting your device can help resolve temporary connectivity issues. Turn off your device, wait for a minute, and then turn it back on. Check if the error code persists.
Step 6: Disable VPN or Proxy
If you’re using a VPN or proxy server, it might be causing connectivity issues with Roblox. Disable your VPN or proxy and try accessing the game again.
Step 7: Contact Your ISP
If you’ve tried all the above steps and still face connectivity issues, contact your Internet Service Provider (ISP) for assistance. They may be able to help you identify and resolve the problem.
After ensuring that your internet connection is stable and robust, check if the Roblox error code 272 has been resolved. If not, proceed to the next fix.
Fix 2: Reinstall Roblox
Corrupted or damaged game files can cause error code 272. Reinstalling Roblox ensures that you have a fresh set of game files, which can resolve the issue. Follow these detailed steps to reinstall Roblox:
For Windows Users:
Step 1: Uninstall Roblox
- Press the Windows key + R to open the Run dialog box.
- Type “appwiz.cpl” and press Enter to open the Programs and Features window.
- Locate “Roblox” in the list of installed programs.
- Right-click on “Roblox” and select “Uninstall.”
- Follow the on-screen instructions to complete the uninstallation process.
Step 2: Clear Roblox Cache
- Press the Windows key + R to open the Run dialog box.
- Type “%localappdata%” and press Enter to open the Local App Data folder.
- Locate and delete the “Roblox” folder to clear the cache.
Step 3: Download and Install the Latest Version of Roblox
- Visit the official Roblox website and log in to your account.
- Navigate to a game and click “Play.” The website will prompt you to download the latest Roblox installer.
- Download the installer and run the setup file.
- Follow the on-screen instructions to complete the installation process.
For macOS Users:
Step 1: Uninstall Roblox
- Open Finder and click on the “Applications” folder.
- Locate “Roblox” in the list of applications.
- Drag the “Roblox” icon to the Trash.
- Empty the Trash to uninstall Roblox.
Step 2: Clear Roblox Cache
- Open Finder and click “Go” in the menu bar.
- Hold down the Option key and click on “Library.”
- Locate and delete the “Roblox” folder to clear the cache.
Step 3: Download and Install the Latest Version of Roblox
- Visit the official Roblox website and log in to your account.
- Navigate to a game and click “Play.” The website will prompt you to download the latest Roblox installer.
- Download the installer and run the setup file.
Follow the on-screen instructions to complete the installation process.
After reinstalling Roblox, check if the error code 272 has been resolved. If not, proceed to the next fix.
Fix 3: Update Your Software
Outdated software, including your browser, operating system, or even the Roblox client itself, can cause compatibility issues, leading to error code 272. Here’s a step-by-step guide to update your software:
For Windows Users:
Step 1: Update Windows
- Press the Windows key + I to open the Settings app.
- Click on “Update & Security.”
- Click on “Check for updates.”
- If updates are available, click “Download and install.”
Step 2: Update Your Browser
- Open your browser and click on the three dots in the upper-right corner.
- Click on “Help” and then “About Google Chrome/Firefox/Microsoft Edge.”
- If an update is available, click “Update.”
Step 3: Update Roblox
- Open Roblox and log in to your account.
- Click on the gear icon in the upper-right corner to open the settings menu.
- Click on “Settings” and then “About.”
- If an update is available, click “Update.”
For macOS Users:
Step 1: Update macOS
- Click on the Apple menu and select “System Preferences.”
- Click on “Software Update.”
- If updates are available, click “Update Now.”
Step 2: Update Your Browser
- Open your browser and click on “About [Browser Name]” in the menu bar.
- If an update is available, click “Update.”
Step 3: Update Roblox
- Open Roblox and log in to your account.
- Click on the gear icon in the upper-right corner to open the settings menu.
- Click on “Settings” and then “About.”
- If an update is available, click “Update.”
- After updating your software, check if the error code 272 has been resolved. If not, proceed to the next fix.
Fix 4: Disable Browser Extensions
Browser extensions can sometimes interfere with Roblox and cause error code 272. Disabling them can help resolve the issue. Here’s how to disable extensions on some popular browsers:
For Google Chrome:
Step 1: Open Chrome and click on the three dots in the upper-right corner.
Step 2: Click on “More tools” and then “Extensions.”
Step 3: Toggle off the extensions that you want to disable.
For Mozilla Firefox:
Step 1: Open Firefox and click on the three horizontal lines in the upper-right corner.
Step 2: Click on “Add-ons.”
Step 3: Select the extensions that you want to disable and click on “Disable.”
For Microsoft Edge:
Step 1: Open Edge and click on the three dots in the upper-right corner.
Step 2: Click on “Extensions.”
Step 3: Toggle off the extensions that you want to disable.
After disabling your browser extensions, check if the error code 272 has been resolved. If not, it’s recommended to contact Roblox support for further assistance.
Fix 5: Contact Roblox Support
If none of the above solutions work, it’s recommended to contact Roblox support for further assistance. Here are the steps to contact Roblox support:
Step 1: Go to the Roblox Support Page
Open a web browser and go to the Roblox support page by typing “https://en.help.roblox.com/hc/en-us” in the address bar.
Step 2: Choose a Category
On the support page, you will see different categories. Choose the category that best describes the issue you are experiencing with Roblox error code 272.
Step 3: Submit a Ticket
Once you have chosen the appropriate category, click on “Submit a Ticket.” Fill out the form with your details, including your email address, username, and a description of the issue.
Step 4: Wait for a Response
After submitting your ticket, wait for a response from Roblox support. They will provide further instructions on how to resolve the issue.
By following these steps, you can contact Roblox support and get expert help to fix error code 272.
Fix 6: Disable Firewall or Antivirus
Sometimes, your firewall or antivirus software can block Roblox and cause error code 272. To fix this issue, try disabling your firewall or antivirus temporarily. Here are the steps to disable your firewall or antivirus:
Step 1: Disable Windows Firewall
- Press the Windows key + I to open the Settings app.
- Click on “Update & Security.”
- Click on “Windows Security.”
- Click on “Firewall & network protection.”
- Click on the network you are currently using.
- Toggle off “Windows Defender Firewall.”
Step 2: Disable Antivirus
- Open your antivirus software.
- Locate the “Protection” or “Settings” tab.
- Disable the antivirus temporarily.
- Try accessing Roblox and see if the error code 272 has been resolved.
Fix 7: Use Compatibility Mode
If you’re using an older version of Windows, you can use compatibility mode to run Roblox. Here’s how:
Step 1: Right-click on the Roblox shortcut icon and select “Properties.”
Step 2: Click on the “Compatibility” tab.
Step 3: Check the box next to “Run this program in compatibility mode for” and select the appropriate version of Windows.
Step 4: Click on “Apply” and then “OK.”
After using compatibility mode, check if the error code 272 has been resolved. If not, try the other solutions mentioned in this guide or contact Roblox support for further assistance.
Fix 8: Clear DNS Cache
Clearing your DNS cache can help resolve connectivity issues that can cause Roblox error code 272. Here’s how to clear your DNS cache:
For Windows Users:
Step 1: Press the Windows key + R to open the Run dialog box.
Step 2: Type “cmd” and press Enter to open the Command Prompt.
Step 3: Type “ipconfig /flushdns” and press Enter.
Step 4: Wait for the command to finish executing.
Step 5: Restart your computer.
For macOS Users:
Step 1: Open Terminal.
Step 2: Type “sudo dscacheutil -flushcache” and press Enter.
Step 3: Type your macOS password and press Enter.
Step 4: Wait for the command to finish executing.
Step 5: Restart your computer.
After clearing your DNS cache, check if the error code 272 has been resolved. If not, try the other solutions mentioned in this guide or contact Roblox support for further assistance.
Conclusion
In conclusion, Roblox error code 272 can be a frustrating issue for players, but there are several effective solutions to fix it. By following the steps in this guide, you can identify the root cause of the error and resolve it quickly. Whether it’s checking your internet connection, reinstalling Roblox, updating your software, or disabling browser extensions, these solutions are easy to implement and can save you from hours of frustration. So, if you encounter error code 272, don’t panic; just follow these simple steps and get back to playing your favorite games on Roblox!
FAQs
Q1: What is Roblox error code 272?
Roblox error code 272 is an error that occurs while loading the Roblox platform or joining a game.
Q2: Why does Roblox error code 272 happen?
Common reasons for error code 272 include poor internet connection, corrupted game files, and outdated software.
Q3: How do I fix Roblox error code 272?
To fix error code 272, you can check your internet connection, reinstall Roblox, update your software, and disable browser extensions.
Q4: How do I check my internet connection?
You can test your internet speed, reset your router, move closer to the router, use a wired connection, or contact your ISP for assistance.
Q5: How do I reinstall Roblox?
To reinstall Roblox, you can uninstall the game, clear the cache, and download and install the latest version.
Q6: How do I update my software?
To update your software, you can check for updates on Windows, macOS, and your browser, and update Roblox from the settings menu.
Q7: How do I disable browser extensions?
To disable browser extensions, you can go to the extensions menu on your browser and toggle off the ones you want to disable.
Q8: What if none of these solutions work?
If none of the solutions work, you can contact Roblox support for further assistance.
Prachi Mishra is a talented Digital Marketer and Technical Content Writer with a passion for creating impactful content and optimizing it for online platforms. With a strong background in marketing and a deep understanding of SEO and digital marketing strategies, Prachi has helped several businesses increase their online visibility and drive more traffic to their websites.
As a technical content writer, Prachi has extensive experience in creating engaging and informative content for a range of industries, including technology, finance, healthcare, and more. Her ability to simplify complex concepts and present them in a clear and concise manner has made her a valuable asset to her clients.
Prachi is a self-motivated and goal-oriented professional who is committed to delivering high-quality work that exceeds her clients’ expectations. She has a keen eye for detail and is always willing to go the extra mile to ensure that her work is accurate, informative, and engaging.