Ever been on a gaming streak only to have it cut short by a pesky “DirectX encountered an unrecoverable error”? We understand how frustrating it can be, and we’re here to help! Our guide explores this common gaming hurdle, dissecting what it is and why it happens. But we’re not stopping there. We’re arming you with top-tier solutions to overcome this problem. So, whether it’s updating DirectX, repairing game files, or tweaking game settings, we’ve got you covered! Plus, we’ll share handy prevention tips to keep this error at bay in the future. So, ready to get back into the action, uninterrupted? Let’s dive right in and tackle this issue head-on!
Understanding the Issue: What is DirectX?
DirectX is a vital piece of software, a collection of APIs that handle tasks related to multimedia on Microsoft platforms. It particularly supports video game and multimedia tasks, playing a significant role in rendering videos and aiding graphic-intensive games. When DirectX encounters an unrecoverable error, it implies that the system has trouble executing a gaming software, leading to game crashes.
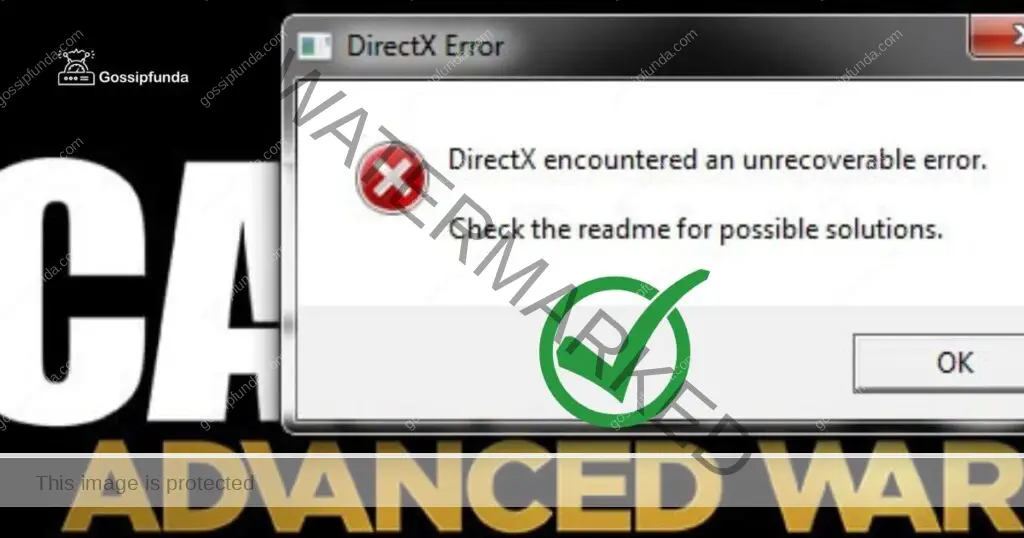
The Underlying Reasons: Why does DirectX Error occur?
A few primary reasons can lead to the dreaded ‘DirectX has encountered an unrecoverable error’. Let’s break them down:
- Outdated DirectX Version: Most current games demand the latest DirectX version. Running them on an older version triggers errors.
- Corrupt Game Files: If game files are corrupted or incomplete, DirectX might fail to read them, leading to the error.
- Faulty Graphics Drivers: Graphics drivers communicate between the hardware and software. If they are outdated or corrupted, they can cause the DirectX error.
How to fix the Unrecoverable DirectX Error?
Now that we’ve identified the causes, let’s dive into the solutions. Below are proven methods to solve the DirectX unrecoverable error.
Fix 1: Update DirectX
One of the simplest solutions is ensuring your system is running the most recent DirectX version. Here’s a step-by-step guide on how to do this:
- Step 1: Visit the official Microsoft website to check for DirectX updates.
- Step 2: Search for “DirectX End-User Runtime Web Installer” in the search bar, or you can directly visit the download page.
- Step 3: Click on the “Download” button. Make sure you uncheck any additional products Microsoft offers, if not needed.
- Step 4: After the download is complete, open the installer.
- Step 5: Follow the installation prompts. Accept the agreement and click next until the installation begins.
- Step 6: After the installation, reboot your computer for the changes to take effect.
Fix 2: Scan and Repair Corrupted Game Files
Games platforms such as Steam come with a built-in feature to check the integrity of game files. Here’s how you use this feature:
- Step 1: Open your game platform (e.g., Steam) and navigate to your library.
- Step 2: Right-click on the game that’s giving you trouble and select ‘Properties’.
- Step 3: Navigate to the ‘Local Files’ tab and click on ‘Verify integrity of game files’.
- Step 4: The platform will then verify the game’s files. This might take a few minutes.
- Step 5: If any files are found to be missing or corrupted, the platform will reacquire them.
Fix 3: Update Graphics Drivers
Outdated or corrupted graphics drivers often cause DirectX errors. Here’s how to update them:
- Step 1: Visit your graphics card manufacturer’s website (AMD, NVIDIA, Intel).
- Step 2: Navigate to the drivers or support section.
- Step 3: Look for the latest drivers compatible with your graphics card model and operating system.
- Step 4: Download and install the driver, following the prompts provided.
- Step 5: Restart your computer to finalize the installation.
Remember, these steps are general guides. Specific steps might vary slightly based on your graphics card model and manufacturer.
Read more: BGMI unknown error code 1
Fix 4: Reinstall the Game
If all else fails, you may need to reinstall the game. This will ensure you get a fresh set of game files:
- Step 1: Navigate to the game platform and go to your library.
- Step 2: Right-click on the problematic game and select ‘Uninstall’.
- Step 3: After uninstallation, navigate to the store and download the game again.
- Step 4: Once reinstallation is complete, try launching the game again.
Remember, before uninstalling, back up any saved games or settings to avoid losing progress.
Fix 5: Configure Display Settings
Sometimes, an incompatible resolution or display setting can cause the DirectX error. Here’s how to adjust the settings:
- Step 1: Right-click on your desktop and choose ‘Display settings’.
- Step 2: Under ‘Scale and layout’, make sure the text, apps, and other items are set to 100%.
- Step 3: Scroll down and click on ‘Advanced display settings’.
- Step 4: Ensure the resolution matches your monitor’s native resolution.
- Step 5: Test the game again to see if the DirectX error persists.
Fix 6: Run Game as Administrator
Sometimes, running the game with administrative privileges can resolve the DirectX error. Here’s how to do this:
- Step 1: Navigate to the game’s installation folder.
- Step 2: Right-click on the game’s executable file and select ‘Properties’.
- Step 3: Go to the ‘Compatibility’ tab.
- Step 4: Check the box that says ‘Run this program as an administrator’, then click ‘Apply’ and ‘OK’.
- Step 5: Launch the game to see if the error persists.
Fix 7: Disable Full-Screen Optimizations
For some games, full-screen optimizations can interfere with DirectX. Disabling these might help:
- Step 1: Navigate to the game’s installation folder.
- Step 2: Right-click on the game’s executable file and select ‘Properties’.
- Step 3: Go to the ‘Compatibility’ tab.
- Step 4: Check the box that says ‘Disable fullscreen optimizations’, then click ‘Apply’ and ‘OK’.
- Step 5: Launch the game to see if the error persists.
Fix 8: Adjust the Game’s Video Settings
Sometimes, in-game video settings might not be compatible with your graphics card. Lowering these settings can help:
- Step 1: Launch the game and navigate to the video or graphics settings.
- Step 2: Lower the settings. This might include resolution, texture details, or shadow quality.
- Step 3: Save the settings and restart the game to see if the error persists.
Always remember, while these fixes can be quite effective, their results vary depending on individual system configurations and the specific game you’re playing.
Fix 9: Update Your Operating System
Keeping your operating system up-to-date is crucial as updates often come with various bug fixes. Here’s how to update your Windows:
- Step 1: Click on the Start button and select ‘Settings’.
- Step 2: Navigate to ‘Update & Security’.
- Step 3: Click on ‘Windows Update’, then ‘Check for updates’.
- Step 4: If updates are available, install them and restart your computer.
Fix 10: Disable Background Applications
Sometimes, other applications running in the background can interfere with DirectX. Here’s how to disable them:
- Step 1: Press ‘Ctrl + Shift + Esc’ to open Task Manager.
- Step 2: Under the ‘Processes’ tab, look for any unnecessary applications running in the background.
- Step 3: Right-click on these applications and select ‘End Task’.
- Step 4: Close Task Manager and try running the game again.
Fix 11: Roll Back Graphics Drivers
Sometimes, the latest drivers can be buggy and cause issues. Rolling back to a previous version can help:
- Step 1: Press ‘Windows Key + X’ and select ‘Device Manager’.
- Step 2: Expand the ‘Display adapters’ section.
- Step 3: Right-click your graphics card and select ‘Properties’.
- Step 4: Navigate to the ‘Driver’ tab and click ‘Roll Back Driver’.
- Step 5: Follow the prompts and restart your computer.
Remember, the effectiveness of these solutions can vary depending on the specifics of your system and the game you’re playing. If all else fails, reaching out to the game’s support team might be the best solution.
Fix 12: Disable Anti-Aliasing
In some instances, anti-aliasing might cause DirectX errors. Here’s how to disable it:
- Step 1: Open the graphics control panel (right-click on the desktop to find it).
- Step 2: Look for the 3D settings section.
- Step 3: Disable the anti-aliasing mode or set it to application-controlled.
- Step 4: Save the settings and try running the game again.
Fix 13: Reinstall DirectX
If updates aren’t fixing the problem, you might need to reinstall DirectX entirely:
- Step 1: Uninstall DirectX from the ‘Add or Remove Programs’ section in the Control Panel.
- Step 2: Restart your computer.
- Step 3: Download the latest version of DirectX from the official Microsoft website.
- Step 4: Install DirectX and restart your computer again.
Fix 14: Contact Support
When all else fails, reach out to the game’s or Microsoft’s support teams:
- Step 1: Gather all the relevant details about the error, your system, and the game.
- Step 2: Contact the support team via their official website or support email.
- Step 3: Follow the instructions given by the support team carefully.
While these fixes can potentially solve the problem, remember that different systems and games might require different solutions. Always follow the instructions carefully to avoid any further complications.
Prevention Tips for DirectX Unrecoverable Errors
While troubleshooting DirectX errors is crucial, prevention is equally, if not more, important. Here are some helpful tips:
- Tip 1: Keep DirectX Updated: Always ensure that your system is running the latest DirectX version. Regular updates can help avoid potential problems.
- Tip 2: Regularly Update Graphics Drivers: Graphics drivers act as a bridge between your system’s hardware and software. Keeping them updated ensures smooth operation and prevents DirectX errors.
- Tip 3: Maintain Game Files: Corrupted game files are often responsible for DirectX errors. Regularly verifying and repairing game files through your gaming platform can help prevent these issues.
- Tip 4: Monitor Your System’s Health: Overheating, over-clocking, or a malware attack can result in DirectX errors. Regular system cleanups, adequate cooling, and an updated antivirus can prevent such situations.
- Tip 5: Compatible Game Settings: Ensure that your game’s video and graphics settings match your system’s capabilities. Over-demanding settings can trigger DirectX errors.
- Tip 6: Reliable Game Sources: Always download games from trustworthy sources. Unauthorized platforms may provide games with corrupted or missing files, leading to DirectX errors.
By following these prevention tips, you can greatly reduce the risk of encountering the frustrating “DirectX encountered an unrecoverable error” issue in the future. Happy gaming!
Conclusion
The pesky “DirectX encountered an unrecoverable error” needn’t dampen your gaming spirit. Updating DirectX, repairing game files, or tweaking game settings often works. If not, refreshing your graphics drivers or adjusting your system settings can be effective. Remember, if one fix doesn’t work, another might. It’s about finding what works best for your system and the specific game you’re playing. Above all, gaming is about fun. Don’t let tech glitches pull you down. Roll up your sleeves, implement these fixes, and you’ll be back on the gaming track in no time!
FAQs
DirectX is a suite of APIs crucial for multimedia tasks, especially video gaming, on Microsoft platforms.
Outdated DirectX or graphics drivers, corrupt game files, or incompatible settings might trigger a DirectX error.
Visit the Microsoft website, download the latest DirectX version compatible with your system, and install it.
Gaming platforms like Steam offer a feature to verify and repair corrupted game files.
Absolutely! Always keep your graphics drivers updated. Visit the manufacturer’s website to download the latest versions.
Try reinstalling the game. If the issue persists, contact the game’s technical support for assistance.
Yes, by regularly updating DirectX, your graphics drivers, and ensuring your game files aren’t corrupted, you can prevent such errors.
Prachi Mishra is a talented Digital Marketer and Technical Content Writer with a passion for creating impactful content and optimizing it for online platforms. With a strong background in marketing and a deep understanding of SEO and digital marketing strategies, Prachi has helped several businesses increase their online visibility and drive more traffic to their websites.
As a technical content writer, Prachi has extensive experience in creating engaging and informative content for a range of industries, including technology, finance, healthcare, and more. Her ability to simplify complex concepts and present them in a clear and concise manner has made her a valuable asset to her clients.
Prachi is a self-motivated and goal-oriented professional who is committed to delivering high-quality work that exceeds her clients’ expectations. She has a keen eye for detail and is always willing to go the extra mile to ensure that her work is accurate, informative, and engaging.


