Ah, the wonderful world of television. One minute, you’re settling into your favorite chair, eager to binge-watch your favorite series. The next, an unexpected error pops up, disrupting your viewing experience. One such error that Vizio TV owners might encounter is the notorious Vizio error code 2902_1. This code has perplexed many, but fret not, for this guide will shed light on its causes and offer detailed solutions.
Why Does Vizio Error Code 2902_1 Occur?
Understanding the root of a problem is the first step towards solving it. The Vizio error code 2902_1 typically appears when there’s an issue with the TV’s internet connection. Here are some common culprits:
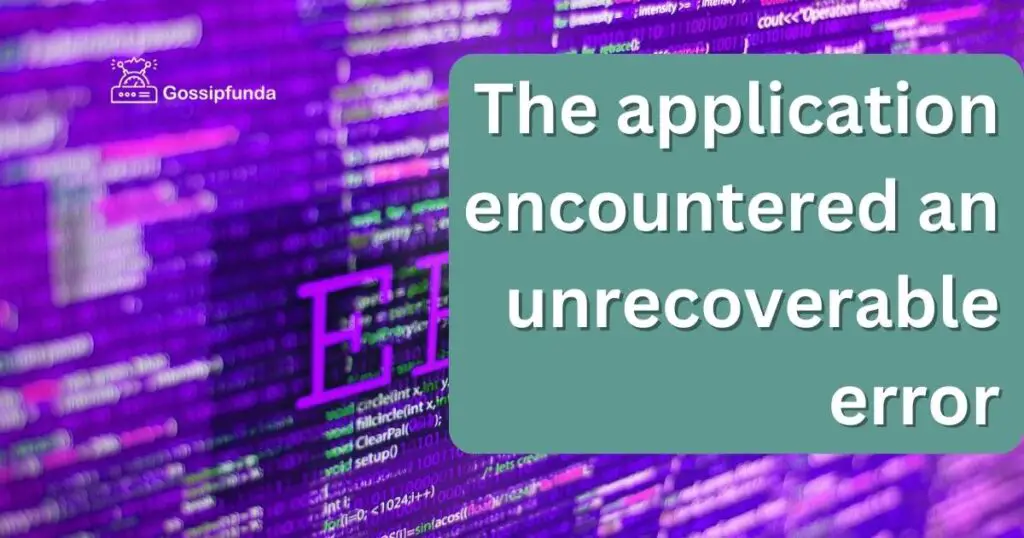
- Weak or Unstable Internet Connection: Just like other smart devices, your Vizio TV needs a steady internet connection. An unstable or weak connection can trigger this error.
- Outdated Software: Technology evolves, and so does software. Sometimes, outdated firmware can lead to glitches, including the 2902_1 error.
- Temporary Server Issues: On rare occasions, Vizio’s own servers might face hiccups, leading to this error.
How to fix vizio error code 2902_1?
Fix 1: Rebooting Your Vizio TV for Error Code 2902_1
Rebooting electronic devices can often clear temporary glitches or system hiccups. It’s a simple, yet surprisingly effective fix for many errors, including the Vizio error code 2902_1. Follow these detailed steps to successfully reboot your Vizio TV:
- Power Down Completely: Start by turning off your TV using the remote control. Ensure that all running applications or streaming services are closed during this step.
- Disconnect from Power Source: Physically unplug the TV’s power cord from the wall outlet. This ensures all residual power in the internal capacitors is discharged.
- Wait: Allow your TV to remain unplugged for at least one full minute. This waiting period allows the system to reset and clear any temporary issues that might be causing the error.
- Reconnect to Power: After waiting, plug your Vizio TV’s power cord back into the wall outlet. Ensure that the connection is secure and not loose.
- Power On: Using your TV’s remote control, turn the TV back on. Ensure that you point the remote directly at the TV’s infrared sensor for a smooth power-up process.
- Check for Error: Once the TV is on, navigate to the application or feature where you previously encountered the error code 2902_1. Determine if the error persists or if it has been cleared.
- Evaluate Performance: Monitor the performance of the TV for a few minutes. Sometimes, a simple reboot not only clears errors but also improves the overall responsiveness of the device.
If this reboot doesn’t resolve the error, it’s advisable to try other troubleshooting methods such as checking your internet connection, updating the TV’s firmware, or even considering a factory reset. Remember, with technology, sometimes the simplest solutions can make a significant difference.
Read more: Vizio Smartcast Home not Available
Fix 2: Checking and Improving Internet Connectivity
A consistent and robust internet connection is paramount for smart TVs to function optimally. Given that the Vizio error code 2902_1 is often linked to network issues, ensuring your TV has a stable internet connection can be pivotal in resolving this error. Here’s a detailed step-by-step guide to checking and enhancing your internet connection:
- Test Existing Connection:
- Navigate to your TV’s Settings.
- Head to Network.
- Choose Test Connection. This feature will determine if your TV is adequately connected to the internet and assess the connection strength.
- Reconnect WiFi:
- Still in the Network settings, select WiFi.
- Disconnect from your current network by selecting Forget Network.
- After a moment, reconnect by choosing your WiFi network and entering the password again.
- Consider Ethernet:
- If WiFi connectivity remains unstable, try using an Ethernet cable. This provides a direct link from your router to the TV, often resulting in a more stable connection.
- Plug one end of the Ethernet cable into the TV and the other into a free port on your router.
- Positioning of the Router:
- Ensure your router is in an optimal position. Centralized locations, away from walls and electronic interference, often work best.
- If the TV is far from the router, consider moving them closer together or using a WiFi range extender to boost signal strength.
- Reset the Router:
- Occasionally, routers can benefit from a quick reset. Turn off the router, unplug it for a minute, and then plug it back in. Allow it a few minutes to initialize before testing the TV’s connection again.
- Update Router Firmware:
- Sometimes, outdated router software can be the culprit. Log into your router’s settings using a computer or mobile device and check for available firmware updates.
- Confirm Internet Speed:
- If you’ve tried the above and still face issues, test your internet speed using platforms like speedtest.net. Ensure the speed matches your subscription plan and is sufficient for streaming.
By meticulously following these steps and ensuring a stable connection, you’re more likely to bid farewell to the Vizio error code 2902_1. If the problem persists, diving into other fixes or reaching out to Vizio support might be your best bet.
Fix 3: Update Your Vizio TV’s Firmware
Regular software updates are essential to keep your devices running smoothly, as they can often include bug fixes, security patches, and enhancements that can prevent or resolve errors like the Vizio error code 2902_1. An outdated firmware can sometimes be the root cause of such issues. Let’s dive into a detailed process to ensure your Vizio TV is running the latest firmware:
- Prepare Your TV:
- Ensure that the TV is connected to the internet.
- Close any applications or streaming services running in the background.
- Navigate to Settings:
- Using your TV remote, press the ‘Menu’ button.
- Scroll and select Settings.
- Access System Information:
- Within the Settings menu, find and select System.
- Now, choose the System Information option.
- Check for Firmware Updates:
- In the System Information menu, locate the Check for Updates option.
- Select it to allow the TV to scan for any available updates.
- Update If Necessary:
- If an update is available, an on-screen prompt will appear.
- Follow the on-screen instructions to initiate the update process. This might include accepting terms and conditions or confirming the update.
- Allow the Update to Complete:
- During the update, the TV might restart several times. This behavior is standard.
- It’s vital not to turn off the TV or disrupt its power source during this process.
- Verify the Update:
- Once the TV completes its update and restarts, head back to the System Information menu.
- Check the current firmware version to ensure it matches the latest one you installed.
- Test for the Error:
- Navigate back to the application or service where you initially encountered the error code 2902_1.
- See if the error persists or if the update successfully resolved it.
By ensuring that your Vizio TV operates on the latest firmware, you not only safeguard it against potential issues but also optimize its performance. Should this fix not solve the problem, further troubleshooting or seeking professional assistance might be required.
Fix 4: Clearing Cache and Temporary Data
Over time, as you use apps and services on your Vizio TV, cache and temporary data accumulate. While this data can speed up certain processes, it can sometimes become corrupted or occupy too much space, leading to errors like the Vizio error code 2902_1. By clearing this accumulated data, you can potentially resolve the error and boost your TV’s performance. Here’s how you can do it:
- Head to the Apps Section:
- Press the ‘Menu’ button on your Vizio remote.
- Navigate and select the Apps or Vizio SmartCast option, depending on your TV model.
- Locate the Troublesome App:
- Scroll through your apps to find the specific app where you encountered the error.
- Highlight the app but don’t click on it.
Fix 5: Checking for External Device Interference
Sometimes, the Vizio error code 2902_1 might not be an inherent problem of the TV itself. External devices like game consoles, Blu-ray players, or sound systems connected to your TV can occasionally cause interference or conflicts. Let’s explore the process of troubleshooting and rectifying any potential issues stemming from these external devices:
- Identify All Connected Devices:
- Note down all the external devices currently connected to your Vizio TV, whether through HDMI, USB, or any other ports.
- Disconnect All External Devices:
- Power off your TV and unplug all devices from it. This step ensures that no external factors are affecting the TV’s operation.
- Power on the TV Alone:
- With all external devices disconnected, power on your Vizio TV.
- Navigate to the service or app where you experienced the error code 2902_1 to see if it persists.
- Reconnect Devices One by One:
- If the error no longer appears with all devices disconnected, start by plugging in one device at a time.
- After each device is connected, test the TV again for the error.
- Identify the Problematic Device:
- If the error reappears after connecting a specific device, you’ve likely identified the source of the interference.
- Consider checking this device for any updates, malfunctions, or settings that might be causing a conflict with the TV.
- Use Different Ports or Cables:
- Occasionally, the problem may stem from a faulty port or cable. Try connecting the identified device using a different port or a new cable to see if the issue persists.
- Update External Device Firmware:
- Some devices, especially modern ones, receive firmware updates. Check the manufacturer’s website or device settings to ensure it’s running the latest firmware version.
- Consult Manufacturer Support:
- If the problem persists even after troubleshooting the problematic device, consider reaching out to the device’s manufacturer. They might offer specific solutions or insights about known conflicts with certain TV models.
By systematically examining each connected device, you can isolate and address any external factors contributing to the Vizio error code 2902_1. While this fix requires a methodical approach, it’s a crucial step, especially when other solutions fail to rectify the issue. Remember, in the interconnected ecosystem of smart devices, sometimes one malfunctioning component can impact the whole system.
Fix 6: Adjusting TV’s DNS Settings
At times, the default DNS settings provided by your Internet Service Provider (ISP) can be a bottleneck, leading to issues like the Vizio error code 2902_1. Switching to a more reliable DNS, such as Google’s Public DNS, can often enhance connectivity and resolve associated errors. Here’s a step-by-step guide on how to modify your Vizio TV’s DNS settings:
- Access Network Settings:
- Start by pressing the ‘Menu’ button on your Vizio remote.
- Navigate and select the Network option.
- Choose Your Connected Network:
- If you’re using WiFi, find and select your connected WiFi network. For those using Ethernet, select the wired connection.
- Navigate to Advanced Settings:
- Within the network details, look for an option named Advanced Settings or similar, and select it.
- Locate DNS Settings:
- Scroll through the advanced options until you find the DNS Settings.
- Change to Manual DNS:
- By default, it’s likely set to ‘Automatic,’ which means it’s using your ISP’s default DNS.
- Switch this to Manual.
- Enter New DNS Addresses:
- For Google’s Public DNS, use the following:
- Primary DNS: 8.8.8.8
- Secondary DNS: 8.8.4.4
- Enter these values using your remote.
- For Google’s Public DNS, use the following:
- Save and Exit:
- After entering the new DNS values, save the changes and exit the network settings.
- Restart the TV:
- Turn off your Vizio TV and wait for a minute. Power it back on to ensure the new DNS settings are applied.
- Test the Error:
- With the new DNS settings in place, navigate to the application or feature where you encountered the error code 2902_1 and check if the error still exists.
Switching to a more reliable DNS can often offer better internet connectivity, faster load times, and a solution to certain network-related issues. If this doesn’t resolve the Vizio error code 2902_1, it may be beneficial to explore other troubleshooting steps or contact Vizio’s customer support for in-depth assistance.
Fix 7: Confirm Regional App Compatibility
Sometimes, the root of problems like the Vizio error code 2902_1 can be as simple as geographical restrictions. Many apps and streaming services have regional limitations due to licensing agreements. If you’re trying to access an app that’s not supported in your region, it could trigger this error. Here’s how to ascertain and address regional compatibility issues:
- Check the App’s Availability:
- Visit the official website of the app or streaming service you’re trying to use.
- Typically, there will be an availability or region section that lists where the app is accessible.
- Review Vizio’s Regional Offerings:
- Vizio’s website often has details about app availability based on regions or countries. Confirm that the app in question is offered in your area.
- Use Official Channels:
- Always download and install apps from Vizio’s official app store or platform. Third-party installations might not be regionally optimized and can cause errors.
- Update Location Settings:
- On some TV models, there’s an option to set or confirm your geographical region:
- Head to Settings > System > Region (or similar).
- Ensure that it matches your actual location.
- On some TV models, there’s an option to set or confirm your geographical region:
- Consider VPNs with Caution:
- Some users employ VPNs (Virtual Private Networks) to bypass regional restrictions. While this can work, it’s essential to understand that:
- It might breach the terms of service of the app or service.
- Not all VPNs are suitable for streaming or consistent connectivity, potentially leading to more issues.
- Some users employ VPNs (Virtual Private Networks) to bypass regional restrictions. While this can work, it’s essential to understand that:
- Contact the App Provider:
- If you believe the app should be available in your region and you’re still facing the error code 2902_1, reach out to the app’s customer support. They might offer insights or solutions specific to Vizio TVs.
- Seek Alternative Apps:
- If it turns out the app isn’t supported in your region, consider looking for alternative apps that offer similar content or services. Often, there are multiple options with overlapping offerings.
Understanding regional restrictions can save a lot of time in troubleshooting. While the digital world has made global connectivity easier, licensing and regional rights can still impose barriers. If the Vizio error code 2902_1 turns out to be a regional issue, focusing on available services can lead to a smoother streaming experience.
Fix 8: Factory Reset Your Vizio TV
When all else fails, reverting your Vizio TV to its original settings can be the ultimate solution. Performing a factory reset can be the fix for various technical glitches, including the persistent Vizio error code 2902_1. However, keep in mind that this method will erase all personalized settings and installed apps. Here’s a comprehensive guide to perform a factory reset on your Vizio TV:
- Backup Preferences:
- If possible, make a note of your current settings, favorite apps, and any other configurations you’ve made to your TV.
- Access the Settings Menu:
- Use your Vizio remote to press the ‘Menu’ button.
- Scroll through the available options and select Settings.
- Navigate to System Settings:
- Within the Settings menu, choose the System option.
- From there, head to the Reset & Admin submenu.
- Initiate Factory Reset:
- Here, you’ll find the Reset TV to Factory Defaults option. Select it.
- You’ll likely encounter a warning prompt, highlighting that all of your settings and data will be wiped. Confirm your decision.
- Complete the Reset Process:
- Your TV will start the reset process, which may involve shutting down and restarting several times. Ensure you do not turn off the TV or disconnect it from the power source during this time.
- Setup Your TV:
- Once the reset completes, your TV will boot as if it’s brand new from the box. You’ll need to set up your preferences, connect to WiFi, and install any apps you had previously.
- Test the Error’s Presence:
- Once set up, navigate back to where the error code 2902_1 originally appeared. Check if the factory reset resolved the issue.
- Reconfigure Personal Settings:
- If the error has been resolved, take your time to reconfigure the TV according to your preferences using the backup notes you made.
Opting for a factory reset should be a last-resort solution. While it has a high success rate in resolving a multitude of issues, the process can be time-consuming. If this method doesn’t clear the Vizio error code 2902_1, it might be best to reach out to Vizio’s customer support for specialized assistance.
Preventing the Occurrence of Vizio Error Code 2902_1
While troubleshooting can resolve the Vizio error code 2902_1 after it appears, taking preventive measures can reduce the chances of encountering the error in the first place. Here are some tips to keep your Vizio TV running smoothly and potentially prevent such issues:
- Regularly Update Your TV’s Firmware:
- Manufacturers often release updates to address bugs or compatibility issues. Ensure your Vizio TV is set to automatically update or periodically check for updates manually.
- Limit the Number of Running Apps:
- Overloading your TV with multiple apps running simultaneously can lead to errors. Close apps you’re not using to free up resources.
- Ensure Stable Internet Connectivity:
- A stable internet connection is essential, especially for smart TVs. Consider using a wired connection if possible, or ensure your WiFi signal strength is strong.
- Monitor TV’s Storage:
- Just like any device, a near-full storage can lead to operational issues. Regularly uninstall unused apps and clear cache to free up space.
- Install Trusted Apps Only:
- Stick to the official Vizio app store or trusted sources. Third-party or unofficial apps can introduce instability or conflicts.
- Maintain Physical Care:
- Ensure your TV’s vents are free from dust and are not obstructed. Overheating can lead to performance issues or errors.
- Regularly Power Cycle Your TV:
- Turn off your TV completely (not just standby mode) at least once a week. This simple act can clear temporary glitches or memory hiccups.
- Avoid Electrical Interferences:
- Keep your TV away from other large electronic devices that might cause interference. Use surge protectors to protect from electrical fluctuations.
- Stay Informed:
- Join Vizio forums or user groups. These communities often discuss potential issues, fixes, and preventive measures based on real-user experiences.
- Reach Out Proactively:
- If you notice minor glitches or inconsistencies, consider reaching out to Vizio customer support before they escalate into bigger problems.
Remember, while these preventive measures can significantly reduce the chances of encountering errors, no device is entirely immune to issues. Being proactive and informed can, however, ensure that your Vizio TV offers a consistent and enjoyable viewing experience.
Conclusion
Vizio error code 2902_1 can be perplexing, yet it’s not insurmountable. Whether adjusting DNS, checking regional compatibility, or adopting preventive measures, multiple solutions await. Regularly updating your TV, ensuring stable connectivity, and limiting app overload can prevent potential hiccups. For a seamless Vizio experience, stay proactive, informed, and never hesitate to seek assistance. After all, technology, with all its intricacies, is here to enhance, not hinder, our leisure. Happy viewing!
FAQs
It’s often a network or app-related issue, but multiple causes can prompt this error.
Absolutely! Regular firmware updates keep your TV optimized and reduce such issues.
Sometimes, regional restrictions on apps might trigger the error. Always check app compatibility.
They can, a conflicting device might be the sneaky culprit behind the error.
Reliable DNS settings, like Google’s Public DNS, can boost connectivity and solve network errors.
Frequent errors indicate a persistent issue. Seek expert assistance if fixes don’t hold.
While VPNs can bypass restrictions, they might breach service terms and introduce new challenges.
Prachi Mishra is a talented Digital Marketer and Technical Content Writer with a passion for creating impactful content and optimizing it for online platforms. With a strong background in marketing and a deep understanding of SEO and digital marketing strategies, Prachi has helped several businesses increase their online visibility and drive more traffic to their websites.
As a technical content writer, Prachi has extensive experience in creating engaging and informative content for a range of industries, including technology, finance, healthcare, and more. Her ability to simplify complex concepts and present them in a clear and concise manner has made her a valuable asset to her clients.
Prachi is a self-motivated and goal-oriented professional who is committed to delivering high-quality work that exceeds her clients’ expectations. She has a keen eye for detail and is always willing to go the extra mile to ensure that her work is accurate, informative, and engaging.


