As a passionate gamer, there’s nothing quite as frustrating as eagerly launching Overwatch 2, only to be met with the disappointing message “Error Starting Game, Trying Again.” It’s a relatable experience that can dampen the excitement of diving into the vibrant world of heroes and intense multiplayer battles. But fear not, for there are steps to take that can help resolve this pesky issue and get you back to saving the world.
Whether you’re a veteran or a newcomer to the Overwatch universe, encountering technical glitches can be disheartening. However, with a little patience and some troubleshooting, you can overcome the “Error Starting Game” hurdle and rejoin the action-packed adventures that await you. So, if you find yourself facing this predicament, let’s delve into the potential solutions and get you back in the game where you belong.
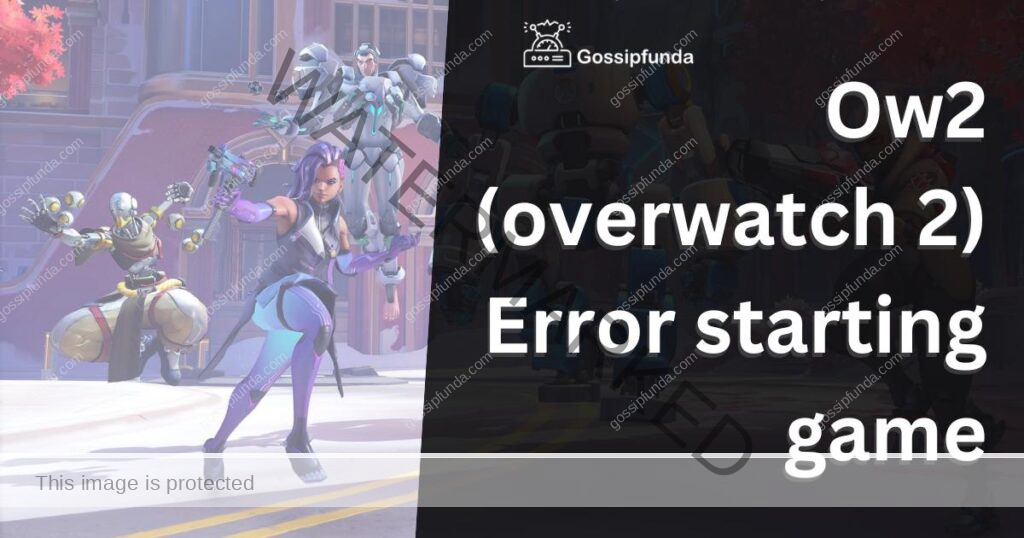
OW2 (Overwatch 2) Error Starting Game: Common Causes
1. Internet Connection Issues
One of the main reasons behind the OW2 error starting game message is an unstable or slow internet connection. This can result from various factors such as signal interference, outdated hardware, or temporary service outages. A weak connection can cause the game to struggle when connecting to the server, leading to the error message.
2. Server-Side Problems
Blizzard, the company behind Overwatch 2, manages game servers that sometimes experience issues. These issues can include scheduled maintenance, unexpected downtime, or regional server outages. When the game servers are affected, players might encounter the error starting game message as they’re unable to connect to the servers.
3. In-Game Cache Problems
The game cache stores temporary files and data to help the game run smoothly. However, corrupted or outdated cache files can cause issues, such as the error starting game message in Overwatch 2. Clearing the cache can often resolve this issue and get you back in the game.
4. Firewall and Antivirus Interference
Overprotective firewalls or antivirus programs may block Overwatch 2 from connecting to the game servers. This interference can lead to the error starting the game message. Configuring your firewall settings or temporarily disabling your antivirus software can help resolve this issue.
5. Outdated Game Files or Installation
If your Overwatch 2 game files are outdated or have been corrupted, you might encounter the error starting game message. Keeping your game up to date with the latest patches and updates can help prevent this issue. In some cases, reinstalling the game may be necessary to resolve the problem.
How to Fix OW2 (Overwatch 2) Error Starting Game?
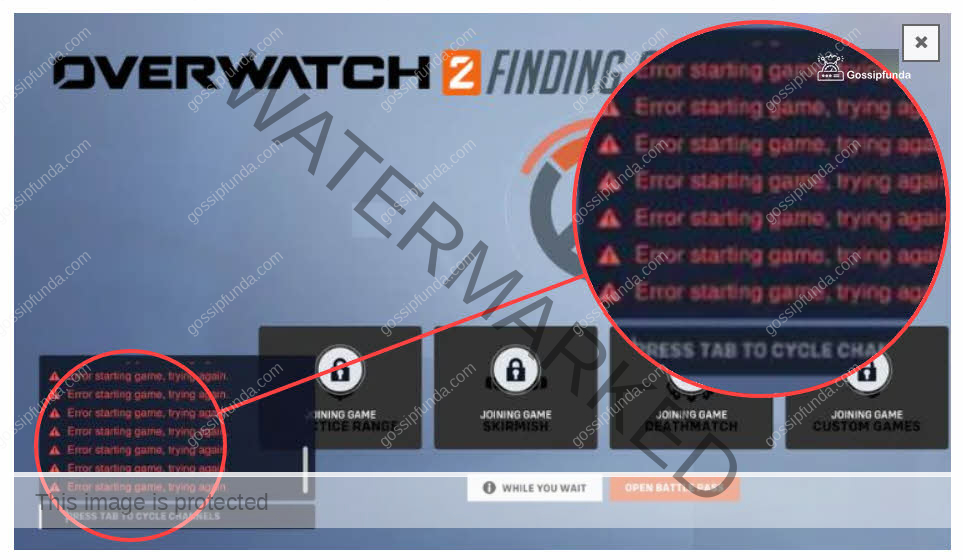
Fix 1: Check and Improve Your Internet Connection
A stable and fast internet connection is crucial for online gaming. Follow these steps to ensure your connection is up to par:
- Test your internet speed: Use a website like Speedtest.net to check your current internet speed. Compare the results with the recommended speed for Overwatch 2 (at least 3 Mbps download and 1 Mbps upload).
- Restart your router: Unplug your router for 30 seconds, then plug it back in to reset the connection.
- Move closer to your router: If you’re using Wi-Fi, move your gaming device closer to the router to ensure a stronger connection.
- Use a wired connection: For a more stable connection, use an Ethernet cable to directly connect your gaming device to your router.
Fix 2: Clear In-Game Cache
Clearing the in-game cache can help resolve issues caused by corrupted or outdated cache files:
For Console:
- Turn off your console completely.
- Unplug the power cable from the console.
- Wait for 30 seconds, then plug the power cable back in.
- Turn on your console and launch Overwatch 2.
For PC:
- Close Overwatch 2 and the Battle.net launcher.
- Press the Windows key + R to open the Run dialog.
- Type %ProgramData% and press Enter to open the Program Data folder.
- Locate the “Blizzard Entertainment” folder and open it.
- Find the “Overwatch” folder, right-click on it, and select “Delete” to clear the cache.
- Restart your computer and launch Overwatch 2 using the Battle.net launcher.
Fix 3: Configure Firewall and Antivirus Settings
Firewall and antivirus software may sometimes block Overwatch 2 from connecting to game servers. Follow these steps to configure your settings:
Temporarily disable antivirus: Open your antivirus software and look for an option to temporarily disable it. This is often found in the settings or right-clicking the antivirus icon in your system tray. Make sure to re-enable it once you’ve tested the game.
Add Overwatch 2 as an exception in your firewall:
- a. Open the Control Panel and navigate to “System and Security” > “Windows Defender Firewall.”
- b. Select “Allow an app or feature through Windows Defender Firewall” from the left sidebar.
- c. Click “Change settings” and then “Allow another app.”
- d. Browse to the Overwatch 2 installation folder, select the “Overwatch.exe” file, and click “Add.”
- e. Ensure both “Private” and “Public” boxes are checked for Overwatch 2, then click “OK.”
Test the game: Launch Overwatch 2 to check if the error starting game issue has been resolved.
Fix 4: Update Graphics Card Drivers
Outdated graphics card drivers can cause issues with Overwatch 2, leading to the error starting the game message. Follow these steps to update your drivers:
- Identify your graphics card: Press Windows key + R, type “dxdiag” and press Enter. In the “Display” tab, you’ll see the name and manufacturer of your graphics card.
- Visit the manufacturer’s website: Go to the official website of your graphics card manufacturer (NVIDIA, AMD, or Intel).
- Locate the driver updates: Find the “Support” or “Drivers” section on the website and search for the latest driver updates for your graphics card model.
- Download and install the driver: Follow the on-screen instructions to download and install the latest driver for your graphics card.
- Restart your computer: After updating the drivers, restart your computer and launch Overwatch 2 to check if the issue is resolved.
Fix 5: Scan and Repair Overwatch 2 Files
Corrupted or missing game files can cause the error starting game issue in Overwatch 2. Use the Battle.net launcher to scan and repair the game files:
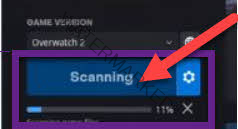
- Open the Battle.net launcher: Launch the Battle.net app on your computer.
- Select Overwatch 2: Click on the “Overwatch 2” icon from the list of games on the left sidebar.
- Open game settings: Click on the gear icon below the Overwatch 2 title and select “Scan and Repair.”
- Start the scan: Click on “Begin Scan” to initiate the process. The launcher will automatically scan and repair any corrupted or missing files.
- Relaunch the game: Once the process is complete, launch Overwatch 2 to check if the issue is resolved.
Fix 6: Reset Overwatch 2 In-Game Settings
Incompatible in-game settings may cause the error starting game issue in Overwatch 2. Reset the settings to their default values:
- Open the Battle.net launcher: Launch the Battle.net app on your computer.
- Select Overwatch 2: Click on the “Overwatch 2” icon from the list of games on the left sidebar.
- Open game settings: Click on the gear icon below the Overwatch 2 title and select “Game Settings.”
- Reset in-game settings: Click on the “Reset In-Game Options” button under the “Overwatch 2” section.
- Confirm the reset: Click “Reset” in the pop-up window to confirm the reset to default settings.
- Launch the game: Start Overwatch 2 to check if the error starting game issue is resolved.
Fix 7: Change the DNS Settings
Issues with your DNS settings may result in the error starting game issue in Overwatch 2. Changing the DNS settings can help improve the connection to the game servers:
- Open the Control Panel: Press the Windows key, type “Control Panel” and press Enter.
- Go to Network settings: Click on “Network and Internet” > “Network and Sharing Center” > “Change adapter settings” (in the left sidebar).
- Access your connection properties: Right-click on your active internet connection (Wi-Fi or Ethernet) and select “Properties.”
- Change the DNS settings: In the properties window, double-click on “Internet Protocol Version 4 (TCP/IPv4).” Select “Use the following DNS server addresses” and enter the following values:
- Preferred DNS server: 8.8.8.8
- Alternate DNS server: 8.8.4.4
- Save and test: Click “OK” to save the changes and close the properties window. Restart your computer and launch Overwatch 2 to check if the issue is resolved.
Flush your DNS Cache
To resolve the “Overwatch 2 Error Starting Game, Trying Again” issue, you can try flushing your DNS cache. Follow these step-by-step instructions to flush the DNS cache and potentially fix the error:
Note: These instructions are for Windows operating systems. If you’re using a different operating system, the steps may vary slightly.
- Press the Windows key on your keyboard to open the Start menu.
- Type “Command Prompt” in the search bar.
- Right-click on “Command Prompt” and select “Run as administrator.” This will open the Command Prompt with administrative privileges.
- In the Command Prompt window, type the following command and press Enter:
ipconfig /flushdns - Wait for the process to complete. You should see a message indicating that the DNS cache has been successfully flushed.
- Close the Command Prompt window.
- Restart your computer to ensure that the DNS cache is fully cleared.
- After your computer restarts, launch Overwatch 2 again and check if the “Error Starting Game, Trying Again” problem has been resolved.
By flushing the DNS cache, you clear any potentially corrupt or outdated entries that could be causing connectivity issues with Overwatch 2. This procedure can help refresh your network settings and improve your chances of starting the game without encountering the error. Give it a try, and hopefully, you’ll be back in the game in no time.
Fix 8: Check for Background Applications
Background applications can sometimes cause conflicts with Overwatch 2, leading to the error starting game issue. Closing unnecessary background applications can help resolve the problem:
- Open the Task Manager: Press Ctrl + Shift + Esc to open the Task Manager.
- Go to the Processes tab: In the Task Manager, click on the “Processes” tab to view all active processes on your computer.
- Identify resource-intensive applications: Look for applications with high CPU or memory usage that are not essential to your system’s operation.
- Close unnecessary applications: Right-click on any non-essential, resource-intensive applications and select “End task” to close them.
- Test the game: After closing unnecessary background applications, launch Overwatch 2 to check if the issue is resolved.
Fix 9: Changing The Region
If you’re encountering the frustrating “Overwatch 2 Error Starting Game, Trying Again” message, one of the possible solutions is to change your region. Here’s a step-by-step procedure to help you fix this error:
- Launch the Overwatch 2 game on your gaming platform.
- Navigate to the main menu and locate the settings or options tab.
- Look for the “Gameplay” or “Account” section within the settings.
- Within the gameplay/account settings, search for the “Region” or “Server” option.
- Click on the “Region” or “Server” option to access the available regions or servers.
- Choose a different region from the list. It’s advisable to select a region that is closest to your geographical location for better connectivity.
- Save the changes and exit the settings menu.
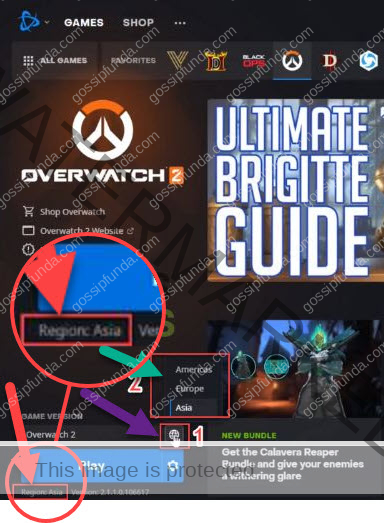
- Restart the Overwatch 2 game to apply the region change.
- Once the game restarts, attempt to start a new game or join an existing one.
- Check if the “Error Starting Game, Trying Again” issue has been resolved.
By following these step-by-step instructions, you can change your region in Overwatch 2 and hopefully resolve the error that’s preventing you from starting the game. Remember to select a region with good connectivity to ensure a smooth and enjoyable gaming experience. Good luck, and may your battles be error-free!
Fix 10: Update Overwatch 2
you can try updating your Overwatch 2 game. Follow these step-by-step instructions to update the game and potentially resolve the error:
- Ensure that you have a stable internet connection.
- Launch the gaming platform where you have Overwatch 2 installed.
- Locate the Overwatch 2 game in your game library or list of installed games. Or Go to Gear Icon and choose “Check for updates“.
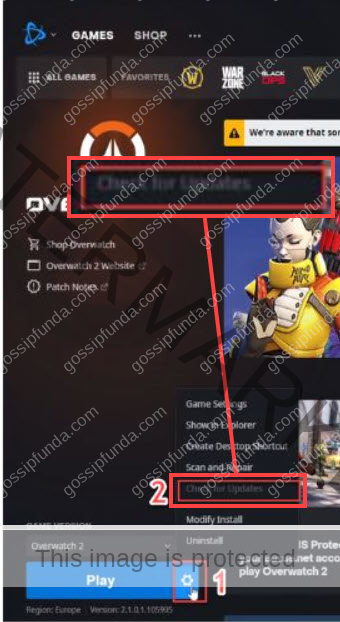
- Check for any available updates or patches for Overwatch 2.
- If an update is available, initiate the update process by selecting the appropriate option.
- Wait for the update to download and install on your system. This may take some time depending on your internet speed.
- Once the update is complete, restart your gaming platform.
- Launch Overwatch 2 again and see if the “Error Starting Game, Trying Again” issue persists.
- If the error still occurs, try restarting your computer or gaming console to ensure all changes are applied.
- If the problem continues after updating, you may want to check the official Overwatch 2 forums or contact customer support for further assistance.
By following these steps and keeping your Overwatch 2 game up to date, you increase the chances of resolving the “Error Starting Game, Trying Again” issue. Remember to regularly check for updates to ensure you have the latest bug fixes and improvements for a smoother gaming experience. Good luck, and enjoy your time in the Overwatch universe!
Conclusion
Throughout this comprehensive guide, we’ve explored various potential causes and detailed fixes for the OW2 (Overwatch 2) error starting game issue. By addressing internet connection problems, server-side issues, in-game cache issues, firewall and antivirus interference, outdated game files, graphics card driver updates, game file integrity, in-game settings, DNS settings, and background applications, you can optimize your gaming experience and significantly reduce the chances of encountering this frustrating error.
Remember, it’s essential to keep your system up to date, maintain a stable internet connection, and ensure your hardware and software are optimized for seamless gameplay. As an Overwatch 2 player, you now possess the knowledge and tools to tackle this error head-on and enjoy a smooth and immersive gaming experience. Embrace the challenge, stay informed, and game on!
FAQs
Common causes include internet connection problems, server-side issues, cache issues, firewall/antivirus interference, and outdated files.
Check your internet speed, restart your router, move closer to the router, or use a wired Ethernet connection.
You cannot fix server-side issues, but check for Blizzard server maintenance, regional issues, and game updates to stay informed.
For consoles, power cycle the device. For PCs, delete the “Overwatch” folder in %ProgramData% and restart your computer.
Yes, they can block connections to game servers. Temporarily disable antivirus and configure firewall settings to resolve this issue.
Identify your graphics card, visit the manufacturer’s website, locate driver updates, download and install the latest driver, then restart your computer.
Consider using Google’s public DNS: Preferred DNS server – 8.8.8.8; Alternate DNS server – 8.8.4.4.
Open Task Manager, go to the Processes tab, and close any resource-intensive, non-essential applications.
While these fixes address common issues, individual experiences may vary. Experiment with different solutions to find what works best for you.
Prachi Mishra is a talented Digital Marketer and Technical Content Writer with a passion for creating impactful content and optimizing it for online platforms. With a strong background in marketing and a deep understanding of SEO and digital marketing strategies, Prachi has helped several businesses increase their online visibility and drive more traffic to their websites.
As a technical content writer, Prachi has extensive experience in creating engaging and informative content for a range of industries, including technology, finance, healthcare, and more. Her ability to simplify complex concepts and present them in a clear and concise manner has made her a valuable asset to her clients.
Prachi is a self-motivated and goal-oriented professional who is committed to delivering high-quality work that exceeds her clients’ expectations. She has a keen eye for detail and is always willing to go the extra mile to ensure that her work is accurate, informative, and engaging.


