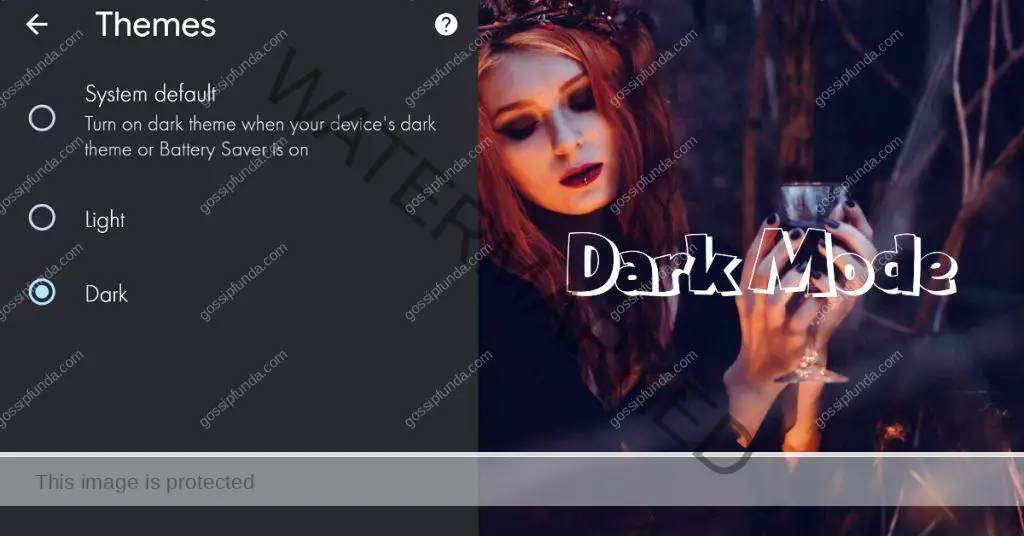Are you frustrated because Chrome keeps stopping on your Android phone? You’re not alone! Many Android users encounter this issue, which can be quite annoying when browsing the web or using web-based applications. Fortunately, there are several reasons why this problem occurs and various effective solutions to fix it. In this article, we’ll explore the common causes behind Chrome crashes on Android devices and provide step-by-step procedures to resolve the issue. Whether you’re a tech-savvy individual or a novice user, this comprehensive troubleshooting guide will help you get Chrome up and running smoothly again.
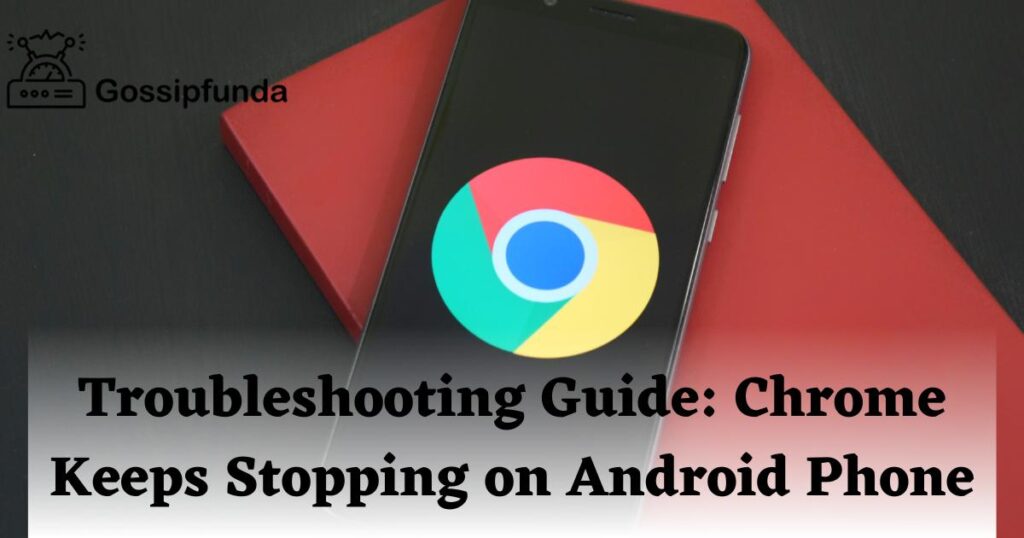
Also read: Chrome Cleanup Tool: Android/MAC/Windows
Reasons why chrome keeps stopping on Android Phone
If you’re facing the frustrating issue of Chrome continuously crashing on your Android phone, you’re not alone. Understanding the reasons behind this problem is crucial to finding effective solutions. In this article, we’ll explore the primary causes behind Chrome crashes on Android devices. Identifying these reasons will help you troubleshoot the issue more effectively and restore Chrome to its optimal functionality. Let’s dive into the common culprits behind Chrome instability on Android.
1. Insufficient Device Memory
One of the main reasons why Chrome keeps stopping on your Android phone is insufficient device memory. When your device runs low on memory, it struggles to allocate resources to run apps smoothly, leading to frequent crashes. This can occur due to various factors, such as running multiple resource-intensive apps simultaneously or having limited available storage space.
2. Outdated Chrome Version
Using an outdated version of Chrome can contribute to frequent crashes. Developers regularly release updates to address bugs, security vulnerabilities, and stability issues. Failing to update Chrome deprives your device of important fixes and optimizations, making it more prone to crashes.
3. Conflicting Apps and Extensions
Certain apps or extensions installed on your Android device may conflict with Chrome, causing it to crash repeatedly. These conflicts can arise due to compatibility issues or clashes between different software components. In some cases, specific apps or extensions may be poorly coded, leading to instability in Chrome’s functioning.
4. Corrupted App Data or Settings
Corrupted data or misconfigured settings within Chrome can also result in frequent crashes. Over time, accumulated data, such as cache files, cookies, and browsing history, can become corrupted or overloaded, affecting Chrome’s performance. Additionally, accidental changes to Chrome’s settings or the presence of conflicting configurations can trigger instability.
5. Operating System Compatibility Issues
Incompatibility between Chrome and your Android operating system (OS) can be another reason behind the crashing problem. Chrome may not be fully optimized or compatible with certain versions of the Android OS, resulting in instability and frequent crashes. This can occur when using older Android devices or running custom ROMs.
6. Hardware or Resource Limitations
In some cases, the hardware or resource limitations of your Android device can contribute to Chrome crashes. Older devices or those with limited processing power, RAM, or storage capacity may struggle to handle the demands of resource-intensive websites or web applications, leading to frequent crashes.
7. Network Connectivity Problems
Poor network connectivity or unstable internet connections can also cause Chrome to crash. When Chrome fails to establish a stable connection with the internet, it may become unresponsive or close abruptly. Network issues can be caused by factors such as weak Wi-Fi signals, network congestion, or problems with your mobile data connection.
Understanding the reasons behind Chrome crashes on your Android phone is essential to effectively troubleshooting and resolving the issue. Insufficient device memory, outdated Chrome versions, conflicting apps or extensions, corrupted app data or settings, operating system compatibility issues, hardware limitations, and network connectivity problems are common culprits. By addressing these underlying causes, you can significantly improve Chrome’s stability and enjoy uninterrupted browsing on your Android device.
How to fix chrome keeps stopping on android phone?
Fix 1: Clear Chrome Cache and Data
One common solution to fix Chrome crashes on an Android phone is to clear the cache and data of the Chrome app. This process removes accumulated temporary files and data, which can sometimes become corrupted and lead to crashes. Follow these steps:
- Open the Settings app on your Android device.
- Scroll down and select Apps or Applications.
- Locate and tap on Chrome from the list of installed apps.
- Choose Storage or Storage & Cache.
- Tap on Clear Cache to remove temporary files.
- Next, tap on Clear Data or Clear Storage. Note that clearing data will reset Chrome to its default state, including removing your browsing history, cookies, and saved passwords. Make sure to back up any important data before proceeding.
- Confirm your action by tapping OK or Clear.
- Restart your Android device.
By clearing the cache and data of Chrome, you can eliminate any corrupted files or settings that may be causing the crashes.
Fix 2: Update Chrome to the Latest Version
Using an outdated version of Chrome can lead to instability and frequent crashes. Developers regularly release updates to address bugs and improve performance. To update Chrome on your Android device, follow these steps:
- Open the Google Play Store app on your Android phone.
- Tap on the Search bar at the top and type “Chrome.”
- Select the Chrome app from the search results.
- If an update is available, you will see an Update button. Tap on it to download and install the latest version of Chrome.
- Once the update is complete, relaunch Chrome and check if the crashing issue persists.
Updating Chrome to the latest version ensures that you have the most stable and optimized version of the browser.
Fix 3: Disable Conflicting Apps and Extensions
Certain apps or extensions installed on your Android device may conflict with Chrome, leading to crashes. To identify and disable conflicting apps and extensions, follow these steps:
- Open Chrome on your Android phone.
- Tap on the three-dot menu icon in the top-right corner.
- Go to More Tools and select Extensions.
- Toggle off all the enabled extensions to temporarily disable them.
- Check if Chrome continues to crash. If the issue is resolved, enable the extensions one by one to identify the problematic one.
- To disable conflicting apps, go back to the Settings app on your Android device.
- Select Apps or Applications.
- Locate and tap on the app that you suspect might be conflicting with Chrome.
- Tap on Disable or Uninstall to temporarily disable or remove the app.
- Restart your Android device.
By disabling conflicting apps and extensions, you can eliminate any compatibility issues and ensure smoother operation of Chrome.
Fix 4: Reinstall Chrome on Your Android Phone
If the previous fixes haven’t resolved the issue of Chrome crashing on your Android phone, reinstalling the app can help fix any underlying problems. Follow these steps to reinstall Chrome:
- Open the Settings app on your Android device.
- Scroll down and select Apps or Applications.
- Locate and tap on Chrome from the list of installed apps.
- Tap on Uninstall or Remove to uninstall Chrome from your device.
- Once Chrome is uninstalled, go to the Google Play Store app.
- Search for Chrome in the search bar.
- Select the Chrome app from the search results.
- Tap on the Install button to download and reinstall Chrome.
- Once the installation is complete, launch Chrome and check if the crashing issue persists.
Reinstalling Chrome ensures that you have a fresh installation of the app, which can resolve any software-related issues that may have been causing the crashes.
Fix 5: Reset App Preferences on Your Android Phone
If Chrome continues to crash on your Android phone, resetting the app preferences can help resolve any underlying conflicts or misconfigurations. Follow these steps to reset app preferences:
- Open the Settings app on your Android device.
- Scroll down and select Apps or Applications.
- Tap on the three-dot menu icon in the top-right corner and choose Reset app preferences or Reset default apps.
- A confirmation message will appear, explaining that resetting app preferences will restore default settings and permissions for all apps. Tap on Reset apps or Reset to proceed.
- Restart your Android device.
Resetting app preferences can resolve any conflicting settings or permissions that may have been causing Chrome to crash. This process will not delete any personal data or app installations.
Fix 6: Check for Android System Updates
Sometimes, outdated system software can contribute to Chrome crashes on your Android phone. Checking for and installing the latest Android system updates can help resolve compatibility issues and improve overall device stability. Follow these steps to check for system updates:
- Open the Settings app on your Android device.
- Scroll down and select System or About phone.
- Look for an option like Software updates, System updates, or System software.
- Tap on the option to check for available updates.
- If an update is available, follow the on-screen prompts to download and install it. Make sure your device is connected to a stable Wi-Fi network and has sufficient battery charge.
- After the update is installed, restart your Android device.
Installing the latest Android system updates can provide bug fixes, performance improvements, and security patches, which can indirectly help resolve Chrome crashing issues by ensuring a more stable device environment.
Fix 7: Perform a Factory Reset on Your Android Phone
If all else fails and Chrome still keeps crashing on your Android phone, performing a factory reset can be a last resort to resolve the issue. This process restores your device to its original factory settings, eliminating any software conflicts or misconfigurations that may be causing the problem. However, please note that performing a factory reset will erase all data on your device, so it’s crucial to back up your important files beforehand. Here’s how to perform a factory reset:
- Back up your important data, such as contacts, photos, and documents, to an external storage device, cloud storage, or your computer.
- Open the Settings app on your Android device.
- Scroll down and select System or System & Updates.
- Tap on Reset or Reset options.
- Select Factory data reset or Erase all data.
- Read the warning message and confirm your action.
- Enter your device’s PIN, pattern, or password to proceed with the reset.
- Tap on Erase all data or Reset phone.
- Wait for your device to reset and restart.
- After the reset is complete, set up your device as new and reinstall Chrome from the Google Play Store.
Performing a factory reset provides a fresh start by removing any software issues that may have been causing Chrome to crash. However, remember to reinstall your apps and restore your data from the backup you created.
Fix 8: Contact Chrome Support or Seek Professional Help
If you have tried all the previous fixes and Chrome still keeps crashing on your Android phone, it may be beneficial to seek assistance from Chrome support or consult with a professional technician. They can provide specialized guidance and troubleshooting steps tailored to your specific device and situation. Here’s what you can do:
- Visit the official Chrome Help Center website or support forum. Search for articles or posts related to the specific issue you’re experiencing. Often, you can find valuable information and solutions from the Chrome community or directly from the support team.
- Submit a support ticket or reach out to Chrome support directly through their official channels. Provide detailed information about the problem, including your device model, Android version, and any error messages you encounter. The Chrome support team can guide you through additional troubleshooting steps or offer specific recommendations.
- Consider reaching out to a professional technician or taking your device to an authorized service center. They have the expertise and tools to diagnose and resolve complex software or hardware issues that may be contributing to Chrome crashes. They can also perform advanced troubleshooting steps or repairs if necessary.
By seeking assistance from Chrome support or professional technicians, you can access specialized help to address the persistent crashing issue. They can offer tailored solutions and guidance based on their expertise, helping you resolve the problem effectively.
Preventing chrome crashes on your android phone
Preventing Chrome crashes on your Android phone is essential for a smooth browsing experience. While occasional issues may still arise, implementing preventive measures can significantly reduce the likelihood of crashes. Here are some tips to help you prevent Chrome from crashing on your Android device:
1. Keep Chrome Updated
Regularly updating Chrome to the latest version ensures that you have the most stable and optimized version of the browser. Developers release updates to address bugs, security vulnerabilities, and performance issues, so keeping your browser up to date is crucial for preventing crashes.
2. Close Unnecessary Tabs and Apps
Running multiple tabs and apps simultaneously can strain your device’s resources and lead to Chrome crashes. To prevent this, close unnecessary tabs and background apps when using Chrome. This frees up memory and ensures that Chrome has sufficient resources to function smoothly.
3. Clear Cache and Data Regularly
Clearing the cache and data of Chrome at regular intervals helps remove accumulated temporary files that can become corrupted and impact performance. By clearing cache and data, you ensure that Chrome operates with clean and optimized resources, reducing the chances of crashes.
4. Avoid Overloading Chrome with Extensions
While extensions can enhance Chrome’s functionality, having too many enabled extensions can cause conflicts and instability. Only install and enable the extensions you genuinely need and regularly review them to remove any unnecessary ones. This helps maintain a streamlined and stable browsing experience.
5. Be Mindful of the Websites You Visit
Some websites may contain malicious scripts or heavy content that can overload Chrome and lead to crashes. Be cautious when visiting unfamiliar or suspicious websites and avoid websites known for their poor performance or excessive ads. Stick to reputable and well-optimized websites to minimize the risk of crashes.
6. Monitor Device Storage and Memory
Running low on device storage or memory can adversely affect Chrome’s performance. Regularly check your device’s available storage and memory and ensure you have sufficient space for Chrome to function properly. Delete unused apps, files, and media to free up storage and improve overall device performance.
7. Restart Your Device Regularly
Restarting your Android device periodically helps clear temporary system files and refreshes the device’s resources. This can help alleviate any lingering issues that may contribute to Chrome crashes. Consider restarting your device at least once a week to maintain optimal performance.
By implementing these preventive tips, you can significantly reduce the occurrence of Chrome crashes on your Android phone. Keeping Chrome updated, closing unnecessary tabs and apps, regularly clearing cache and data, managing extensions wisely, being mindful of the websites you visit, monitoring device storage and memory, and restarting your device regularly are effective strategies to maintain a stable and reliable browsing experience on Chrome. Remember to prioritize device maintenance and remain vigilant to ensure a smooth and uninterrupted browsing experience.
Conclusion
Addressing the issue of Chrome crashing on Android phones requires following simple steps. By clearing cache and data, updating Chrome, disabling conflicting apps and extensions, and performing a factory reset if necessary, users can enjoy a stable browsing experience. Seeking professional help and implementing preventive measures can further enhance Chrome’s performance. With these solutions, users can resolve the crashing problem and browse the web seamlessly on their Android devices.
FAQs
Common reasons include low device memory, outdated Chrome version, conflicting apps or extensions, and corrupted data.
Try clearing cache and data, updating Chrome, disabling conflicting apps/extensions, resetting app preferences, or reinstalling Chrome.
Yes, clearing data will remove saved passwords, so make sure to back them up beforehand.
Yes, an outdated Android OS may have compatibility issues with Chrome, leading to crashes.
Contact Chrome support or consult with a professional technician for further assistance and troubleshooting.
Restarting your device once a week can help clear temporary files and refresh resources.
Yes, having too many enabled extensions can lead to conflicts and instability in Chrome.
Prachi Mishra is a talented Digital Marketer and Technical Content Writer with a passion for creating impactful content and optimizing it for online platforms. With a strong background in marketing and a deep understanding of SEO and digital marketing strategies, Prachi has helped several businesses increase their online visibility and drive more traffic to their websites.
As a technical content writer, Prachi has extensive experience in creating engaging and informative content for a range of industries, including technology, finance, healthcare, and more. Her ability to simplify complex concepts and present them in a clear and concise manner has made her a valuable asset to her clients.
Prachi is a self-motivated and goal-oriented professional who is committed to delivering high-quality work that exceeds her clients’ expectations. She has a keen eye for detail and is always willing to go the extra mile to ensure that her work is accurate, informative, and engaging.