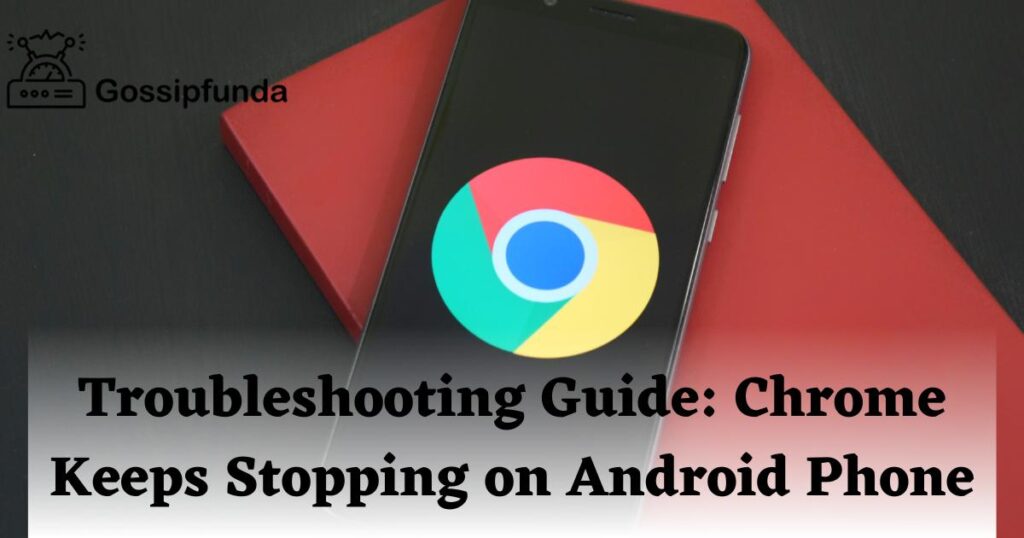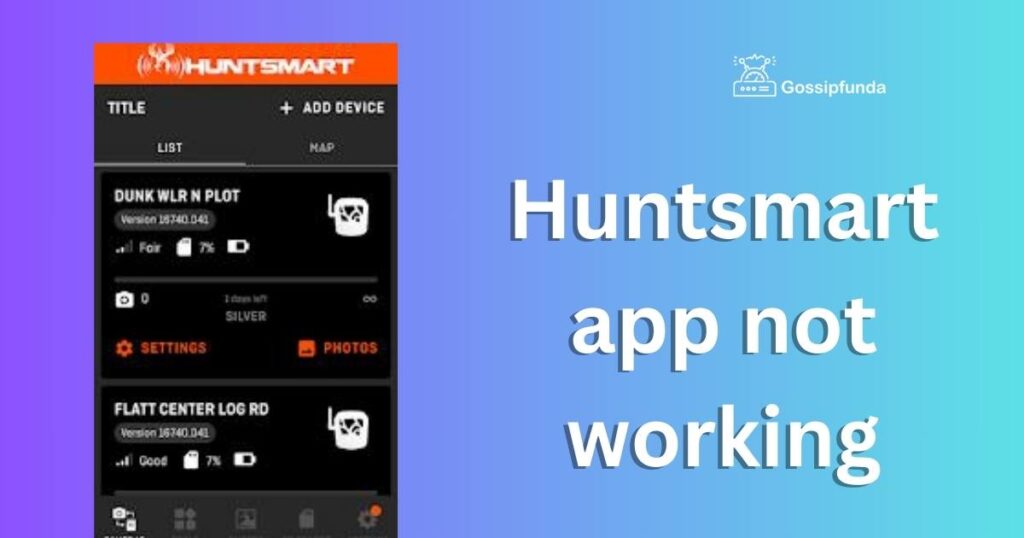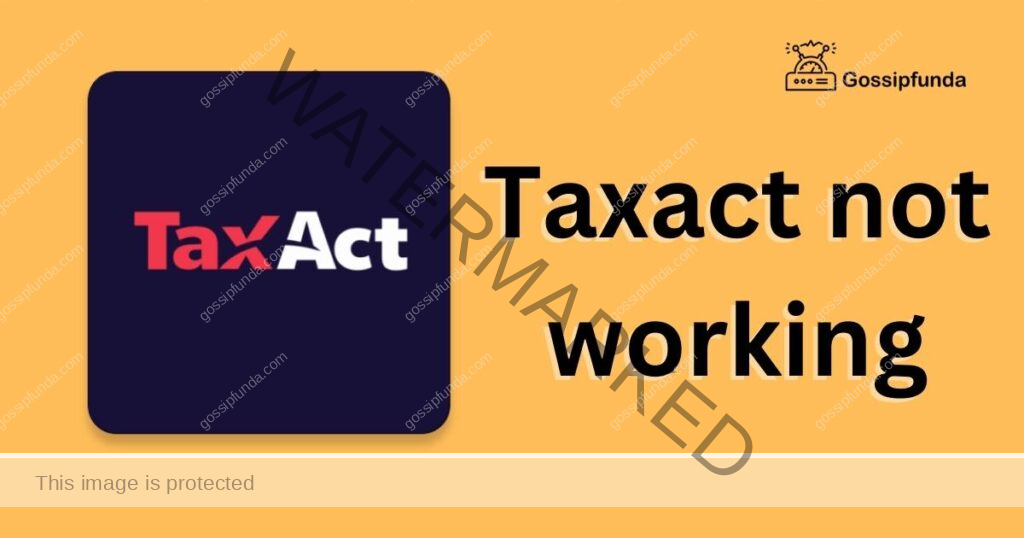Ever tried to boost your productivity with the Boost One app, only to face a frustrating ‘app not working’ prompt? You’re not alone. This problem is more common than you might think. But here’s the good news: there are solutions. Our comprehensive guide delves into the reasons behind this issue. It offers practical, easy-to-follow steps that can bring your app back to life. So, whether you’re tech-savvy or a newbie, stick around. With a mix of basic and advanced fixes, you’ll soon navigate your way out of this pickle. Ready to reclaim your productivity with the Boost One app? Let’s dive in!
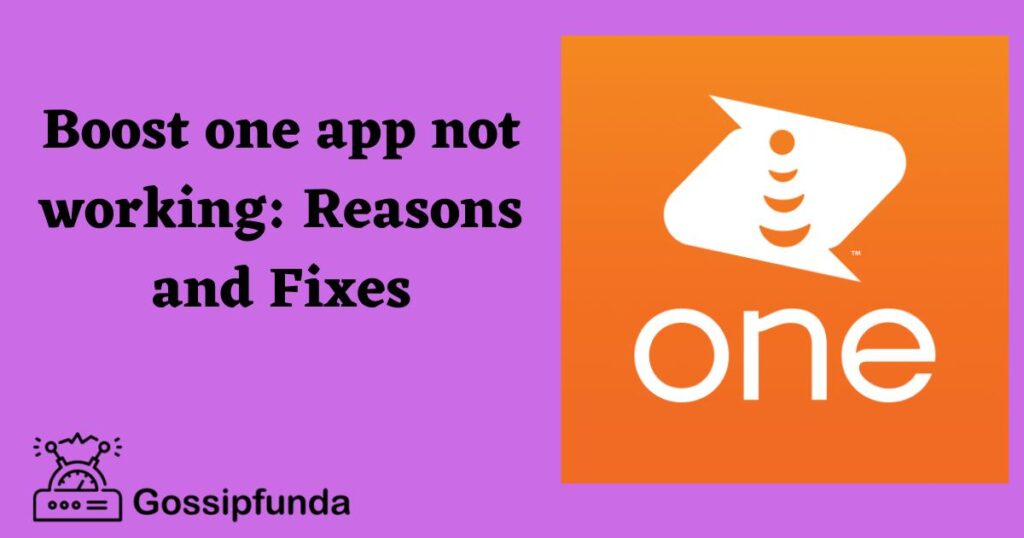
Must read: Resolving the ‘Owlet Wi-Fi Not Showing Up’ Issue: Quick Fixes
Common reasons why your boost one App may not work
Before diving into the solutions, it’s essential to understand the reasons that might cause this issue. The reasons can vary from person to person, but here are the most common ones:
- Outdated Version of the App: An outdated Boost One app can cause the app to malfunction. Developers constantly release updates to fix bugs, add new features, and improve the app’s functionality.
- Inadequate Storage Space: Your device might have insufficient storage, causing the Boost One app not to work. When there’s low storage space, apps cannot function effectively due to inadequate room for data storage.
- Internet Connection Issues: Sometimes, your internet might be the culprit. If the Boost One app is not working, your device’s internet connectivity could be poor or unstable.
How to fix your boost one App isn’t working?
Now that we know the potential reasons, let’s address the solutions. Here are some simple steps to solve the problem when your Boost One app is not working:
Fix 1: Update the App
If your Boost One app is not working, the first thing to check is whether you’re using the latest version of the app. Here’s how you can update the app:
- Step 1: Open your device’s app store. For Android users, it’s Google Play Store, and for iOS users, it’s the App Store.
- Step 2: In the app store, click on the menu icon (usually located in the top corner), and select “My apps & games” (for Android) or “Updates” (for iOS).
- Step 3: From the list of apps, find the Boost One app. If there’s an “Update” option next to it, this indicates that your app is outdated.
- Step 4: Click on “Update”. This will initiate the update process. Make sure your device is connected to a stable internet while updating.
- Step 5: Once the update process is completed, open the Boost One app to see if it’s working fine.
Regularly updating your apps ensures that you’re using the latest features, and it can help avoid functionality issues like the app not working properly.
Fix 2: Clear Storage Space
Having insufficient storage on your device can prevent your Boost One app from functioning correctly. Here’s how to free up some space:
- Step 1: Open your device’s Settings. This is usually represented by a gear icon on your home screen or in the app drawer.
- Step 2: Scroll down and tap on “Storage”. This will give you a breakdown of how your device’s storage is being used.
- Step 3: If your storage is almost full, it’s time to clear up some space. You can start by deleting unnecessary files and apps. Go to “Apps” in the settings, select the app you wish to remove, and tap on “Uninstall”.
- Step 4: Another option to free up space is by clearing cached data. In the “Storage” section of your settings, find and tap on “Cached data” or “Data cache” and then click on “Clear”.
- Step 5: For photos and videos, consider moving them to cloud storage or an external memory card. For Android users, Google Photos is a good option for cloud storage.
- Step 6: Now that you’ve cleared up space, try running the Boost One app again. It should function more smoothly with more storage available.
Remember, keeping your device’s storage uncluttered not only helps your apps run better but also improves the overall performance of your device.
Fix 3: Check Your Internet Connection
Your internet connectivity can also be the culprit if your Boost One app is not working. Follow these steps to rectify possible internet connection issues:
- Step 1: Try loading a webpage or another app that requires internet to check if your device is connected to the internet.
- Step 2: If the webpage or app doesn’t load, there might be an issue with your internet connection. Try restarting your Wi-Fi router or reconnecting to your Wi-Fi network.
- Step 3: If you’re using mobile data, check whether you’ve exhausted your data limit. You might also want to try switching off your mobile data and then turning it back on.
- Step 4: You can also try the “Airplane mode” trick. Turn on Airplane mode for a few seconds and then turn it off. This can help reset your network connection.
- Step 5: If you’re still facing issues, consider resetting your network settings. Remember, this will erase all your network settings like saved Wi-Fi networks and Bluetooth pairings. To do this, go to “Settings” -> “General Management” -> “Reset” -> “Reset network settings”.
- Step 6: After ensuring that your internet connection is stable, try running the Boost One app again. The app should work correctly if the internet was the problem.
Reliable internet connectivity is essential for the smooth functioning of most apps. Ensuring that your device is always connected to a stable network can prevent many app-related issues.
Fix 4: Reinstall the App
If all the above solutions don’t work, you might need to reinstall the Boost One app. Here’s how to do it:
- Step 1: Locate the Boost One app on your device. Press and hold the app icon until a menu appears, then select “Uninstall”.
- Step 2: After the uninstallation process is complete, restart your device. This action can help clear out any temporary files that might be causing the issue.
- Step 3: Once your device has restarted, head to your device’s app store. Search for the Boost One app in the search bar.
- Step 4: Click on the app from the search results and tap on the “Install” button. This will download and install a fresh version of the app on your device.
- Step 5: After the installation is complete, try opening the Boost One app to see if it works correctly.
Reinstalling the app can help clear any persistent bugs or issues and ensure that you have the most recent and fully functional version of the app.
Fix 5: Reset Your Device
If you’ve tried everything else and the Boost One app is still not working, your final recourse might be to reset your device to factory settings. However, remember that this process will erase all your data, so ensure you have everything backed up before proceeding.
- Step 1: Before initiating the reset, backup all your essential data. You can use cloud services or an external storage device for this purpose.
- Step 2: After backing up your data, navigate to your device’s “Settings”.
- Step 3: Look for the “System” or “General Management” option and then find the “Reset” option. The exact path varies based on the device and its operating system.
- Step 4: Choose the option that says “Factory data reset” or “Erase all content and settings”.
- Step 5: You’ll be asked for your device’s passcode or pattern for security purposes. Enter it, and then confirm that you want to reset your device.
- Step 6: Your device will reboot and start the reset process. This might take some time. Once the reset is complete, your device will start as new.
- Step 7: After resetting, install the Boost One app from your device’s app store and check if it’s working properly.
A factory reset should be your last resort, as it wipes your device clean. But in rare cases, it can be the only solution to a persistent problem with an app. If the Boost One app still doesn’t work after a reset, reach out to the app’s customer support for further assistance.
Fix 6: Seek Professional Assistance
If you’ve exhausted all the previous fixes and your Boost One app is still not working, it may be time to seek professional assistance. Consider reaching out to a tech expert or a mobile device repair service. Here’s what you can do:
- Step 1: Search for reputable tech support services or mobile device repair centers in your area. Read reviews and check their expertise in app-related issues.
- Step 2: Contact the service provider or visit their physical location. Explain the problem you’re facing with the Boost One app in detail.
- Step 3: Provide them with any relevant information, such as the steps you’ve already taken to troubleshoot the issue, any error messages you’ve encountered, and the model and operating system of your device.
- Step 4: The tech expert will diagnose the problem and provide you with professional guidance and solutions specific to your situation.
- Step 5: Follow their recommendations and instructions to resolve the issue with your Boost One app.
Seeking professional assistance ensures that your app-related problem is thoroughly examined and addressed by experts in the field. They have the knowledge and tools to troubleshoot and fix complex issues that may be beyond your expertise.
Fix 7: Consider Alternative Apps
If you’ve exhausted all the previous fixes and are still unable to get your Boost One app working, it might be worth considering alternative apps that offer similar functionality. Here’s what you can do:
- Step 1: Research and identify alternative apps that provide similar features and services to Boost One. Look for highly rated apps with positive user reviews and a good track record.
- Step 2: Read app descriptions, features, and user feedback to ensure the alternative app meets your requirements and preferences.
- Step 3: Download and install the alternative app from your device’s app store.
- Step 4: Familiarize yourself with the interface and features of the new app. Take some time to explore its functionalities and settings.
- Step 5: Transfer any relevant data or information from the Boost One app to the alternative app, if applicable.
- Step 6: Start using the alternative app for your productivity needs and assess if it meets your expectations.
While it’s understandable that you may prefer using the Boost One app, sometimes exploring alternatives can lead you to discover even better options. Keep an open mind and give the alternative app a chance to prove its worth. Who knows, it might turn out to be an excellent replacement for your Boost One app.
Fix 8: Contact Boost One App Support
If you’ve tried all the above solutions and your Boost One app is still not working, it’s time to contact the app’s support team. Here are the steps:
- Step 1: Go to the Boost One app’s official website or navigate to their support page through your app store.
- Step 2: Locate the “Contact Us” or “Support” option. The location of this option may vary depending on the website’s layout.
- Step 3: Here, you might find an FAQ section or a knowledge base that can provide solutions for common problems. If your issue isn’t listed, proceed to the next step.
- Step 4: If the website has a “Submit a request” or “Report an issue” option, use this to explain your problem in detail. Make sure to include your device model and operating system version, as well as the steps you’ve already taken to try and fix the issue.
- Step 5: If the website doesn’t have a request submission form, look for their customer support email address. Draft a detailed email explaining your issue and send it to them.
- Step 6: Wait for a response from the support team. They will likely provide additional troubleshooting steps tailored to your specific issue.
Reaching out to the app’s customer support team is the final step you should take when all other solutions fail. They are best equipped to handle complex issues and provide effective solutions.
Preventing Tips to Avoid Future App issues
To prevent future instances of your Boost One app not working, follow these helpful tips:
1. Keep Your App Updated
Regularly check for updates to the Boost One app and install them promptly. Developers often release updates to address bugs, improve performance, and introduce new features. Keeping your app up to date ensures you have the latest fixes and enhancements.
2. Maintain Adequate Storage Space
Regularly monitor your device’s storage and ensure you have sufficient space available. Delete unnecessary files, unused apps, and clear cache regularly. This prevents storage-related issues that can hinder app functionality.
3. Ensure Stable Internet Connection
Maintain a stable and reliable internet connection when using the Boost One app. Connect to a secure Wi-Fi network or ensure that your mobile data connection is strong and stable. Unstable or weak internet connections can lead to app performance issues.
4. Avoid App Clutter
Keep your device organized and avoid cluttering it with unnecessary apps. Too many apps running in the background can impact overall device performance, including app functionality. Uninstall apps that you no longer use to optimize your device’s performance.
5. Regularly Restart Your Device
Restarting your device periodically can help clear temporary files, refresh system processes, and resolve minor software glitches. It’s a simple yet effective step in maintaining the smooth operation of your apps, including Boost One.
By following these preventive tips, you can minimize the chances of encountering issues with the Boost One app and ensure a seamless user experience. Remember, proactive measures can go a long way in preventing future app-related frustrations.
Conclusion
Troubleshooting when the Boost One app isn’t working can be perplexing, but don’t despair. By following the steps provided in this guide, you can resolve the issue and get back to boosting your productivity. Remember to update the app, clear storage space, check your internet connection, and consider reinstalling or resetting your device if necessary. If all else fails, contacting the Boost One app support or seeking professional assistance are viable options.
By taking preventive measures like keeping the app updated and maintaining sufficient storage space, you can avoid future app issues. Stay proactive and organized to ensure a smooth user experience. Embrace alternatives if needed. Now, go ahead and reclaim your productivity with the Boost One app!
FAQs
There can be various reasons, such as outdated versions, storage issues, or internet connectivity problems.
Go to your device’s app store, find the Boost One app, and click on “Update.”
Clear unnecessary files, uninstall unused apps, and consider using cloud storage.
Try reconnecting to Wi-Fi, switch to mobile data, or reset your network settings.
Yes, uninstall the app, download it again from the app store, and install it.
Contact Boost One app support for personalized assistance or seek professional help.
Yes, consider exploring alternative apps with similar features to Boost One.
Prachi Mishra is a talented Digital Marketer and Technical Content Writer with a passion for creating impactful content and optimizing it for online platforms. With a strong background in marketing and a deep understanding of SEO and digital marketing strategies, Prachi has helped several businesses increase their online visibility and drive more traffic to their websites.
As a technical content writer, Prachi has extensive experience in creating engaging and informative content for a range of industries, including technology, finance, healthcare, and more. Her ability to simplify complex concepts and present them in a clear and concise manner has made her a valuable asset to her clients.
Prachi is a self-motivated and goal-oriented professional who is committed to delivering high-quality work that exceeds her clients’ expectations. She has a keen eye for detail and is always willing to go the extra mile to ensure that her work is accurate, informative, and engaging.