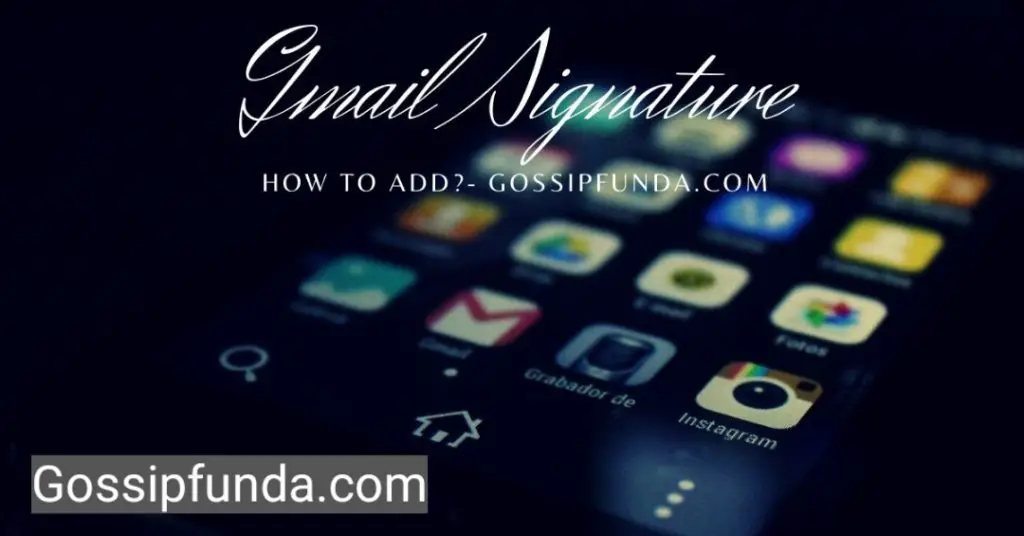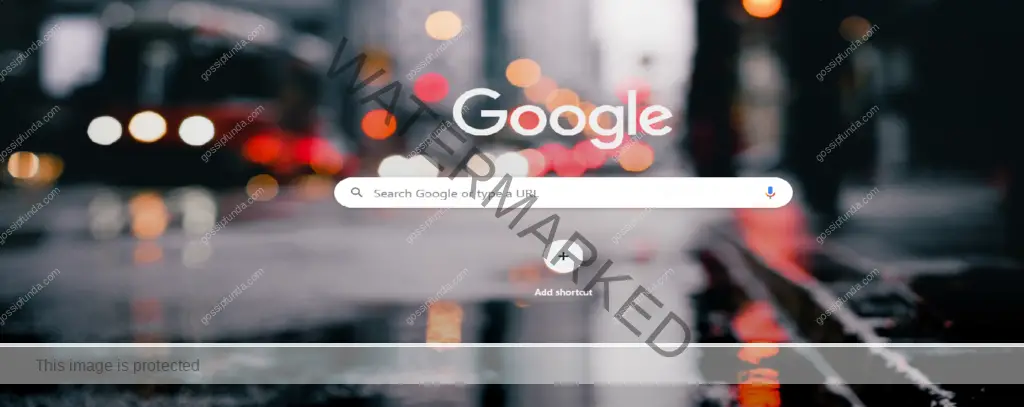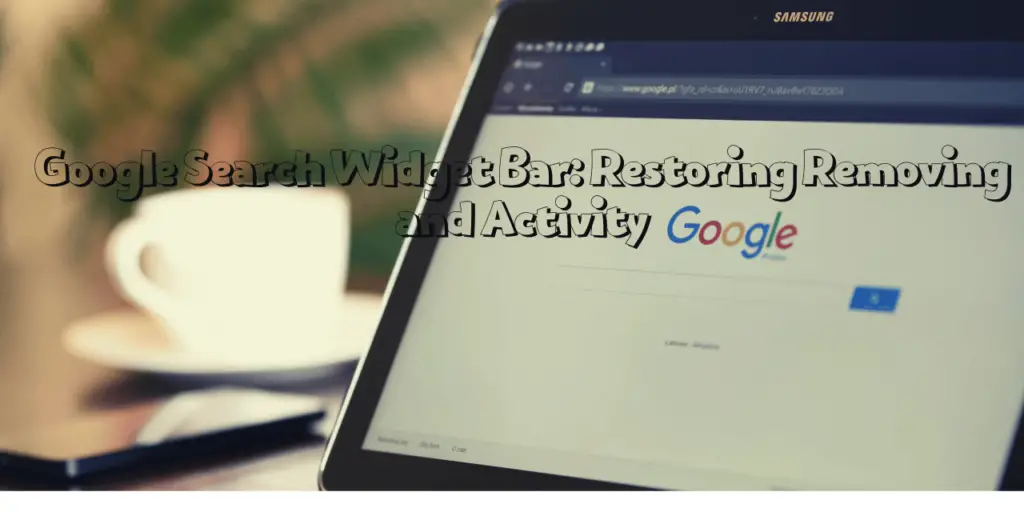Having Google Chrome suddenly stop working on your Android phone can be frustrating, especially if you heavily rely on the browser for browsing the internet, accessing bookmarks, and using various web applications. This issue can be caused by several factors, and finding the right solution promptly is essential to restore seamless browsing experience on your device.
In this article, we will explore the common reasons behind Google Chrome not working on Android and provide step-by-step procedures to fix the problem. By following these troubleshooting methods, you can get your favorite browser up and running in no time, saving you from further inconvenience.
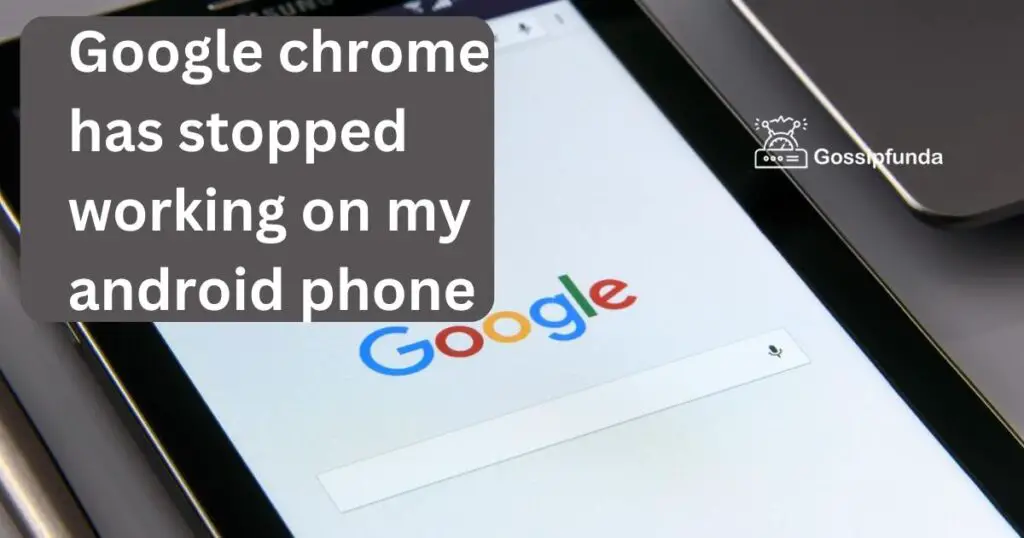
Reasons behind google chrome not working on my Android Phone
- Insufficient Memory and Storage Space: Running Google Chrome requires adequate RAM and storage space. When your device lacks these resources, the browser may crash or experience slowdowns.
- Outdated Google Chrome Version: Using an outdated version of Chrome can lead to compatibility issues and cause the browser to malfunction.
- Network Connectivity Problems: Unstable or weak internet connection can disrupt Chrome’s ability to load web pages and result in errors.
- Conflicting Chrome Extensions: Certain extensions may conflict with the browser’s native functions, leading to unexpected stoppages.
- Corrupted Browser Data: Chrome’s performance can be hindered by corrupted browsing data due to sudden power loss or data management issues.
- Software Updates: Not keeping your Android phone’s operating system updated can cause Chrome-related problems.
- Conflicting Apps: Certain third-party apps on your phone may interfere with Chrome’s normal operation, causing it to stop working.
How to fix google chrome has stopped working on my android phone?
Fix 1: Clear Cache and Free Up Storage Space
Explanation: Insufficient memory and storage space can cause Google Chrome to stop working on your Android phone. By clearing cache and freeing up storage space, you can ensure that Chrome has enough resources to function properly.
Step-by-Step Guide:
- Clear Chrome Cache:
- Open Google Chrome on your Android phone.
- Tap the three-dot menu in the top-right corner of the screen.
- Go to “Settings” and select “Privacy and security”.
- Choose “Clear browsing data”.
- Select the items you want to clear, such as browsing history, cookies, and cached images.
- Tap “Clear data” to remove the selected items from the cache.
- Uninstall Unused Apps:
- Go to your Android phone’s “Settings”.
- Select “Apps” or “Application Manager” (depending on your device).
- Review the list of installed apps and identify those you no longer use.
- Tap on an app and select “Uninstall” to remove it from your device.
- Transfer Media Files:
- If your phone’s internal storage is limited, consider transferring media files (e.g., photos, videos) to an external storage device or a cloud storage service like Google Drive or Dropbox.
- Connect your phone to a computer using a USB cable to transfer files or use a file manager app to move them to an external SD card.
By following these steps, you can effectively clear cache and free up storage space on your Android phone, potentially resolving the issue of Google Chrome not working.
Fix 2: Update Google Chrome
Explanation: An outdated version of Google Chrome can lead to compatibility issues, causing the browser to stop working on your Android phone. Updating the browser to the latest version ensures that you have access to bug fixes and improvements that enhance its performance.
Step-by-Step Guide:
- Open Google Play Store:
- On your Android phone, locate and open the Google Play Store app.
- Search for Google Chrome:
- In the search bar at the top of the screen, type “Google Chrome” and tap the search icon.
- Check for Updates:
- If an update is available for Chrome, you will see an “Update” button next to the app in the search results.
- Tap the “Update” button to initiate the update process.
- Enable Automatic Updates:
- To ensure that Chrome stays up to date automatically, go back to the Google Play Store.
- Tap the three-line menu in the top-left corner to open the sidebar.
- Select “Settings” from the sidebar menu.
- Under “General,” choose “Auto-update apps” and select “Over any network” or “Wi-Fi only” to enable automatic updates for all apps, including Chrome.
- Wait for the Update to Complete:
- The Google Play Store will download and install the latest version of Chrome on your Android phone.
- Once the update is finished, you will see an “Open” button next to Chrome in the Play Store.
- Launch Google Chrome:
- Tap the “Open” button to launch the updated version of Google Chrome.
By updating Google Chrome to the latest version, you can ensure that the browser runs smoothly on your Android phone, potentially resolving any issues that were caused by an outdated version.
Fix 3: Check Network Connectivity
Explanation: Poor network connectivity or an unstable internet connection can be the cause of Google Chrome not working on your Android phone. By verifying and addressing any network-related issues, you can ensure smooth browsing with the browser.
Step-by-Step Guide:
- Switch to Wi-Fi or Mobile Data:
- If you are experiencing issues with your current internet connection, try switching from Wi-Fi to mobile data or vice versa. Sometimes, one network may have a stronger signal than the other.
- Restart Your Router:
- If you are using Wi-Fi, restart your router or modem to refresh the connection. Simply unplug the power cable, wait for a few seconds, and plug it back in. Allow the router to fully restart.
- Check Wi-Fi Signal Strength:
- Ensure that you are within range of your Wi-Fi router. Move closer to it to improve the signal strength if you are experiencing weak Wi-Fi.
- Enable Airplane Mode (Optional):
- Temporarily enable Airplane Mode on your Android phone and then disable it after a few seconds. This action can refresh the mobile network connection and help resolve any connectivity issues.
- Reset Network Settings:
- If the problem persists, you can try resetting your network settings to default. Keep in mind that this action will remove saved Wi-Fi passwords and Bluetooth connections.
- Go to your Android phone’s “Settings”.
- Select “System” or “General Management” (depending on your device).
- Tap “Reset” or “Reset options”.
- Choose “Reset Wi-Fi, mobile & Bluetooth” or a similar option.
- Confirm the action and reset your network settings.
- Check Mobile Data Allowance:
- If you are using mobile data, make sure you have sufficient data allowance. Running out of data or reaching your limit can cause browsing issues.
- Contact Your Internet Service Provider (ISP):
- If none of the above steps resolve the connectivity issue, consider contacting your ISP to check for any network outages or problems on their end.
By performing these network connectivity checks, you can identify and resolve any issues affecting Google Chrome’s performance on your Android phone, allowing you to browse the internet without interruptions.
Read more: Why is my review not showing up on google
Fix 4: Identify and Disable Conflicting Apps
Explanation: Certain third-party apps installed on your Android phone might conflict with Google Chrome, leading to unexpected stoppages or malfunctions. Identifying and disabling these conflicting apps can help restore Chrome’s functionality.
Step-by-Step Guide:
- Restart Your Phone in Safe Mode:
- Restart your Android phone in Safe Mode, which temporarily disables all third-party apps, but allows system apps and Chrome to run.
- To enter Safe Mode, press and hold the Power button until the power options appear on the screen.
- Press and hold the “Power off” option until a prompt to enter Safe Mode appears.
- Tap “OK” to confirm and restart your phone in Safe Mode.
- Check Chrome’s Functionality:
- In Safe Mode, open Google Chrome and check if it functions correctly. If it works without any issues, it indicates that one or more third-party apps are causing conflicts.
- Identify the Conflicting App:
- To identify the problematic app, start by uninstalling the most recently installed apps one by one.
- After uninstalling an app, exit Safe Mode and check if Chrome works correctly.
- Repeat this process until you find the app that causes the conflict.
- Update or Remove the Conflicting App:
- Once you identify the conflicting app, update it from the Google Play Store if an update is available. Outdated apps can sometimes lead to compatibility issues.
- If updating the app doesn’t resolve the problem, consider uninstalling it from your device.
- Restart Your Phone:
- After updating or uninstalling the conflicting app, restart your phone in normal mode.
- Open Google Chrome to ensure that it is working without any interruptions.
- Optional: Clear App Cache and Data (If Necessary):
- If Chrome continues to have issues after identifying the conflicting app, you can try clearing its cache and data.
- Go to your Android phone’s “Settings” and select “Apps” or “Application Manager”.
- Find Google Chrome in the list of installed apps and tap on it.
- Select “Storage & cache” or “Storage” and tap “Clear cache” and “Clear data”.
By following these steps, you can pinpoint and disable any conflicting apps, allowing Google Chrome to function smoothly on your Android phone once again.
Fix 5: Check for Software Updates
Explanation: Keeping your Android phone’s operating system up-to-date is crucial for the smooth functioning of apps like Google Chrome. Software updates often include bug fixes, security patches, and performance improvements, which can help resolve issues with Chrome not working.
Step-by-Step Guide:
- Go to System Settings:
- Unlock your Android phone and go to the “Settings” menu. You can usually find the Settings app in the app drawer or by swiping down the notification panel and tapping the gear icon.
- Navigate to System Updates:
- Scroll down in the Settings menu and select “System” or “System & updates” (depending on your device).
- Look for an option named “Software update,” “System updates,” or something similar.
- Check for Updates:
- Tap on the “Software update” or “Check for updates” option. Your phone will now search for the latest available software update.
- Download and Install Updates:
- If a new software update is available, your phone will display a prompt to download and install it.
- Follow the on-screen instructions to download and install the update. Ensure that your phone is connected to a stable Wi-Fi network and has sufficient battery charge to complete the process.
- Restart Your Phone:
- After the update is installed, your phone will restart to apply the changes. It may take a few minutes for the phone to reboot.
- Check Google Chrome:
- Once your phone restarts, open Google Chrome and check if it is now functioning properly. The software update may have resolved the issue of Chrome not working on your Android phone.
Note: If your device does not have a software update available, check with your phone manufacturer or carrier for any planned updates. Some devices may receive updates at different intervals based on the manufacturer’s release schedule.
By regularly checking for and installing software updates, you can ensure that your Android phone’s operating system is optimized for running Google Chrome and other apps, minimizing the chances of compatibility issues and crashes.
Fix 6: Perform a Factory Reset
Explanation: If all other troubleshooting methods have failed to resolve the issue of Google Chrome not working on your Android phone, performing a factory reset can be an effective last resort. This process will reset your device to its original factory settings, removing all installed apps, data, and settings. However, it should only be done if you have exhausted all other options and have backed up your important data.
Step-by-Step Guide:
- Backup Your Data:
- Before proceeding with a factory reset, ensure that you have backed up all important data, such as contacts, photos, videos, and files. You can use cloud storage services or connect your phone to a computer to transfer files.
- Go to System Settings:
- Unlock your Android phone and go to the “Settings” menu.
- Navigate to System Reset:
- Scroll down and select “System” or “System & updates” (depending on your device).
- Look for an option named “Reset options”, “System reset,” or similar.
- Choose Factory Data Reset:
- Tap on “Factory data reset” or “Erase all data”. You may need to enter your phone’s PIN or pattern lock to proceed.
- Confirm the Reset:
- Read the warning message that appears, explaining that all data will be deleted from your device.
- If you are sure you want to proceed, tap on “Reset phone” or “Erase everything” to confirm.
- Perform the Factory Reset:
- Your Android phone will now initiate the factory reset process. It may take several minutes to complete.
- Once the reset is finished, your phone will restart as if it were new.
- Set Up Your Phone:
- Follow the on-screen instructions to set up your Android phone again. This includes choosing the language, connecting to a Wi-Fi network, and signing in with your Google account.
- Reinstall Google Chrome:
- After the setup process is complete, open the Google Play Store and reinstall Google Chrome.
- Check Google Chrome:
- Launch Google Chrome and verify if it is now functioning without any issues.
Note: Performing a factory reset will erase all data on your device, including apps, settings, and personal information. Make sure you have backed up everything important before proceeding.
By performing a factory reset, you can eliminate any persistent software issues that may be causing Google Chrome to stop working. However, remember that this step should only be taken when all other solutions have failed to resolve the problem.
Fix 7: Install an Older Version of Google Chrome
Explanation: Sometimes, certain updates to Google Chrome may introduce new bugs or compatibility issues, leading to the browser not working correctly on your Android phone. In such cases, rolling back to an older version of Chrome can be a temporary solution until the developers address the problem in subsequent updates.
Step-by-Step Guide:
- Uninstall the Current Version of Chrome:
- On your Android phone, go to “Settings” and select “Apps” or “Application Manager”.
- Find Google Chrome in the list of installed apps and tap on it.
- Select “Uninstall” to remove the current version of Chrome from your device.
- Download an Older APK File of Chrome:
- APKMirror and other reputable APK download websites host older versions of apps, including Chrome. Make sure to download the APK file from a trusted source to avoid malware.
- Enable “Install from Unknown Sources”:
- Before installing the older APK file, you need to enable the option to install apps from unknown sources.
- Go to your Android phone’s “Settings”, then select “Security” or “Biometrics & security” (depending on your device).
- Look for the “Unknown sources” or “Install unknown apps” option and enable it.
- Install the Older APK File:
- Locate the downloaded older APK file of Chrome on your phone and tap on it.
- Your phone will prompt you to confirm the installation. Tap “Install” to proceed.
- Disable Automatic Updates for Chrome (Optional):
- After installing the older version of Chrome, it’s crucial to disable automatic updates for the app to prevent it from updating to the problematic version again.
- Go to the Google Play Store, search for Google Chrome, and tap on it.
- Tap the three-dot menu in the top-right corner and uncheck the “Enable auto-update” option.
- Launch Google Chrome:
- Once the installation is complete, open Google Chrome and check if it now functions correctly on your Android phone.
Note: Rolling back to an older version of Chrome is a temporary solution. It is essential to monitor for updates from Google and reinstall the latest version once a stable update becomes available.
By installing an older version of Google Chrome, you can work around any compatibility issues introduced by recent updates until a stable version is released by the developers.
Fix 8: Contact Technical Support or Seek Professional Help
Explanation: If none of the previous fixes have resolved the issue of Google Chrome not working on your Android phone, it’s possible that there might be a more complex underlying problem that requires technical expertise. In such cases, contacting technical support or seeking help from a professional can be the best course of action.
Step-by-Step Guide:
- Check Manufacturer’s Support Website:
- Visit the official website of your phone’s manufacturer and look for a “Support” or “Help” section.
- Search for troubleshooting guides or FAQs related to Google Chrome issues on your specific phone model.
- Contact Customer Support:
- If you couldn’t find a solution on the manufacturer’s website, locate the customer support contact details.
- Call or email the customer support team and explain the problem you are experiencing with Google Chrome on your Android phone.
- They may provide you with specific steps to troubleshoot the issue or offer further assistance.
- Visit an Authorized Service Center:
- If your phone is still under warranty or you prefer professional help, locate an authorized service center for your phone brand.
- Make an appointment or visit the service center in person to get your phone examined by trained technicians.
- Explain the Issue:
- Clearly explain the problem you are facing with Google Chrome to the technical support or service center staff.
- Provide them with any relevant information, such as when the issue started and any specific error messages you’ve encountered.
- Follow Their Guidance:
- Follow the instructions provided by technical support or service center staff to troubleshoot the issue.
- They may remotely assist you or ask you to visit the service center if physical inspection is required.
- Consider Software Update or Repair:
- Based on their assessment, they may suggest a software update or repair service, if applicable.
- If a software update is recommended, ensure that it is performed by authorized personnel.
- Ask for Warranty Coverage (if applicable):
- If your phone is still under warranty and the issue is covered, inquire about warranty repair or replacement options.
By seeking technical support or professional help, you can receive expert guidance and potentially get to the root cause of the Google Chrome issue on your Android phone. They may offer a more in-depth analysis of the problem and provide you with the best resolution to ensure your browser functions optimally.
Preventing Google Chrome issues on Your Android Phone
Prevention is always better than cure. By adopting some proactive measures, you can avoid potential Google Chrome issues on your Android phone and ensure a smooth browsing experience. Here are some preventing tips:
1. Keep Google Chrome and Android OS Updated
Regularly update both Google Chrome and your Android operating system to ensure that you have the latest bug fixes and security updates. These updates often improve app performance and resolve compatibility issues.
2. Limit the Number of Chrome Extensions
While Chrome extensions can enhance your browsing experience, installing too many can lead to conflicts and performance issues. Only install essential and reputable extensions to minimize potential problems.
3. Clear Cache and Browser Data Regularly
Periodically clear the cache, cookies, and other browsing data in Google Chrome. This helps keep the browser running smoothly and prevents data buildup that can lead to crashes.
4. Manage Device Storage
Keep an eye on your Android phone’s storage space and ensure it has sufficient free space. Delete unused apps and media files to free up memory, reducing the likelihood of Chrome performance issues.
5. Avoid Untrusted APK Sources
Be cautious about downloading APK files from untrusted sources. Stick to official app stores like Google Play Store to avoid malware and ensure you have the legitimate versions of apps.
6. Check App Permissions
Pay attention to the permissions requested by apps during installation. Avoid granting unnecessary access to sensitive data, as some apps might cause conflicts with other applications.
7. Use a Reputable Antivirus App
Install a reputable antivirus app from the Google Play Store to protect your Android phone from malware and potential threats. A well-maintained antivirus can help detect and eliminate harmful elements that might affect Chrome’s performance.
8. Restart Your Phone Regularly
Restart your Android phone periodically to clear temporary files and refresh system processes. This can help resolve minor issues that might be affecting Chrome’s performance.
9. Use a Stable Internet Connection
Make sure you have a stable and reliable internet connection when using Google Chrome. Unstable Wi-Fi or poor mobile data can lead to intermittent connectivity issues.
10. Backup Your Data
Regularly back up your important data to avoid losing valuable information in case you encounter severe problems that require a factory reset.
By following these preventative tips, you can reduce the chances of encountering Google Chrome issues on your Android phone and enjoy a seamless browsing experience.
Conclusion
These preventive measures and troubleshooting steps can resolve Google Chrome issues on Android phones. By staying updated, clearing cache, and seeking support when needed, users can enjoy seamless browsing without interruptions. Remember, proactive actions are key to a smooth browsing experience.
FAQs
Chrome may stop due to insufficient memory, outdated version, or network connectivity problems.
Clear cache, update Chrome, check network, disable conflicting apps, and perform a factory reset if needed.
Yes, updating to the latest version can fix bugs and improve performance.
Yes, some third-party apps may interfere with Chrome, causing it to stop working.
Factory reset is a last resort if other fixes don’t work, but backup data first.
Yes, insufficient storage can impact Chrome’s performance.
Installing older versions can be temporary until stable updates are released.
Prachi Mishra is a talented Digital Marketer and Technical Content Writer with a passion for creating impactful content and optimizing it for online platforms. With a strong background in marketing and a deep understanding of SEO and digital marketing strategies, Prachi has helped several businesses increase their online visibility and drive more traffic to their websites.
As a technical content writer, Prachi has extensive experience in creating engaging and informative content for a range of industries, including technology, finance, healthcare, and more. Her ability to simplify complex concepts and present them in a clear and concise manner has made her a valuable asset to her clients.
Prachi is a self-motivated and goal-oriented professional who is committed to delivering high-quality work that exceeds her clients’ expectations. She has a keen eye for detail and is always willing to go the extra mile to ensure that her work is accurate, informative, and engaging.