Instagram is one of the most popular social media platforms, allowing users to share photos and videos with friends and followers. However, it can be frustrating when you encounter issues like Instagram not connecting to the internet. This problem prevents you from accessing your feed, uploading posts, or engaging with other users.
In this article, we will explore the common reasons why Instagram may fail to connect to the internet and provide effective solutions to fix the issue. Whether you’re experiencing this problem on your smartphone or computer, we’ve got you covered. By following the step-by-step procedures outlined below, you can troubleshoot and resolve the connection problem, ensuring a seamless Instagram experience.
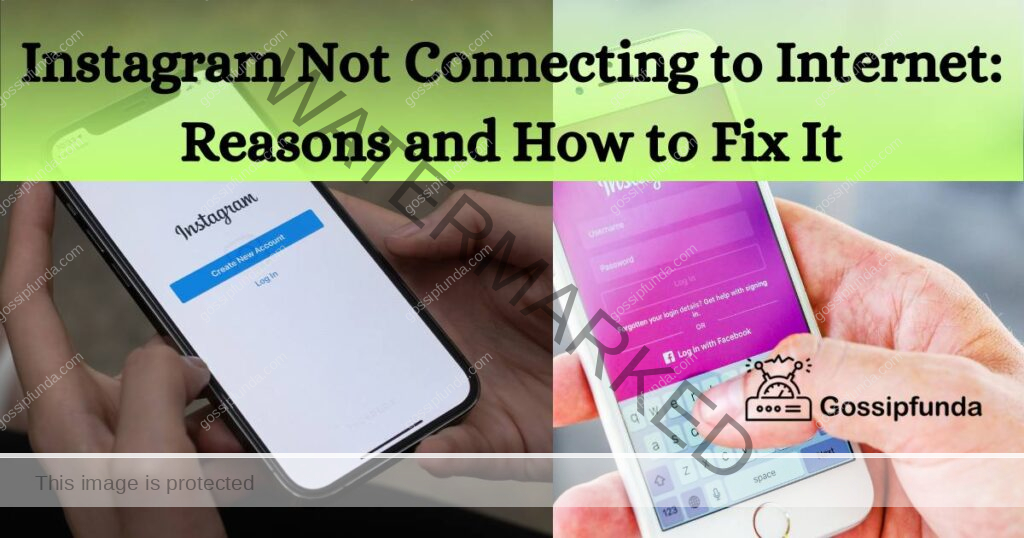
Also read: Instagram error: missing info
Instagram not connecting to internet: Common reasons
Instagram is a widely used social media platform for sharing photos and videos. However, users may encounter the frustrating issue of Instagram not connecting to the internet. Understanding the reasons behind this problem can help in finding appropriate solutions. In this article, we will explore the common causes of Instagram connectivity issues.
1. Unstable Internet Connection
A weak or unstable internet connection is one of the primary reasons for Instagram connection problems. Whether you are using Wi-Fi or mobile data, an inconsistent signal can prevent Instagram from connecting. Factors such as distance from the router, network congestion, or technical issues with your internet service provider (ISP) can contribute to this problem.
2. Outdated Instagram App
Using an outdated version of the Instagram app can result in connectivity issues. Developers regularly release updates to address bugs, improve performance, and ensure compatibility with the latest operating systems. Failure to update the app can lead to incompatibility between the older version and Instagram’s servers, preventing it from connecting to the internet.
3. Cached Data Interference
Accumulated cache and data on your device can sometimes interfere with Instagram’s ability to connect. The cache contains temporary files and data that help the app load faster, but over time, it can become corrupted or overloaded, leading to connectivity problems. Clearing the cache and data can often resolve this issue.
4. Background Data Restrictions
Some devices have settings that restrict data usage for specific apps in the background. If Instagram is restricted from using data while running in the background, it may struggle to connect to the internet. Users need to ensure that Instagram has the necessary permissions and is allowed to use data both in the foreground and background.
5. Network Firewall or Proxy Settings
In some cases, firewall or proxy settings on your network can block Instagram’s access to the internet. Organizations, schools, or public networks often implement strict security measures that can unintentionally prevent Instagram from connecting. Contacting the network administrator or temporarily disabling the firewall or proxy settings can help determine if this is the cause.
6. Server Issues
Instagram’s servers occasionally experience technical difficulties or maintenance, which can result in connectivity problems for users. During these periods, users may encounter issues like slow loading, inability to post or access the feed, and intermittent connection. It is advisable to check Instagram’s official status page or social media accounts for any announcements regarding server maintenance or outages.
7. Device-Specific Problems
Certain device-specific issues can hinder Instagram’s connectivity. These issues may include software glitches, compatibility problems with the operating system, or conflicts with other applications installed on the device. Updating the device’s software, reinstalling Instagram, or contacting customer support for device-specific troubleshooting can help resolve these problems.
How to fix Instagram not connecting to internet?
Fix 1: Unstable Internet Connection
A weak or unstable internet connection is one of the primary reasons for Instagram connection problems. Follow these steps to address this issue:
- Check your Wi-Fi or Mobile Data: Ensure that you have a stable internet connection by verifying your Wi-Fi settings or mobile data plan. To do this, go to your device’s settings and check the Wi-Fi or mobile data status.
- Restart your Router or Device: Restarting your router or device can often help resolve connectivity issues. Power off your router by unplugging it from the power source, wait for about 30 seconds, and then plug it back in. Similarly, restart your smartphone or computer.
- Move Closer to the Router: If you are using Wi-Fi, ensure that you are within range of your router. Walls and distance can weaken the signal. Move closer to the router to improve the connection.
- Disable VPN or Proxy: If you have a VPN (Virtual Private Network) or proxy enabled on your device, try disabling it temporarily. VPNs or proxies can sometimes interfere with the Instagram connection. To disable them, go to your device’s settings and navigate to the VPN or proxy settings.
Fix 2: Outdated Instagram App
Using an outdated version of the Instagram app can result in connectivity issues. Follow these steps to ensure you have the latest version installed:
- Check for Updates: Visit your device’s app store (Google Play Store for Android or App Store for iOS), search for Instagram, and see if an update is available. If an update is available, tap on the “Update” button to install the latest version.
- Enable Automatic Updates: To avoid future compatibility issues, enable automatic updates for your apps. This ensures that you always have the latest version without manual intervention. To enable automatic updates, go to your device’s settings and find the “App Updates” or “Auto-update Apps” option.
Fix 3: Clear Cache and Data
Accumulated cache and data on your device can sometimes interfere with Instagram’s ability to connect to the internet. Clearing this stored information can often resolve the issue. Follow these steps to clear cache and data:
- Android: Go to your device’s settings, then navigate to “Apps” or “Applications.” Find and select “Instagram” from the list of installed apps. Tap on “Storage” and then choose “Clear Cache” and “Clear Data.”
- iOS: Open your device’s settings, scroll down, and tap on “General.” From there, select “iPhone Storage” and find “Instagram” in the list of apps. Tap on it and choose “Offload App.” Once the app is offloaded, tap on it again and select “Reinstall App” to reinstall Instagram from the App Store.
Fix 4: Check for Background Data Restrictions
Some devices have settings that restrict data usage for specific apps in the background. To ensure that Instagram can connect to the internet, follow these steps:
- Android: Navigate to your device’s settings, then go to “Apps” or “Applications.” Find and select “Instagram” from the list of installed apps. Tap on “Mobile Data & Wi-Fi” and make sure that “Background Data” and “Unrestricted Data Usage” are enabled.
- iOS: Open your device’s settings and tap on “Cellular.” Scroll down and select “Cellular Data Options.” Find “Background App Refresh” and ensure that it is enabled. Make sure Instagram is toggled on under the list of apps.
Fix 5: Reinstall Instagram
If all else fails, reinstalling the Instagram app can often resolve persistent connectivity issues. Follow these steps to reinstall Instagram:
- Android: Find the Instagram app on your device’s home screen or app drawer. Long-press on the Instagram icon until a menu appears. Select “Uninstall” or drag the icon to the “Uninstall” section. Once the app is uninstalled, visit the Google Play Store, search for Instagram, and reinstall it by tapping on the “Install” button.
- iOS: Locate the Instagram app on your device’s home screen. Press and hold the Instagram icon until it starts shaking, and an “x” appears on the top left corner of the icon. Tap the “x” button and choose “Delete” to uninstall the app. Go to the App Store, search for Instagram, and reinstall the app by tapping on the cloud download icon.
After reinstalling Instagram, open the app and sign in with your account credentials. This process ensures that you have a fresh installation of the app, which can help resolve any underlying connectivity issues.
Fix 6: Check Network Firewall or Proxy Settings
Sometimes, network firewall or proxy settings can unintentionally block Instagram’s access to the internet. Follow these steps to check and adjust your network settings:
- Contact Network Administrator: If you are accessing Instagram on a network provided by an organization, school, or workplace, reach out to the network administrator or IT department. Inquire if there are any restrictions or firewall settings in place that could be affecting Instagram’s connectivity. They may be able to assist you in resolving the issue.
- Disable Firewall or Proxy Settings: If you have control over the network settings or are using a personal firewall or proxy, temporarily disable it to see if it resolves the connectivity problem. However, exercise caution when adjusting these settings, as disabling network security features may expose your device to potential risks. If disabling the firewall or proxy resolves the issue, consider adjusting the settings to allow Instagram’s access while maintaining adequate security measures.
- Use a Different Network: If possible, try connecting to a different network, such as a public Wi-Fi hotspot or a mobile data network, to determine if the issue persists. If Instagram connects successfully on a different network, it suggests that the problem lies within your network settings or firewall configurations. In such cases, consult with a network specialist or IT professional for further assistance in resolving the issue.
By checking and adjusting your network firewall or proxy settings, you can eliminate potential restrictions that may be blocking Instagram’s access to the internet.
Fix 7: Device-Specific Troubleshooting
Certain device-specific issues can hinder Instagram’s connectivity. Follow these steps to troubleshoot and resolve such problems:
- Update Device Software: Ensure that your device’s software is up to date. Manufacturers often release software updates that address compatibility issues and improve device performance. To check for updates, go to your device’s settings, navigate to the “Software Update” or “System Update” section, and follow the prompts to install any available updates.
- Check for App Conflicts: Conflicts with other installed apps can sometimes interfere with Instagram’s connectivity. To identify and resolve such conflicts, try the following steps:
- Close Background Apps: Close all unnecessary apps running in the background. This frees up system resources and may resolve any conflicts.
- Disable Power-Saving Modes: Power-saving modes can restrict certain app functions, including internet connectivity. Disable power-saving modes or add Instagram to the exempted list, if applicable.
- Clear App Cache and Data: Clearing the Instagram app’s cache and data can help resolve connectivity issues caused by corrupted or overloaded temporary files. Follow these steps:
- Android: Go to your device’s settings, navigate to “Apps” or “Applications,” find and select “Instagram” from the list of installed apps, tap on “Storage,” and then choose “Clear Cache” and “Clear Data.”
- iOS: Open your device’s settings, scroll down, tap on “General,” select “iPhone Storage,” find “Instagram” in the app list, tap on it, and choose “Offload App.” Once the app is offloaded, reinstall it from the App Store.
- Contact Customer Support: If the issue persists and none of the above solutions work, consider reaching out to Instagram’s customer support. They can provide further assistance, troubleshoot device-specific issues, or offer additional guidance tailored to your device and situation.
By following these device-specific troubleshooting steps, you can address any underlying issues that may be affecting Instagram’s connectivity on your particular device.
Fix 8: Reset Network Settings
Resetting your device’s network settings can help resolve connectivity issues that might be affecting Instagram. Follow these steps to reset network settings:
- Android: Go to your device’s settings and navigate to the “System” or “General Management” section. Look for “Reset” or “Reset Options” and select “Reset Network Settings.” Confirm the action when prompted. Note that this will reset all network-related settings, including Wi-Fi and Bluetooth connections, so you may need to reconfigure them afterward.
- iOS: Open your device’s settings, tap on “General,” and scroll down to find “Reset.” Select “Reset Network Settings” and enter your device passcode if prompted. Confirm the action. Similar to the Android process, this will erase all network settings, so you will need to set up Wi-Fi and other network connections again.
After resetting the network settings, reconnect to your Wi-Fi network or mobile data and check if Instagram connects to the internet successfully.
Preventing Instagram connectivity issues: Useful Tips
While troubleshooting and fixing Instagram connectivity issues is essential, it’s equally important to prevent them from occurring in the first place. Here are some useful tips to help you prevent Instagram connectivity problems:
1. Keep your app and device updated
Regularly updating the Instagram app and your device’s operating system ensures that you have the latest features, bug fixes, and compatibility improvements. App and system updates often address connectivity issues, so staying updated can help prevent potential problems.
2. Maintain a stable internet connection
Ensure that you have a stable internet connection when using Instagram. Connect to reliable Wi-Fi networks or ensure that your mobile data plan provides sufficient coverage. Avoid areas with weak signals or network congestion that could impact your connection.
3. Clear cache and data periodically
Regularly clearing the cache and data of the Instagram app can prevent the accumulation of temporary files and corrupted data that may affect its connectivity. Clearing cache and data refreshes the app’s resources and can help prevent potential issues.
4. Use reputable Wi-Fi networks
When connecting to Wi-Fi networks, especially in public places, prioritize networks from reputable sources. Avoid connecting to open or unsecured networks that may expose your device to potential security risks or cause connectivity problems.
5. Manage background apps and processes
Limit the number of apps running in the background on your device. Running multiple apps simultaneously can consume network resources and potentially interfere with Instagram’s connectivity. Close unnecessary background apps to ensure optimal performance.
6. Avoid conflicting network configurations
If you’re using a personal network, ensure that network configurations, such as firewalls or proxy settings, don’t conflict with Instagram’s access to the internet. Adjust network settings if needed to allow seamless connectivity.
7. Use a reliable VPN
If you use a VPN (Virtual Private Network) for enhanced privacy or accessing restricted content, choose a reliable and well-established VPN provider. Instability or poor performance of a VPN can impact Instagram’s connectivity. Opt for a trusted VPN service to prevent such issues.
8. Regularly restart your device
Restarting your device periodically can help clear temporary system glitches and optimize performance. Restarting your device can refresh network connections and potentially resolve minor connectivity issues.
By following these preventative tips, you can minimize the occurrence of Instagram connectivity issues. Keeping your app and device updated, maintaining a stable internet connection, periodically clearing cache and data, using reputable Wi-Fi networks, managing background apps, avoiding conflicting network configurations, using reliable VPNs if necessary, and regularly restarting your device can significantly reduce the chances of encountering connectivity problems with Instagram. Implement these preventive measures to enjoy a seamless Instagram experience and stay connected with your friends and followers without interruptions.
Conclusion
Instagram connectivity issues can be frustrating, but by following the provided fixes and preventive tips, users can troubleshoot and prevent these problems effectively. From checking the internet connection and updating the app to clearing cache and data, adjusting network settings, and seeking technical support when needed, users can enjoy uninterrupted access to Instagram and continue sharing their moments with ease.
By implementing these solutions and staying proactive, users can overcome connectivity challenges, maintain a smooth Instagram experience, and stay connected with friends and followers. So, stay informed, take necessary actions, and enjoy a seamless Instagram journey!
FAQs
Possible reasons include unstable internet connection, outdated app, cached data interference, or network restrictions.
Check your Wi-Fi or mobile data, restart your router or device, move closer to the router, and disable VPN or proxy.
Check for updates in your device’s app store and install the latest version of Instagram.
For Android, go to app settings, choose Instagram, and clear cache and data. For iOS, offload and reinstall the app.
Background data restrictions limit Instagram’s ability to access the internet in the background, causing connection issues.
Prachi Mishra is a talented Digital Marketer and Technical Content Writer with a passion for creating impactful content and optimizing it for online platforms. With a strong background in marketing and a deep understanding of SEO and digital marketing strategies, Prachi has helped several businesses increase their online visibility and drive more traffic to their websites.
As a technical content writer, Prachi has extensive experience in creating engaging and informative content for a range of industries, including technology, finance, healthcare, and more. Her ability to simplify complex concepts and present them in a clear and concise manner has made her a valuable asset to her clients.
Prachi is a self-motivated and goal-oriented professional who is committed to delivering high-quality work that exceeds her clients’ expectations. She has a keen eye for detail and is always willing to go the extra mile to ensure that her work is accurate, informative, and engaging.


