Are you experiencing issues with [zoro.to] not working? You’re not alone. Many users encounter difficulties accessing this website at times. However, fret not! In this troubleshooting guide, we will explore the possible reasons behind [zoro.to] not working and provide you with step-by-step solutions to fix the problem.
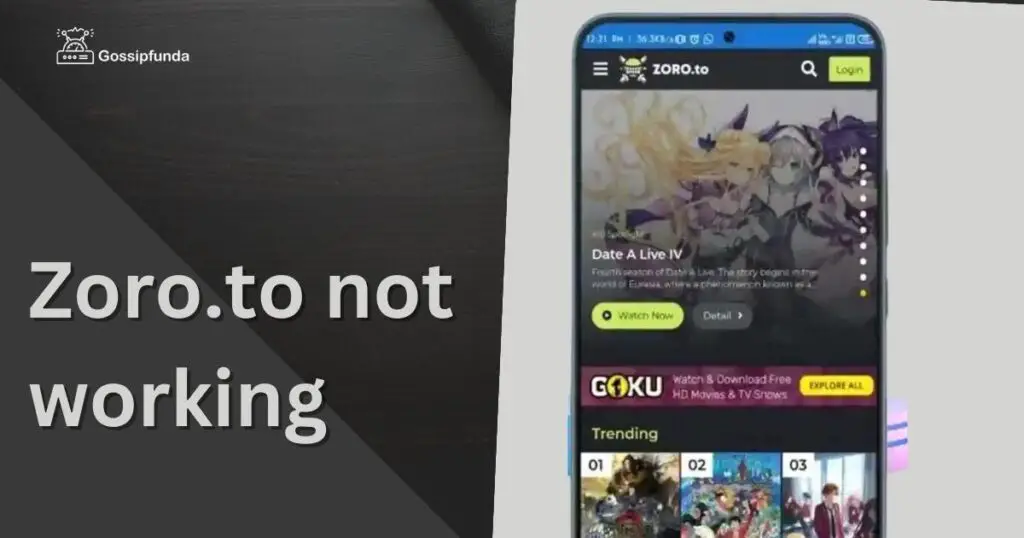
Why is zoro.to not working?
Server Maintenance or Downtime
Websites occasionally undergo maintenance or experience downtime for various reasons. During these periods, [zoro.to] may be temporarily unavailable to users. It is common for websites to announce scheduled maintenance in advance to inform their users about the downtime.
Network Connectivity Issues
Poor internet connection or network-related problems can prevent users from accessing [zoro.to]. Slow internet speed, network restrictions imposed by your ISP or network administrator, or firewall settings may be the culprits. These issues can disrupt the connection between your device and the website.
Browser-related Problems
Browser cache, cookies, and extensions can sometimes interfere with the proper functioning of [zoro.to]. Accumulated cache and cookies can cause conflicts or outdated data to be loaded, leading to issues. Additionally, certain browser extensions may conflict with the website’s functionality, resulting in errors or access problems.
DNS Issues
The Domain Name System (DNS) translates website names into IP addresses. If there are DNS issues, your browser may fail to connect to [zoro.to]. These issues can occur due to misconfigured DNS settings, DNS cache problems, or DNS server errors. As a result, your device may not be able to resolve the website’s domain name to the correct IP address.
Website Blocks
Sometimes, [zoro.to] may be blocked by Internet Service Providers (ISPs) or network administrators for various reasons. This can be due to regional restrictions, content filtering, or other policies. If your ISP or network administrator has implemented website blocking measures, it can prevent you from accessing [zoro.to] directly. In such cases, you may need to use alternative methods, such as a virtual private network (VPN), to bypass these restrictions and gain access to the website.
How to Fix zoro.to not working?
Fix 1: Check for Server Maintenance or Downtime
If you encounter issues with [zoro.to] not working, it is crucial to investigate if the website is currently undergoing maintenance or experiencing downtime. Here’s a detailed explanation of how to check for server status:
- Visit Official Social Media or Forums: Start by visiting [zoro.to]’s official social media accounts or forums. Website administrators often use these platforms to communicate with users about scheduled maintenance or unexpected technical difficulties. Look for any recent posts or announcements regarding server status.
- Check for Scheduled Maintenance: If there is a scheduled maintenance, the website administrators typically inform users in advance. They may provide details about the date, time, and duration of the maintenance. In such cases, it is recommended to wait until the maintenance is completed and try accessing [zoro.to] again afterward.
- Determine Unexpected Downtime: If there are no announcements about maintenance, and the website is still inaccessible, it could be experiencing unexpected downtime. In this situation, the duration of the downtime may vary. Monitor the official social media accounts or forums for updates from the website administrators, as they may provide information about the issue and an estimated time for the website to become operational again.
- Contact Support: If the website remains inaccessible for an extended period without any information available, it is advisable to reach out to [zoro.to]’s support team. They can provide you with additional insights into the issue, inform you about ongoing technical difficulties, and offer an estimated time of resolution.
Remember, server maintenance and unexpected downtime are temporary situations. By staying informed and being patient, you can ensure that you regain access to [zoro.to] as soon as the maintenance or technical difficulties are resolved.
Fix 2: Test Internet Connection and Restart Router
If you’re experiencing issues with [zoro.to] not working, it’s important to check your internet connection and restart your router. Follow these steps to ensure a stable connection:
- Check Other Websites: Visit multiple websites to determine if the problem is isolated to [zoro.to] or if your entire internet connection is affected. If other sites load properly, the issue may be specific to [zoro.to].
- Verify Connectivity: Ensure that all cables connected to your router are secure and properly connected. If you’re using Wi-Fi, check that you’re within range and there are no obstructions interfering with the signal.
- Restart Your Router: Unplug the power cable from your router, wait for about 30 seconds, and then plug it back in. Allow the router to fully reboot and establish a fresh connection.
- Reconnect Devices: If you’re using Wi-Fi, disconnect and reconnect your devices to the network. This helps refresh the connection and resolve any temporary glitches.
- Update Firmware: Check if there are any available firmware updates for your router. Visit the manufacturer’s website for instructions on how to update the firmware, as this can improve the router’s performance and stability.
- Disable VPN or Proxy: If you’re using a VPN or proxy service, temporarily disable it and try accessing [zoro.to] without it. Sometimes, these services can interfere with website connectivity.
- Try Wired Connection: If you’re using Wi-Fi, consider connecting your device to the router using an Ethernet cable for a more stable and reliable connection. This helps eliminate any potential wireless signal issues.
- Contact Your ISP: If the problem persists, contact your internet service provider (ISP) and provide them with details about the issue. They can perform further troubleshooting steps and assist you in resolving any network-related problems.
By following these steps, you can ensure that your internet connection is stable and maximize the chances of accessing [zoro.to] without any disruptions.
Fix 3: Clear Browser Cache and Cookies
Clearing your browser’s cache and cookies can resolve issues related to stored data that may interfere with accessing [zoro.to]. Follow these steps to clear cache and cookies:
- Open Browser Settings: Launch your web browser and locate the settings menu. This is typically represented by three dots or lines in the top-right corner.
- Access Privacy or History Settings: In the settings menu, look for options related to privacy, browsing history, or advanced settings. The exact terminology may vary depending on your browser.
- Clear Browsing Data: Within the privacy or history settings, find the option to clear browsing data. Click on it to proceed.
- Select Cached Images and Cookies: In the browsing data options, ensure that the checkboxes for “Cached images and files” and “Cookies and other site data” are selected. This ensures that both cache and cookies will be cleared.
- Choose Time Range: Decide the time range for which you want to clear the data. It is recommended to select “All time” to remove all cached images and cookies.
- Clear Data: Click on the “Clear data” or similar button to initiate the clearing process. This may take a few moments to complete.
- Restart Your Browser: Once the data is cleared, close your browser completely and relaunch it.
- Access [zoro.to]: After restarting your browser, visit [zoro.to] again to see if the issue has been resolved. The website should now load without any cache or cookie-related conflicts.
Clearing your browser’s cache and cookies removes temporary data that can cause browsing issues. This ensures a fresh start when accessing [zoro.to] and can often resolve problems related to stored information interfering with website functionality.
Fix 4: Disable Browser Extensions
Browser extensions can sometimes conflict with the proper functioning of [zoro.to]. Disabling or removing unnecessary extensions can help resolve the issue. Follow these steps to disable browser extensions:
- Open Browser Settings: Launch your web browser and access the settings menu. This is typically located in the top-right corner and represented by three dots or lines.
- Navigate to Extensions: In the settings menu, look for the “Extensions” or “Add-ons” option. Click on it to access the extensions management page.
- Disable Extensions: On the extensions page, you will see a list of installed extensions. Disable any extensions that are not essential or that you suspect may be causing conflicts with [zoro.to]. This can usually be done by toggling off the switch or selecting a disable option.
- Restart Your Browser: Once you have disabled the extensions, close your browser completely and relaunch it.
- Access [zoro.to]: After restarting your browser, visit [zoro.to] again to see if the issue has been resolved. If the website now loads properly, it indicates that one of the disabled extensions was causing the problem.
By disabling unnecessary browser extensions, you can eliminate potential conflicts that may be hindering the functionality of [zoro.to].
Fix 5: Use Incognito Mode or Private Browsing
If you’re still encountering issues with [zoro.to] not working, using the incognito mode or private browsing feature of your web browser can help identify and resolve potential conflicts. Follow these steps:
- Open a New Incognito Window: Depending on your browser, you can open an incognito window by clicking on the three dots or lines in the top-right corner and selecting the “New Incognito Window” or “New Private Window” option.
- Access [zoro.to]: In the incognito mode or private browsing window, enter the [zoro.to] website URL and try accessing the site again.
- Check for Resolved Issues: If [zoro.to] loads properly in the incognito mode or private browsing window, it suggests that the problem could be related to browser cache, cookies, or extensions. Clearing your browser cache and cookies or disabling extensions in the regular browsing mode may help resolve the issue.
Using the incognito mode or private browsing feature creates a fresh browsing environment without any cached data or extensions interfering with [zoro.to]. This can help determine if the issue lies within your browser settings.
Fix 6: Flush DNS Cache
If you’re still experiencing difficulties accessing [zoro.to], flushing the DNS cache on your device can help resolve DNS-related issues. Follow these steps:
- Open Command Prompt or Terminal: On Windows, press the Windows key + R, type “cmd” in the Run dialog, and press Enter. On Mac, open the Applications folder, go to Utilities, and launch Terminal.
- Run Command as Administrator: In Command Prompt (Windows) or Terminal (Mac), type the command “ipconfig /flushdns” (without quotes) for Windows or “sudo dscacheutil -flushcache” (without quotes) for Mac. Press Enter to execute the command.
- Wait for Confirmation: You should see a message confirming that the DNS cache has been flushed successfully.
- Restart Your Device: After flushing the DNS cache, restart your device to ensure the changes take effect.
- Access [zoro.to]: Once your device has restarted, open your web browser and try accessing [zoro.to] again to see if the issue has been resolved.
Flushing the DNS cache removes any cached or outdated DNS information, allowing your device to establish a fresh connection to [zoro.to]. This can help resolve DNS-related problems and improve access to the website.
Fix 7: Try a Different DNS Server
If you’re still encountering issues with [zoro.to] not working, changing your DNS server settings to a reliable and fast DNS provider can help resolve DNS-related problems. Follow these steps:
- Open Network Settings: Access the network settings on your device. On Windows, go to the Control Panel or Network and Internet settings. On Mac, go to System Preferences and select Network.
- Select Network Connection: Identify the network connection you’re using (Ethernet, Wi-Fi, etc.) and click on its settings or properties.
- Change DNS Server: Look for the DNS settings option and select “Manual” or “Custom.”
- Enter DNS Server Addresses: Enter the IP addresses of a reliable DNS provider like Google DNS (8.8.8.8 and 8.8.4.4) or Cloudflare DNS (1.1.1.1 and 1.0.0.1) in the respective fields.
- Save Changes: Save the changes and exit the network settings.
- Restart Your Device: Restart your device to apply the new DNS server settings.
- Access [zoro.to]: Once your device has restarted, open your web browser and try accessing [zoro.to] again to see if the issue has been resolved.
Changing your DNS server can help bypass any DNS-related problems that may be preventing access to [zoro.to]. By using a reliable DNS provider, you can improve the DNS resolution process and potentially overcome connectivity issues with the website.
Fix 8: Use a Virtual Private Network (VPN)
If you’re still unable to access [zoro.to], it’s possible that the website is blocked by your Internet Service Provider (ISP) or network administrator. Using a Virtual Private Network (VPN) can help bypass these restrictions and allow you to access the website. Follow these steps:
- Choose a Reliable VPN Service: Select a reputable VPN service that offers secure and reliable connections.
- Install and Launch the VPN Application: Download and install the VPN application on your device. Launch the application when installation is complete.
- Connect to a VPN Server: Open the VPN application and choose a server location. Connect to the VPN server by clicking the “Connect” or similar button.
- Verify Connection: Once connected, verify that your IP address has changed and that your connection is secure.
- Access [zoro.to]: Open your web browser and try accessing [zoro.to] again. The VPN should help bypass any restrictions and allow you to access the website.
Using a VPN encrypts your internet traffic and routes it through a different server, making it appear as though you are accessing the website from a different location. This can help overcome ISP or network administrator blocks and grant you access to [zoro.to].
Fix 9: Update Your Web Browser
If you’re still facing issues with [zoro.to] not working, it’s worth considering whether your web browser is up to date. Outdated browser versions may encounter compatibility issues with certain websites. Follow these steps to update your web browser:
- Check for Updates: Open your web browser and navigate to the settings or preferences menu. Look for an option like “About” or “Help” that indicates software updates.
- Check for Available Updates: Within the settings or preferences menu, find the option to check for updates. Click on it to initiate the update process.
- Install Updates: If updates are available, follow the prompts to install them. This may require your browser to restart.
- Restart Your Browser: Once the updates are installed, close and relaunch your web browser.
- Access [zoro.to]: After restarting your browser, visit [zoro.to] again to see if the issue has been resolved. The updated browser version should provide improved compatibility and performance.
By keeping your web browser up to date, you ensure that you have the latest features and security enhancements. Updating your browser can often resolve compatibility issues with websites like [zoro.to].
Preventing zoro.to Access Issues: Tips for a Smooth Experience
To avoid future access issues with [zoro.to], it’s important to implement preventive measures. Here are some helpful tips to ensure a smooth browsing experience:
Keep Your Browser Updated:
Regularly update your web browser to the latest version available. Updates often include bug fixes and security enhancements that can improve compatibility with websites like [zoro.to].
Clear Cache and Cookies Regularly:
Clearing your browser’s cache and cookies periodically helps prevent data conflicts and ensures that you’re loading the most up-to-date version of [zoro.to].
Use Reliable Internet Connections:
Ensure that you have a stable and reliable internet connection when accessing [zoro.to]. Unstable connections or weak Wi-Fi signals can lead to intermittent access problems.
Install a Trusted Antivirus and Firewall:
Protect your device from malware and potential security threats by using a reputable antivirus program and firewall. These security measures can help prevent any issues that might arise from accessing compromised websites.
Use a Reputable VPN Service:
Consider using a VPN service not only to bypass potential network restrictions but also to enhance your online privacy and security. By following these preventive tips, you can minimize the chances of encountering future access issues with [zoro.to] and ensure a seamless browsing experience.
Conclusion
Troubleshooting [zoro.to]’s issues can be resolved by following these steps. Check for server status, test internet connection, clear browser cache and cookies, disable browser extensions, use incognito mode or private browsing, flush DNS cache, try a different DNS server, use a VPN if necessary, and keep your browser updated. Implementing these preventive measures can ensure a smooth experience accessing [zoro.to], avoiding potential access problems in the future. By being proactive and taking these steps, users can navigate through any obstacles, maintaining a seamless connection to the website. Remember, technology can present challenges, but with the right approach, we can overcome them and enjoy uninterrupted access to our desired online destinations.
FAQs
Zoro.to may experience server maintenance, network connectivity issues, browser conflicts, DNS problems, or website blocks.
Troubleshoot by checking server status, testing internet connection, clearing browser cache and cookies, disabling extensions, using incognito mode, flushing DNS cache, trying a different DNS server, or using a VPN.
Visit zoro.to’s official social media or forums to check for scheduled maintenance or downtime announcements.
Test your connection, restart your router, or contact your ISP for assistance.
Yes, clearing browser cache and cookies can resolve conflicts and provide a fresh browsing experience.
Use a reputable VPN service to bypass restrictions and access zoro.to.
Yes, keeping your browser updated can improve compatibility with zoro.to and prevent issues.
Keep your browser updated, clear cache and cookies regularly, use reliable internet connections, and consider installing antivirus and firewall protection.
Contact zoro.to’s support team for further assistance and troubleshooting.
Prachi Mishra is a talented Digital Marketer and Technical Content Writer with a passion for creating impactful content and optimizing it for online platforms. With a strong background in marketing and a deep understanding of SEO and digital marketing strategies, Prachi has helped several businesses increase their online visibility and drive more traffic to their websites.
As a technical content writer, Prachi has extensive experience in creating engaging and informative content for a range of industries, including technology, finance, healthcare, and more. Her ability to simplify complex concepts and present them in a clear and concise manner has made her a valuable asset to her clients.
Prachi is a self-motivated and goal-oriented professional who is committed to delivering high-quality work that exceeds her clients’ expectations. She has a keen eye for detail and is always willing to go the extra mile to ensure that her work is accurate, informative, and engaging.



