In today’s fast-paced world, staying connected is essential. However, there are times when you need a moment of peace and quiet, and that’s where the “Do Not Disturb” feature on your device comes into play. This handy tool is designed to keep notifications and interruptions at bay, allowing you to focus or relax without any disturbances. But what happens when ‘Do Not Disturb’ is not working as expected? It can be frustrating, especially when you really need some uninterrupted time.
In this comprehensive guide, we’ll explore the reasons why ‘Do Not Disturb’ may not be working on your device and provide you with detailed step-by-step solutions to get it back on track. Whether you’re using an iPhone, Android, or any other device, we’ve got you covered. Let’s dive in and reclaim your peace and quiet!
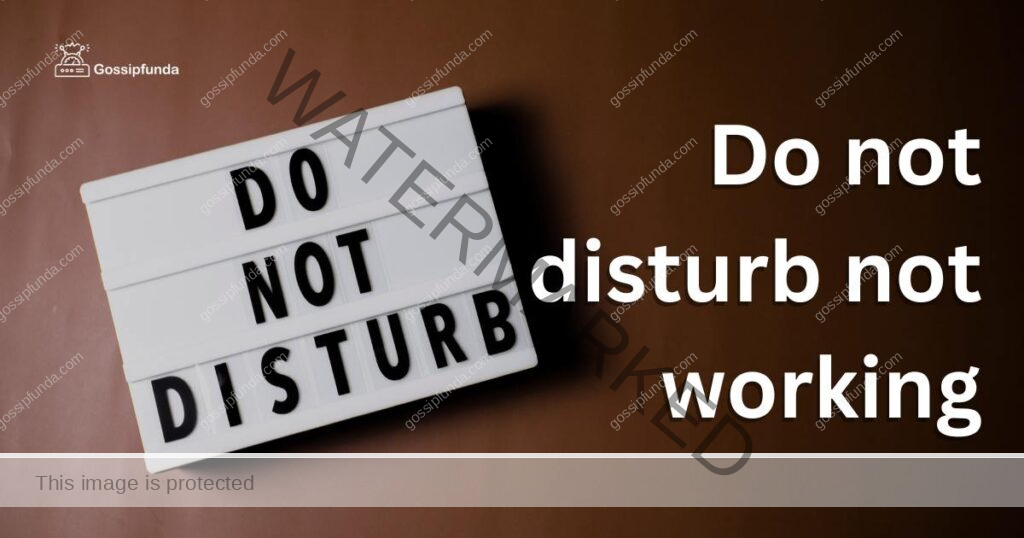
Common Reasons for Do Not Disturb Not Working
Certainly, here are the common reasons why ‘Do Not Disturb Not Working’ can be an issue:
- Misconfigured Settings: Improperly configured ‘Do Not Disturb’ settings can hinder its functionality.
- Software Glitches: Software glitches, often caused by outdated software or app conflicts, can disrupt ‘Do Not Disturb.’
- Third-Party Apps: Some third-party apps may override ‘Do Not Disturb’ settings, leading to interruptions.
- Do Not Disturb Schedule: If the schedule is not aligned with your preferences, ‘Do Not Disturb’ may not work as desired.
How to Fix Do Not Disturb Not Working?
Now that we’ve identified the common culprits, let’s explore the step-by-step solutions to address ‘Do Not Disturb’ issues on different devices.
Fix 1: Check and Adjust ‘Do Not Disturb’ Settings
- Access ‘Do Not Disturb’ Settings: On your device, navigate to the ‘Do Not Disturb’ settings. The location of these settings may vary depending on your device’s operating system.
- Review ‘Do Not Disturb’ Preferences: Once in the settings, carefully review your ‘Do Not Disturb’ preferences. Ensure that they align with your intended use.
- Activate ‘Do Not Disturb’: Turn on the ‘Do Not Disturb’ feature to test if it is working correctly. You can usually activate it manually from these settings.
- Customize Allowed Calls and Messages: Check if you have allowed certain contacts or messages to bypass ‘Do Not Disturb.’ Adjust these settings if needed to ensure important communications are not blocked.
- Test ‘Do Not Disturb’ Mode: To verify that the issue is resolved, put your device in ‘Do Not Disturb’ mode and ask a friend to send you a message or call you. Ensure that the notifications are suppressed as expected.
- Save Changes: If you had to make adjustments, be sure to save your changes and exit the settings.
- Regularly Review Settings: Periodically revisit your ‘Do Not Disturb’ settings to ensure they remain configured according to your preferences. This will help prevent future issues.
By thoroughly examining and fine-tuning your ‘Do Not Disturb’ settings, you can resolve issues related to misconfiguration and enjoy uninterrupted periods of focus or relaxation on your device.
Don’t miss: How to remove do not disturb on iPhone in 1 sec?
Fix 2: Reboot Your Device
- Power Off Your Device: To address ‘Do Not Disturb’ not working issues, start by powering off your device. Press and hold the power button until you see the option to turn it off.
- Wait for a Few Seconds: After the device is completely powered off, wait for about 10-15 seconds. This pause allows any lingering processes or glitches to clear.
- Power On Your Device: Turn your device back on by pressing and holding the power button again. Wait for it to boot up fully.
- Test ‘Do Not Disturb’: Once your device is back up and running, activate ‘Do Not Disturb’ mode again and check if it’s working as expected.
- Regularly Reboot: To prevent future issues, consider rebooting your device regularly, especially after installing updates or new apps. This can help keep your device running smoothly.
Rebooting your device can resolve minor software glitches that may be causing ‘Do Not Disturb’ to malfunction. It’s a quick and effective troubleshooting step that can often restore normal functionality.
Fix 3: Update Your Device’s Operating System
- Check for Updates: Access your device’s settings menu and navigate to the “Software Update” or “System Update” section. This location may vary depending on your device’s operating system.
- Check for Available Updates: Your device will search for available updates. If an update is available, it will be displayed on the screen.
- Download and Install the Update: If an update is found, click on the “Download and Install” button. Your device will begin downloading the latest software.
- Install the Update: Once the download is complete, follow the on-screen instructions to install the update. This may involve restarting your device.
- Test ‘Do Not Disturb’: After the update is installed and your device is back up and running, activate ‘Do Not Disturb’ to verify that the issue has been resolved.
- Enable Automatic Updates (Optional): To ensure your device stays up-to-date and to prevent similar issues in the future, consider enabling automatic updates in your device’s settings.
Updating your device’s operating system is essential for fixing software-related glitches that might be causing ‘Do Not Disturb’ to malfunction. Keeping your device up-to-date also enhances security and overall performance.
Fix 4: Review and Adjust Third-Party App Notifications
- Access App Notifications: Navigate to your device’s settings and find the section related to “App Notifications” or “Notifications.”
- List of Apps: You’ll see a list of installed apps. Scroll through the list to find any apps that might be causing interruptions during ‘Do Not Disturb’ mode.
- Select the Problematic App: Tap on the app that seems to be overriding ‘Do Not Disturb.’
- Adjust Notification Settings: Within the app’s notification settings, you can often customize how it behaves during ‘Do Not Disturb’ mode. Ensure that the app is set to respect ‘Do Not Disturb’ preferences.
- Test ‘Do Not Disturb’ Again: After making adjustments, activate ‘Do Not Disturb’ and check if the problematic app now behaves as expected, suppressing notifications during this mode.
- Repeat for Other Apps: If you suspect multiple apps are causing issues, repeat this process for each one.
- Consider Uninstalling Problematic Apps: If an app consistently disrupts ‘Do Not Disturb’ mode and you can’t resolve the issue through settings, consider uninstalling it or finding an alternative app that doesn’t interfere with your ‘Do Not Disturb’ preferences.
Reviewing and adjusting third-party app notifications is crucial, as these apps may have their own notification settings that can override your device’s ‘Do Not Disturb’ mode. By customizing these settings, you can regain control over your notifications during quiet times.
Fix 5: Check ‘Do Not Disturb’ Schedule and Time Settings
- Access ‘Do Not Disturb’ Settings: Open the ‘Do Not Disturb’ settings on your device as described in the earlier steps.
- Examine Scheduling Options: Within the ‘Do Not Disturb’ settings, look for scheduling options. This is where you can set specific times for ‘Do Not Disturb’ to activate and deactivate.
- Review Time Settings: Double-check the start and end times of your ‘Do Not Disturb’ schedule. Ensure that they match your intended quiet hours.
- Check Days of the Week: Some devices allow you to customize ‘Do Not Disturb’ settings for specific days of the week. Verify that the days selected align with your requirements.
- Test Scheduling: If you’ve made adjustments to the schedule, activate ‘Do Not Disturb’ during the specified time period and observe if it’s now working correctly.
- Disable Scheduling (Optional): If you don’t need a set schedule, you can choose to disable scheduling altogether. This will allow you to manually enable ‘Do Not Disturb’ whenever you need it.
- Save Changes: After reviewing and adjusting the schedule, make sure to save any changes you’ve made.
Checking and adjusting the ‘Do Not Disturb’ schedule and time settings ensures that this feature activates and deactivates at the right moments, aligning perfectly with your quiet hours. This step is especially important for those who rely on a scheduled ‘Do Not Disturb’ mode.
Fix 6: Clear Cache and Data of Do Not Disturb App
- Access App Settings: On Android devices, go to your device’s settings menu.
- Apps or Applications: Scroll down and locate the “Apps” or “Applications” section. Tap on it.
- Find ‘Do Not Disturb’ App: In the list of installed apps, look for the ‘Do Not Disturb’ app. Note that the app name may vary based on your device’s manufacturer (e.g., “Do Not Disturb & Silence,” “Sound & Vibration,” or similar).
- Clear Cache: Select the ‘Do Not Disturb’ app and tap on it. Then, tap on “Storage.”
- Clear Cache: Tap on “Clear Cache.” This action will remove temporary data that may be causing issues.
- Clear Data (Optional): If the problem persists, you can also tap on “Clear Data” to reset the app to its default settings. Be aware that this will erase any customizations you’ve made to ‘Do Not Disturb’ settings.
- Test ‘Do Not Disturb’: After clearing the cache (and possibly data), activate ‘Do Not Disturb’ again and verify if it’s now working correctly.
- Restart Your Device: To ensure the changes take effect, consider restarting your device.
Clearing the cache and data of the ‘Do Not Disturb’ app on Android can resolve issues caused by corrupted temporary files or misconfigurations within the app itself. It’s a useful step when standard troubleshooting methods don’t yield the desired results.
Fix 7: Factory Reset
Note: This step should only be considered as a last resort when all other methods have failed. A factory reset will erase all data and settings on your device, returning it to its original state.
- Backup Your Data: Before proceeding with a factory reset, make sure to back up all your important data, including photos, contacts, and apps. You can use your device’s built-in backup features or third-party backup solutions.
- Access Reset Options: Navigate to your device’s settings menu and find the “System” or “General Management” section, depending on your device.
- Reset Your Device: In the system settings, locate the “Reset” or “Backup & Reset” option. Within this menu, you’ll find the “Factory Data Reset” or “Erase All Data” option.
- Confirm the Reset: Tap on “Factory Data Reset” or a similar option and confirm your choice. Your device will display a warning about data loss.
- Wait for the Reset: Your device will begin the reset process, which may take some time. Ensure that your device is adequately charged or plugged in during this process.
- Set Up Your Device Anew: After the reset is complete, your device will restart and prompt you to set it up as if it were brand new. Follow the on-screen instructions to configure your device’s settings.
- Restore Your Data: Once your device is set up, you can restore your data from the backup you created earlier.
- Test ‘Do Not Disturb’: After restoring your data, activate ‘Do Not Disturb’ and check if it’s now functioning correctly.
A factory reset is a drastic measure, and it should be used sparingly. It’s a solution of last resort when all other troubleshooting steps have failed to resolve the ‘Do Not Disturb’ issue. Ensure you have a comprehensive backup of your data before proceeding with this step.
Fix 8: Seek Professional Assistance
If all previous troubleshooting steps fail to resolve the ‘Do Not Disturb Not Working’ issue on your device, it may be time to seek professional assistance. Here’s what you can do:
- Contact Customer Support: Reach out to the customer support service of your device’s manufacturer or operating system provider (e.g., Apple, Google, Samsung). They can provide guidance and possibly diagnose any hardware or software issues remotely.
- Visit an Authorized Service Center: If your device is still under warranty, consider visiting an authorized service center. They can conduct a thorough assessment of your device and repair any potential hardware problems.
- Consult a Technician: If your device is no longer under warranty or if you suspect a complex issue, consult a qualified technician or IT professional. They can perform in-depth diagnostics and offer solutions tailored to your specific device and situation.
Remember that seeking professional assistance is a sensible choice when all else fails, as it can help you identify and address underlying issues that might not be apparent through standard troubleshooting methods.
Preventing Do Not Disturb Not Working Issues
To avoid future disruptions with your ‘Do Not Disturb’ feature, consider these preventive tips:
- 1. Regularly Update Your Device: Keeping your device’s operating system up-to-date can prevent software-related glitches that may affect ‘Do Not Disturb.’
- 2. Monitor App Notifications: Periodically review and customize app-specific notification settings to ensure they align with your ‘Do Not Disturb’ preferences.
- 3. Avoid Overlapping Schedules: If you use scheduling for ‘Do Not Disturb,’ ensure that the schedule doesn’t overlap with other important activities, such as meetings or appointments.
- 4. Clear Cache and Data (Android): On Android devices, occasionally clearing the cache and data of the ‘Do Not Disturb’ app can help prevent potential issues.
- 5. Install Reputable Apps: When downloading third-party apps, opt for well-established and reputable sources to minimize the risk of app-related disruptions.
- 6. Backup Regularly: Maintain regular backups of your device’s data to safeguard your information in case a factory reset becomes necessary.
- 7. Stay Informed: Keep yourself informed about any known issues or updates related to ‘Do Not Disturb’ on your specific device model and operating system.
By implementing these preventive measures, you can reduce the likelihood of encountering ‘Do Not Disturb Not Working’ problems and enjoy a seamless uninterrupted experience on your device.
Conclusion
In a world filled with constant notifications and distractions, the ‘Do Not Disturb’ feature is a valuable tool for maintaining your focus and tranquility. When it’s not working as expected, it can be frustrating, but with the right troubleshooting steps, you can easily resolve the issue. Whether you’re an iPhone user, Android enthusiast, or use another device, these solutions can help you regain control over your notifications and enjoy uninterrupted moments. Remember to keep your settings in check, update your software, and review app-specific preferences to ensure that ‘Do Not Disturb’ serves its purpose flawlessly. Reclaim your peace and quiet today!
FAQs
Possible causes include misconfigured settings, software glitches, or third-party apps overriding preferences.
Check settings, reboot, update iOS, or reset settings if necessary for a smooth experience.
Adjust priority mode, review app notifications, update Android OS, and reboot your device.
Yes, certain apps can override ‘Do Not Disturb’ settings; review and customize app-specific notifications.
Ensure the schedule aligns with your needs and test it during the set time frame.
Prachi Mishra is a talented Digital Marketer and Technical Content Writer with a passion for creating impactful content and optimizing it for online platforms. With a strong background in marketing and a deep understanding of SEO and digital marketing strategies, Prachi has helped several businesses increase their online visibility and drive more traffic to their websites.
As a technical content writer, Prachi has extensive experience in creating engaging and informative content for a range of industries, including technology, finance, healthcare, and more. Her ability to simplify complex concepts and present them in a clear and concise manner has made her a valuable asset to her clients.
Prachi is a self-motivated and goal-oriented professional who is committed to delivering high-quality work that exceeds her clients’ expectations. She has a keen eye for detail and is always willing to go the extra mile to ensure that her work is accurate, informative, and engaging.



