Embark on a thrilling journey where virtual battles and unpredictable zombie hordes captivate every Fortnite enthusiast’s heart. Undoubtedly, the Horde Rush mode has become a space where your strategic agility and sharpshooting skills undergo rigorous testing. Imagining a gaming world where challenges meet fun, this mode should ideally be a flawless escape into an exhilarating digital adventure. Yet, what happens when your gateway to excitement, the Horde Rush, stubbornly remains inaccessible or simply doesn’t appear on your screen? A wave of frustration ensues, transforming eager anticipation into a quest for solutions.
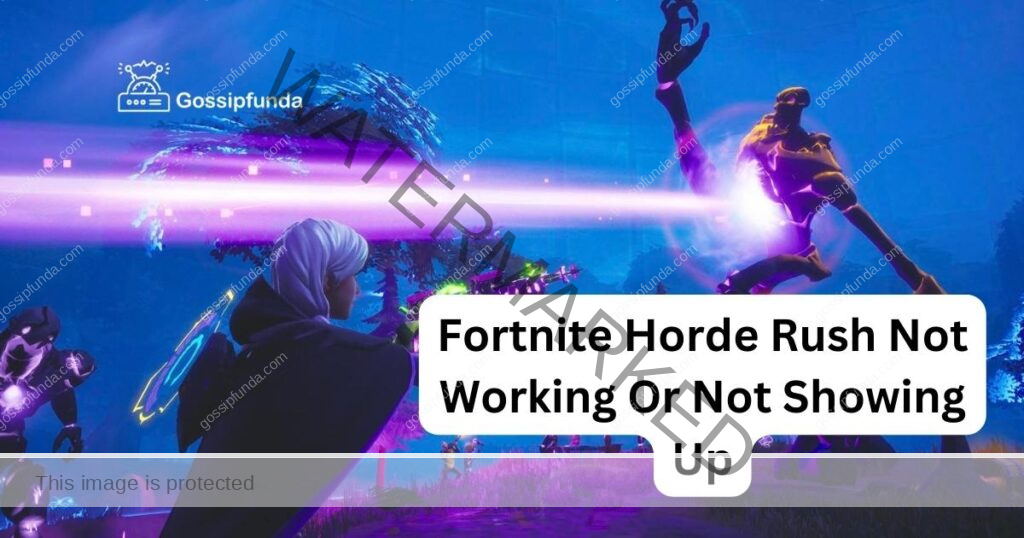
Ready to dive in? Your guide to uninterrupted Horde Rush experiences begins now, blending understanding and action into a seamless gaming journey.
Reasons Behind the Horde Rush Dilemma
Navigating through the captivating worlds of Fortnite, the impediment of Horde Rush not working can be attributed to various potential reasons. Primarily, server issues may present themselves as a prominent contender, where scheduled maintenance or unexpected downtimes hinder access to this beloved game mode, diluting the excitement with a dash of frustration. Another plausible reason could be bugs or glitches within the game, possibly induced by recent updates or inherently present, causing the mode to either malfunction or not appear at all.
Additionally, user-specific technical issues, such as an unstable internet connection or outdated game version, could be discreetly crafting obstacles, prohibiting interaction with Horde Rush. Furthermore, geographical restrictions or account-related issues could be silently operating in the backdrop, concealing Horde Rush from your gaming menu. Understanding these reasons not only enlightens your perspective but also casts the first stone towards finding a viable solution to this perplexing issue.
How to Fix Fortnite Horde Rush Not Working Or Not Showing Up?
Fix 1: Ensuring Robust and Stable Internet Connectivity
A seamless gaming experience in Fortnite, especially in modes like Horde Rush, hinges profoundly on stable and robust internet connectivity. Thus, when faced with the prevalent dilemma of the game mode not working or showing up, embarking on a meticulous examination of your internet connection might prove enlightening. Begin by conducting a straightforward internet speed test, readily available via various online platforms, to ascertain both your upload and download speeds. Ensuring these align with Fortnite’s recommended speed requirements enhances the likelihood of a hitch-free gaming session.
Next, scrutinize your router’s position. Placing it in an optimal, centralized location, devoid of obstructions, can significantly boost your Wi-Fi signal, ensuring consistent and unbroken connectivity throughout your gameplay. Should you encounter frequent drops or inconsistencies in your connection, consider using a wired connection, such as an Ethernet cable, to directly tether your gaming device to the router, reducing potential interference and providing a steadier link.
Don’t miss: Space Engineers Game refinery not working
Delving deeper, update your router’s firmware to its latest version, ensuring that it operates at its zenith, free from vulnerabilities that might obstruct a smooth gaming encounter. Moreover, momentarily disconnecting other devices from the network could unburden your bandwidth, dedicating more internet resources to your Fortnite adventures. If issues persist, resetting the router can sometimes miraculously clear unnoticed issues, providing a fresh slate for your digital engagements.
Should all the above steps fall short, reaching out to your Internet Service Provider (ISP) might unearth potential external issues, providing further insight or solutions into establishing a fortified internet connection, thereby eliminating one possible reason behind the Horde Rush not working or showing up.
Fix 2: Updating Game and Verifying Installation Integrity
Navigating through the visually rich and intensely thrilling worlds of Fortnite, especially engaging in the heart-pounding Horde Rush, mandates not only strategy but also a smoothly functioning game client. Thus, ensuring your game is updated and maintaining its installation integrity becomes paramount. Your first pitstop involves making certain your Fortnite game is operating on its latest version.
Updating the game might seem a straightforward task yet it holds the potential to rectify unseen issues, especially those related to new game modes or features. Routinely, developers roll out updates to not only inject fresh content but also to patch known issues and enhance overall gaming performance. To do this, simply open your Epic Games Launcher and navigate to your Library. Here, if an update is available, the client will either automatically commence the update or prompt you to initiate it manually.
Further immersing into the depths of potential fixes, verifying the integrity of your game installation ascends as a vital yet often overlooked step. At times, missing or corrupted game files silently sabotage your gaming experience, causing issues like Horde Rush not appearing or working. To verify Fortnite’s installation through the Epic Games Launcher, navigate to your Library, click on the three dots next to Fortnite, and select “Verify” from the dropdown menu. This process might take a few minutes, as the launcher checks and repairs any corrupted or missing files, reinstating the robustness of your game installation.
Even with meticulous attention to updates and verification, it’s prudent to occasionally reinstall Fortnite. Although a lengthier fix, a fresh installation can eradicate lingering issues, providing a clean slate upon which your digital adventures can unfold undisturbed.
Fix 3: Engaging with Official Channels and User Reports
In the electrifying realms of Fortnite, where Horde Rush catapults you into an arena of strategy and survival, staying abreast of official updates and channeling experiences through user reports are crucial. When confronted with Horde Rush not appearing or working, turning towards Fortnite’s official channels and user platforms might weave a bridge between frustration and resolution.
Begin by immersing yourself in the official Fortnite Status Page or Twitter account, which often cascade vital information regarding server statuses, ongoing issues, and upcoming patches directly from the developers. These channels can provide insights into whether the issue is widespread or localized to your gaming environment.
Simultaneously, it is quintessential to engage with the Fortnite Community Trello Board, a platform where developers highlight recognized issues, their status, and planned fixes. Not only does this provide visibility into potential timelines for resolution, but it also ensures that your experience is validated through community acknowledgment.
Moreover, becoming an active participant in the resolution journey, submitting a user report through Fortnite’s in-game feature becomes pivotal. Navigate to the main menu, select “Feedback”, and choose “Bug” to detail your Horde Rush dilemmas, providing developers with crucial data points to navigate towards solutions. Furthermore, participating in Fortnite forums and community groups might uncover shared experiences, ensuring that you are not navigating this perplexing issue in isolation.
Fix 4: Thoroughly Examining User Account and Region Settings
In a vibrant, virtual environment like Fortnite, where every game mode, especially Horde Rush, becomes a pulsating adventure, ensuring your user account and region settings are in impeccable standing is paramount. Sometimes, anomalies related to your account or region settings can veil certain game modes, creating a seemingly impenetrable barrier between you and your thrilling escapades against the hordes.
Embark on a meticulous examination of your Fortnite account settings. Ensure that your account is in good standing and not experiencing issues such as temporary bans or restrictions which might inadvertently affect access to certain game modes. Navigate to the Epic Games website, log into your account, and explore the account details and connected accounts sections for anomalies or necessary updates.
Diving deeper, inspect your in-game region settings. Sometimes, specific game modes like Horde Rush might be temporarily unavailable or experiencing issues in certain geographical regions. To examine and potentially alter this, navigate to the settings menu within Fortnite, selecting the gear icon. Here, under the “Matchmaking Region” option, ensure your selected region is optimal for your location, and consider experimenting with neighboring regions to ascertain whether the Horde Rush issue persists across boundaries.
Moreover, do not underestimate the power of a simple log out and log back in. This seemingly mundane action could refresh your account settings and sometimes, mysteriously resolve unforeseen glitches, ushering you back into the thrilling realms of Horde Rush.
Fix 5: Navigating Through Game Cache and Temporary Files
In the animated arenas of Fortnite, where Horde Rush unfolds as a mesmerizing canvas of combat and strategy, the inconspicuous game cache and temporary files might secretly be wielding a double-edged sword. These files, while essential for speeding up load times and preserving settings, can occasionally become corrupted, thereby veiling Horde Rush in a shadow of inaccessibility or malfunction.
Initiating this fix demands a thorough clearance of the game’s cache and temporary files. For PC users, this involves navigating to the location where these files are stored, typically within your system’s ‘AppData’ folder, and manually deleting them, ensuring to safeguard any vital data. For console players, a system restart or power cycle, where the console is turned off completely and then rebooted, often serves to clear the temporary data, providing a fresh slate for your gaming pursuits.
Furthermore, inspecting and potentially tweaking your in-game settings can sometimes inadvertently solve cache-related issues. Sometimes, settings related to graphics, performance, or gameplay might conflict with new updates or game modes, disrupting access to features like Horde Rush. Navigate through your Fortnite settings, adjusting parameters and observing whether any specific configuration alleviates the issue.
Fix 6: Analyzing and Rectifying GPU and System Performance
Thriving within the dynamic landscapes of Fortnite’s Horde Rush demands not just strategic mastery but also an optimal performance stage set by your GPU and system. Often, unseen battles between system specifications and game requirements quietly forge issues, such as the game mode not working or not showing up, necessitating a deep dive into your GPU and system performance.
Initiate this exploration by ensuring your graphics driver is not just updated, but also configured optimally to synergize with Fortnite. Visiting the official website of your GPU manufacturer (NVIDIA, AMD, or Intel) and downloading the latest driver can sometimes catapult your gaming experience from fraught with issues to seamlessly smooth. Additionally, explore the graphics settings within the driver and the game, ensuring compatibility and optimal performance configuration.
Moreover, a meticulous examination of your system’s hardware and settings comes into play. Ensure that your system aligns with Fortnite’s recommended specifications, providing a fertile ground for features like Horde Rush to operate without hitches. This involves inspecting your RAM, processor, and GPU, ensuring they harmoniously intertwine to support your virtual battles against the undead.
Furthermore, system overheating can sometimes stealthily sabotage your gaming experience. Ensure your system’s cooling mechanisms, such as fans and heat sinks, are operating effectively, and consider employing additional cooling solutions if system temperatures consistently ascend into concerning realms.
Simultaneously, it’s pivotal to scrutinize background processes and applications. Ensure that no resource-intensive applications are leeching vital performance capacity from your system during your Fortnite escapades. Utilizing task manager or system monitoring tools can provide insights and allow you to halt unnecessary processes, ensuring all system resources are dedicated to providing an unhindered gaming environment.
Fix 7: Investigating Third-party Software and Firewalls
When your objective is to seamlessly engage with the fast-paced chaos of Horde Rush, sometimes, unforeseen barricades erected by third-party software and firewalls can stymie your endeavors. Diving into the realm of software that operates alongside Fortnite might unveil hidden obstacles, potentially paving the way for a glitch-free gaming experience.
Commence this exploration by examining any third-party applications that interact with Fortnite. Software like game overlays, screen recorders, or streaming applications sometimes inconspicuously conflict with the game, causing specific modes like Horde Rush to malfunction or not appear at all. Temporarily disabling or adjusting the settings of these applications can unveil whether they harbor the root of the issue.
In tandem, scrutinizing your antivirus software becomes pivotal. While safeguarding your digital realms, antivirus programs can sometimes misinterpret game files as threats, obstructing their function. Ensuring Fortnite is added to your antivirus software’s exceptions or temporarily disabling the software can highlight whether it’s quietly weaving issues into your Horde Rush experiences.
Moreover, navigating through your firewall settings illuminates another potential solution. Occasionally, firewalls can inadvertently block essential connections between your gaming client and Fortnite servers, causing disruptions or invisibility of game modes. Ensure that Fortnite and its launcher are granted unobstructed passage through your firewall, crafting an uninterrupted connection between your system and the virtual worlds within the game.
In addition, engaging with VPN settings or disabling your VPN, if utilized, also becomes significant. VPNs, while providing an additional layer of security, can sometimes interfere with game connections or cause issues with accessing specific game modes or servers, making this a crucial angle to explore.
Fix 8: Configuring In-Game Settings and User Interface
Embarking on the exhilarating journey through Fortnite’s Horde Rush mandates an unseen ally – your in-game settings and user interface. Sometimes, misconfigurations or overlooked settings within the game itself quietly weave issues, causing modes like Horde Rush to go incognito or malfunction, demanding a nuanced exploration into in-game settings and user interface.
Initiating this, delve into your Fortnite video settings. Ensuring settings like VSync, frame rate limit, and resolution are configured optimally for your system can sometimes lift veils from hidden issues. In certain scenarios, overly ambitious video settings can strain your system, causing subtle glitches and affecting the visibility or functionality of game modes.
Subsequently, exploring the user interface (UI) settings carves out another avenue towards resolution. Ensuring elements like HUD scale and social notifications are configured appropriately can sometimes inadvertently rectify issues with Horde Rush’s visibility or functionality. In instances, misconfigured UI settings can obstruct notifications or access to certain game modes.
Furthermore, your control settings warrant a check. Ensuring that no accidental key binds or misconfigured controls are impeding your interaction with the game mode becomes crucial. Revisit your key binds and ensure that no essential functions, necessary for accessing or interacting with Horde Rush, are obstructed or misconfigured.
Moreover, journey through your audio settings. Although seemingly unrelated to a game mode not showing up, ensuring audio settings are configured appropriately guarantees that no in-game cues or notifications related to Horde Rush are being missed, ensuring you are fully immersed and alert to all in-game scenarios.
Preventive Tips
Immersing yourself in the electrifying world of Fortnite’s Horde Rush should be a smooth and invigorating journey, free from hitches and technical pitfalls. Implementing preventative measures and nurturing proactive habits can craft a stable, glitch-free platform, ensuring this dynamic game mode remains ever-accessible and perpetually thrilling.
- Consistent System Checks: Regularly review your system’s health, ensuring hardware is not only functioning optimally but also aligns with Fortnite’s recommended specifications. This preemptively negates potential compatibility issues, ensuring Horde Rush unfolds without hitch.
- Regular Game Updates: Ensuring Fortnite is consistently updated provides a stable environment where Horde Rush can effortlessly play out. Regular updates often bring bug fixes and stability enhancements that nullify potential issues before they surface.
- Network Stability: A stable, robust network connection ensures uninterrupted access to all of Fortnite’s game modes. Routinely check your internet stability, ensuring ping and bandwidth are optimized for a smooth gaming experience.
- Explore Patch Notes: Routinely immerse yourself in Fortnite’s patch notes. This not only keeps you abreast of updates and changes but also forewarns of potential known issues or scheduled maintenance that might affect gameplay.
- Avoiding Unofficial Mods: Steer clear of unofficial mods and software that interact with Fortnite. These can not only introduce stability issues but also risk account penalties, ensuring your path through Horde Rush remains unobstructed and legitimate.
- Safe Gaming Practices: Engage with forums and official communication channels to stay informed about common issues and their solutions, ensuring you’re equipped with knowledge to preemptively counteract potential problems.
Conclusion
Embarking on the adrenaline-fueled escapades of Fortnite’s Horde Rush should be an exhilarating, seamless journey, where the only adversaries encountered are the hordes of opponents, not technical glitches or invisibility of modes. Through detailed fixes, ranging from addressing game cache issues to scrutinizing third-party software, and not overlooking the profound impact of in-game settings, we pave a way where every player can delve, unhindered, into the immersive worlds crafted within the game.
Proactively engaging with both our system and game, ensuring that each setting, update, and software collaborates to bolster our gaming experience, allows us to navigate through Horde Rush with strategic prowess and technical stability.
FAQs
Ah, the dreaded invisibility! Sometimes it’s technical glitches, outdated game versions, or server issues causing this sneaky problem.
Make it a habit to update Fortnite whenever a new patch rolls out. Those updates aren’t just for fun—they fix important issues!
You’d be surprised! Sometimes, tweaking your in-game settings, like adjusting video or UI configurations, can pop Horde Rush back into visible territory.
Ah, the irony! Sometimes new patches bring new issues. Keep an eye on official channels for updates or potential quick fixes.
High-action modes like Horde Rush can really make your system work up a sweat! Ensure cooling mechanisms are functioning to dodge overheating.
Unfortunately, disruptions might jeopardize progress. Keeping a stable game environment minimizes these heartbreaks and keeps your progress safely stored
Prachi Mishra is a talented Digital Marketer and Technical Content Writer with a passion for creating impactful content and optimizing it for online platforms. With a strong background in marketing and a deep understanding of SEO and digital marketing strategies, Prachi has helped several businesses increase their online visibility and drive more traffic to their websites.
As a technical content writer, Prachi has extensive experience in creating engaging and informative content for a range of industries, including technology, finance, healthcare, and more. Her ability to simplify complex concepts and present them in a clear and concise manner has made her a valuable asset to her clients.
Prachi is a self-motivated and goal-oriented professional who is committed to delivering high-quality work that exceeds her clients’ expectations. She has a keen eye for detail and is always willing to go the extra mile to ensure that her work is accurate, informative, and engaging.


