Are you an avid gamer who enjoys playing Rockstar Games titles? If so, you may have encountered an issue where the Rockstar Games Launcher is not working properly. This can be frustrating, especially when you’re eager to dive into your favorite games. Fortunately, there are several reasons why this problem might occur, and we’re here to help you troubleshoot and resolve them.
In this article, we’ll explore the common causes behind the Rockstar Games Launcher not working and provide step-by-step instructions on how to fix it. Whether you’re experiencing launcher crashes, login issues, or game launch failures, we’ve got you covered. So, let’s dive into the troubleshooting process and get you back to enjoying your Rockstar Games experience!
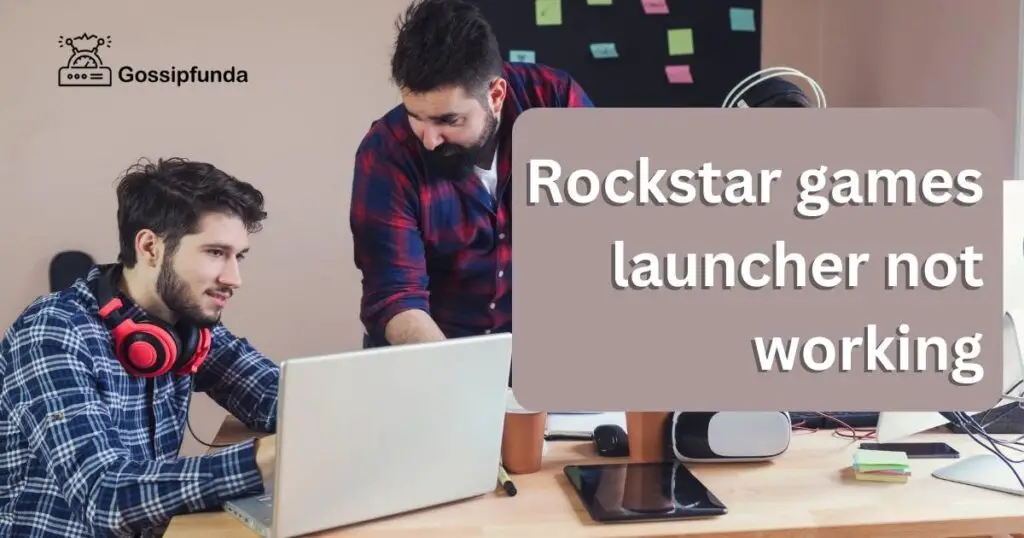
Common Causes of Rockstar Games Launcher Issues
Compatibility Issues
The Rockstar Games Launcher relies on specific system requirements to function correctly. If your computer doesn’t meet these requirements or if you have incompatible software installed, it can cause the launcher to malfunction. Make sure your system meets the minimum requirements and check for any conflicting programs.
Network Connectivity Problems
A stable internet connection is crucial for the Rockstar Games Launcher to work seamlessly. Network issues like low bandwidth, firewall restrictions, or DNS problems can hinder the launcher’s performance. Troubleshooting your network settings and ensuring a reliable connection can often resolve these issues.
Corrupted Launcher Files
Over time, the launcher’s files may become corrupted due to various factors such as unexpected shutdowns or malware infections. When this happens, the launcher may fail to start or encounter errors. Verifying the integrity of the launcher’s files or reinstalling it can help resolve such problems.
Outdated Launcher or Game Files
Using an outdated version of the Rockstar Games Launcher or the game itself can lead to compatibility issues and prevent the launcher from functioning correctly. It’s essential to keep both the launcher and your games up to date to ensure smooth performance.
Third-Party Software Interference
Certain third-party software, such as antivirus programs or overlay applications, may interfere with the Rockstar Games Launcher’s operation. These programs can sometimes mistake the launcher for potentially malicious software and block its execution. Temporarily disabling or whitelisting the launcher in these programs can resolve conflicts and allow the launcher to function properly.
Server Issues
At times, the Rockstar Games Launcher may experience server-related problems. This can result in login failures, slow downloads, or the inability to access online features. Server issues are typically resolved by Rockstar Games themselves, and the best course of action is to wait for them to fix the problem.
Background Processes
Background processes running on your computer, such as resource-intensive applications or excessive browser tabs, can consume system resources and affect the performance of the Rockstar Games Launcher. Closing unnecessary processes and freeing up system resources can help improve the launcher’s functionality.
Conflicting Controller or Input Devices
If you’re using a controller or other input devices, there might be conflicts between the device drivers and the Rockstar Games Launcher. Ensure that your controller is properly connected and recognized by your operating system. Updating or reinstalling the controller’s drivers can help resolve any compatibility issues.
Administrator Privileges
Sometimes, the Rockstar Games Launcher requires administrator privileges to function correctly. If you’re experiencing issues, try running the launcher as an administrator by right-clicking on its shortcut or executable and selecting the “Run as administrator” option.
Temporary Files and Cache
Accumulated temporary files and cached data can sometimes interfere with the Rockstar Games Launcher’s operation. Clearing these files can help resolve various issues, such as slow performance or crashes. You can use disk cleanup tools or manually delete temporary files and clear the launcher’s cache.
By understanding these common causes, you can effectively troubleshoot and resolve the issues you might encounter with the Rockstar Games Launcher. In the following sections, we’ll provide detailed steps on how to fix these problems and get your launcher back to working smoothly.
Fix 1: Checking Compatibility and System Requirements
To ensure that your computer meets the necessary requirements for the Rockstar Games Launcher, follow these steps:
Check System Requirements
Start by reviewing the minimum system requirements specified by Rockstar Games for the launcher. Verify if your operating system, processor, RAM, and graphics card meet or exceed the minimum requirements. If not, consider upgrading your hardware to meet the specifications.
Update Graphics Drivers
Outdated or incompatible graphics drivers can cause issues with the Rockstar Games Launcher. Visit the website of your graphics card manufacturer (e.g., NVIDIA, AMD, Intel) and download the latest drivers for your specific graphics card model and operating system. Install the updated drivers and restart your computer to ensure the changes take effect.
Check for Conflicting Software
Certain software programs, such as antivirus or firewall applications, may conflict with the Rockstar Games Launcher. Temporarily disable or configure these programs to allow the launcher to function properly. Additionally, check for any background processes or applications that may consume excessive system resources and close them before launching the game.
Verify DirectX Version
The Rockstar Games Launcher relies on DirectX, a collection of application programming interfaces (APIs) for multimedia tasks. Ensure that you have the latest version of DirectX installed on your computer. You can download and install the latest version from the official Microsoft website.
By checking the compatibility and system requirements, updating graphics drivers, resolving software conflicts, and verifying the DirectX version, you can address potential issues that may be causing the Rockstar Games Launcher to malfunction.
Fix 2: Troubleshooting Network Connectivity
If you’re experiencing network-related issues with the Rockstar Games Launcher, follow these steps to troubleshoot and resolve the problem:
Restart Your Router and Modem
Start by turning off your router and modem. Wait for a few minutes, then power them back on. This simple step can often resolve temporary network glitches and restore connectivity.
Disable Firewall Temporarily
Firewalls can sometimes block the Rockstar Games Launcher from accessing the internet. Temporarily disable your firewall to see if it resolves the issue. If the launcher starts working after disabling the firewall, consider adding an exception for the launcher in your firewall settings to allow it to access the necessary network resources.
Check Bandwidth and Network Speed
Insufficient bandwidth or a slow internet connection can cause the Rockstar Games Launcher to malfunction. Test your internet speed using online tools and ensure that it meets the minimum requirements for online gaming. If your connection is slow, contact your internet service provider for assistance or consider upgrading your plan to a higher speed.
Flush DNS Cache
DNS (Domain Name System) issues can prevent the Rockstar Games Launcher from connecting to the game servers. Open the Command Prompt (Windows) or Terminal (Mac), and type the command “ipconfig /flushdns” (without quotes). Press Enter to flush the DNS cache and try launching the launcher again.
Change DNS Settings
Sometimes, using alternative DNS servers can improve network connectivity. Access your router’s settings and change the DNS server addresses to public DNS servers like Google DNS (8.8.8.8 and 8.8.4.4) or OpenDNS (208.67.222.222 and 208.67.220.220). Save the changes and restart your router. Then, try launching the Rockstar Games Launcher.
Switch to a Wired Connection
If you’re using a wireless connection, try connecting your computer directly to the router using an Ethernet cable. Wired connections generally provide better stability and lower latency, which can improve the performance of the Rockstar Games Launcher.
Reset Network Configuration
Resetting your network configuration can help resolve any underlying issues. Open the Command Prompt or Terminal as an administrator, then enter the following commands one by one: “ipconfig /release,” “ipconfig /renew,” “netsh winsock reset,” and “netsh int ip reset.” Restart your computer and try launching the launcher again.
Contact Your Internet Service Provider
If none of the above steps resolve your network connectivity issues, reach out to your internet service provider (ISP) for further assistance. They can help diagnose any network problems specific to your connection and provide guidance on resolving them.
By following these troubleshooting steps, you can identify and fix network-related issues that may be causing the Rockstar Games Launcher to malfunction.
Fix 3: Verifying Launcher and Game Files
If you suspect that the Rockstar Games Launcher or game files are corrupted, follow these steps to verify and repair them:
Verify Launcher Files
Open the Rockstar Games Launcher and go to the Settings menu. Select the “Verify Integrity” or “Verify Files” option. The launcher will compare your installed files with the latest version available and download any missing or corrupted files.
Repair or Reinstall the Launcher
If verifying the launcher files doesn’t resolve the issue, you can try repairing or reinstalling the launcher. Open the Control Panel (Windows) or Applications folder (Mac), locate the Rockstar Games Launcher, and select the option to repair or uninstall it. Follow the prompts to complete the process, and then reinstall the launcher from the official Rockstar Games website.
Verify Game Files
Launch the Rockstar Games Launcher and go to the Library section. Select the game that is experiencing issues, click on the gear icon, and choose “Verify Game Files” or a similar option. The launcher will compare the game files with the latest version and replace any missing or corrupted files.
Reinstall the Game
If verifying the game files doesn’t fix the problem, consider reinstalling the game itself. Open the Rockstar Games Launcher, go to the Library, and uninstall the game that’s causing issues. Then, proceed to reinstall it from your library or the official Rockstar Games website.
Run the Launcher as Administrator
Sometimes, running the Rockstar Games Launcher with administrative privileges can help resolve certain issues. Right-click on the launcher’s shortcut or executable file and select “Run as administrator.” This will ensure that the launcher has the necessary permissions to access and modify files on your computer.
Disable Antivirus or Security Software
Antivirus or security software can occasionally interfere with the installation or operation of the Rockstar Games Launcher. Temporarily disable or pause your antivirus program and any other security software you have running. Be sure to enable them again once you’ve finished troubleshooting to ensure your system remains protected.
Perform a Clean Boot
Performing a clean boot helps eliminate potential conflicts between the Rockstar Games Launcher and other programs or services running on your computer. Follow the instructions provided by your operating system to perform a clean boot, then try launching the launcher again to see if the issue is resolved.
Check for Windows Updates
Ensure that your operating system is up to date with the latest Windows updates. Sometimes, missing critical updates can cause compatibility issues with the Rockstar Games Launcher. Go to your system settings, check for updates, and install any available updates before trying to launch the game again.
By following these steps to verify and repair the launcher and game files, you can resolve any corruption issues that may be causing the Rockstar Games Launcher to malfunction.
Read more: 9anime Error Code 102630: Understanding and Fixing
Fix 4: Resolving Third-Party Software Interference
If you suspect that third-party software is interfering with the Rockstar Games Launcher, follow these steps to resolve conflicts:
Disable Overlay Applications
Overlay applications such as Discord, Steam, or GeForce Experience can sometimes conflict with the Rockstar Games Launcher. Disable or exit these overlay applications before launching the game. Check the settings of each application to disable the in-game overlay feature, which may interfere with the launcher’s operation.
Temporarily Disable Antivirus or Firewall
Antivirus programs and firewalls can mistakenly identify the Rockstar Games Launcher as a potential threat and block its execution. Temporarily disable your antivirus or firewall software and try launching the launcher again. If the issue is resolved, add the launcher and the game executable to the software’s whitelist or exception list to prevent future conflicts while maintaining security.
Add Exception to Windows Defender Firewall
If you’re using the Windows Defender Firewall, you can add an exception for the Rockstar Games Launcher. Open the Windows Security settings, select “Firewall & network protection,” then click on “Allow an app through firewall.” Locate the launcher executable in the list or add it manually by clicking “Change settings” and “Allow another app.”
Close Unnecessary Background Processes
Close any unnecessary background processes and applications that may be running on your computer. These processes can consume system resources and interfere with the Rockstar Games Launcher’s performance. Use the Task Manager (Ctrl+Shift+Esc on Windows) to identify resource-intensive processes and end them before launching the game.
Update or Reinstall Conflicting Software
If you suspect that specific software is causing conflicts with the Rockstar Games Launcher, check for updates or consider reinstalling the conflicting program. Visit the official website of the software or use its built-in update feature to ensure you have the latest version. If the issue persists, uninstall the conflicting software and try running the Rockstar Games Launcher again.
Run the Launcher in Compatibility Mode
Right-click on the Rockstar Games Launcher shortcut or executable and select “Properties.” In the Compatibility tab, check the box that says “Run this program in compatibility mode for” and choose an earlier version of Windows from the drop-down menu. Click Apply and then try launching the launcher to see if it resolves the issue.
Perform a Clean Installation of the Launcher
If all else fails, consider performing a clean installation of the Rockstar Games Launcher. Uninstall the launcher from your system, making sure to remove any leftover files or registry entries associated with it. Then, download the latest version of the launcher from the official Rockstar Games website and install it following the provided instructions.
By following these steps to resolve conflicts caused by third-party software, you can eliminate potential obstacles that may be preventing the Rockstar Games Launcher from working correctly.
Fix 5: Checking Administrator Privileges
If you’re encountering issues with the Rockstar Games Launcher, it’s worth checking your administrator privileges to ensure that you have the necessary permissions. Follow these steps to address administrator-related problems:
Run the Launcher as Administrator
Right-click on the Rockstar Games Launcher shortcut or executable file and select “Run as administrator.” This grants the launcher elevated privileges and can help resolve certain issues related to permissions or access.
Adjust User Account Control (UAC) Settings
If running the launcher as administrator doesn’t resolve the problem, you can adjust the User Account Control (UAC) settings on your computer. Go to the Control Panel (Windows) and search for “User Account Control.” Move the slider to adjust the level of notification you receive. Lowering the UAC level can sometimes prevent permission-related obstacles when launching the Rockstar Games Launcher.
Check Account Privileges
Ensure that your user account has administrative privileges on the computer. Open the Control Panel (Windows), navigate to the User Accounts section, and check your account type. If your account doesn’t have administrative privileges, switch to an administrator account or contact the administrator of your computer to grant you the necessary permissions.
Disable Parental Controls
Parental control settings can sometimes restrict access to certain applications or features, including the Rockstar Games Launcher. If you have parental controls enabled on your computer, review the settings and make sure they don’t interfere with launching the launcher. Disable or adjust the restrictions as needed.
Create a New User Account
If all else fails, you can create a new user account on your computer and try launching the Rockstar Games Launcher from that account. Sometimes, issues with user-specific settings or permissions can be resolved by switching to a different account with administrative privileges.
By checking and adjusting your administrator privileges, you can ensure that you have the necessary permissions to launch and use the Rockstar Games Launcher without encountering permission-related issues.
Fix 6: Clearing Temporary Files and Cache
If you’re experiencing performance issues or crashes with the Rockstar Games Launcher, clearing temporary files and cache can help resolve these issues. Follow these steps to clear the unnecessary data:
Clear Temporary Files
Open the File Explorer (Windows) or Finder (Mac) and navigate to the temporary files folder. This folder location may vary depending on your operating system. Select all the files and folders within the temporary files folder and delete them permanently.
Clear Launcher Cache
Open the Rockstar Games Launcher and go to the Settings menu. Look for an option related to cache or temporary files. Click on it to clear the launcher’s cache. This process will remove any stored temporary data that may be causing performance issues or conflicts.
Clear Browser Cache and Cookies
If you use a web browser to access Rockstar Games’ website or related services, clearing the browser’s cache and cookies can also help. Open your browser’s settings and search for options related to clearing browsing data. Select the cache and cookies checkboxes, then click on the “Clear” or “Delete” button to remove the stored data.
Use Disk Cleanup Tool
Windows users can utilize the built-in Disk Cleanup tool to clear unnecessary files. Search for “Disk Cleanup” in the Start menu, select the drive where the launcher is installed, and check the files to delete, such as temporary files, cache, and system error memory dump files.
Restart Your Computer
After clearing temporary files and cache, restart your computer. This helps ensure that any remaining cached data is completely removed, and it can also help refresh system resources for better performance.
By clearing temporary files, cache, and browser data, you can eliminate unnecessary data that may be causing performance issues or conflicts with the Rockstar Games Launcher. This can result in improved launcher performance and a smoother gaming experience.
Fix 7: Addressing Background Processes
If you’re encountering issues with the Rockstar Games Launcher, background processes running on your computer may be causing conflicts or consuming system resources. Follow these steps to address background process-related problems:
Close Unnecessary Programs
Before launching the Rockstar Games Launcher, close any unnecessary programs running in the background. Use the Task Manager (Ctrl+Shift+Esc on Windows) or Activity Monitor (Mac) to identify resource-intensive applications and terminate them to free up system resources.
Disable Startup Programs
Some programs are set to launch automatically when you start your computer, which can slow down the system and interfere with the Rockstar Games Launcher. Open the Task Manager (Windows) or System Preferences (Mac), navigate to the Startup tab, and disable any programs that aren’t essential for your computer’s operation.
Manage Browser Extensions
If you have browser extensions installed, they can consume system resources and affect the performance of the Rockstar Games Launcher. Open your browser’s settings or preferences, go to the Extensions or Add-ons section, and disable or remove any unnecessary extensions that you don’t use regularly.
Update Software and Drivers
Outdated software and drivers can cause conflicts and impact the performance of the Rockstar Games Launcher. Ensure that your operating system, drivers, and other software are up to date. Visit the official websites of your hardware manufacturers and software developers to download and install the latest updates.
Check for Resource-Hungry Background Processes
Launch the Task Manager (Windows) or Activity Monitor (Mac) and identify any resource-hungry background processes. Look for processes that consume a significant amount of CPU or memory resources. If you notice any suspicious or unnecessary processes, research them online to determine if they’re essential or potentially harmful. End the processes if necessary.
Scan for Malware and Viruses
Malware or viruses can negatively impact your computer’s performance and interfere with the Rockstar Games Launcher. Run a full system scan using a reputable antivirus or antimalware program to detect and remove any malicious software. Ensure that your antivirus software is up to date before running the scan.
Adjust Power Settings
Power settings can affect the performance of your computer. Make sure your power plan is set to “High Performance” (Windows) or “Better Performance” (Mac) to maximize system resources. Avoid using power-saving modes or settings that limit CPU and GPU performance, as they can impact the performance of the launcher.
Upgrade Hardware Components
If you consistently encounter performance issues with the Rockstar Games Launcher, it may be a sign that your computer’s hardware components are not meeting the demands of the games. Consider upgrading your CPU, GPU, or adding more RAM to improve overall system performance.
By addressing background processes and optimizing your computer’s performance, you can minimize conflicts and ensure that the Rockstar Games Launcher runs smoothly. These steps will help maximize system resources and provide an optimal gaming experience.
Fix 8: Checking for Windows Updates
Keeping your operating system up to date is crucial for the smooth functioning of the Rockstar Games Launcher. Follow these steps to ensure that your Windows operating system is updated:
Check for Windows Updates
Open the Windows Settings by clicking on the Start menu and selecting the gear icon. In the Settings window, click on “Update & Security” and then choose “Windows Update.” Click on the “Check for updates” button to search for available updates.
Install Available Updates
If there are any pending updates, click on the “Install” button to start the installation process. Windows will download and install the updates automatically. It may require a system restart to complete the installation, so save your work before proceeding.
Enable Automatic Updates
To ensure that your Windows operating system stays up to date, consider enabling automatic updates. In the Windows Update settings, click on “Advanced options” and make sure the toggle switch for “Automatic (recommended)” is turned on. This will allow Windows to download and install updates automatically.
Check for Optional Updates
In addition to critical updates, Windows may offer optional updates that can improve system stability and compatibility. Click on the “View optional updates” link in the Windows Update settings. Review the available optional updates, such as driver updates, and install any that are relevant to your system.
Restart Your Computer
After installing updates, it’s important to restart your computer to ensure that the changes take effect. Save your work and close any open applications before initiating the restart process.
By regularly checking for and installing Windows updates, you can ensure that your operating system has the latest security patches, bug fixes, and performance improvements. This can help resolve compatibility issues and ensure the smooth operation of the Rockstar Games Launcher.
Fix 9: Reinstalling Microsoft Visual C++ Redistributables
Microsoft Visual C++ Redistributables are essential components required for running certain applications, including the Rockstar Games Launcher. If these redistributables are corrupt or missing, it can cause issues with the launcher. Follow these steps to reinstall the Microsoft Visual C++ Redistributables:
Uninstall Existing Visual C++ Redistributables
Open the Control Panel (Windows) and navigate to “Programs” or “Programs and Features.” Look for any entries starting with “Microsoft Visual C++ Redistributable” followed by the version number. Uninstall all instances of these redistributables by selecting each one and clicking on the “Uninstall” button.
Download the Latest Visual C++ Redistributables
Visit the official Microsoft website or use the Microsoft Visual C++ Redistributable download page to access the latest redistributables. Choose the appropriate version (x86 for 32-bit systems, x64 for 64-bit systems) based on your system’s configuration. Download and save the redistributables to a location on your computer where you can easily access them.
Install the Visual C++ Redistributables
Run the downloaded installation file for the Visual C++ Redistributables. Follow the on-screen instructions to complete the installation process. Ensure that you install all the necessary redistributables for the applicable architecture (x86 or x64) on your system.
Restart Your Computer
After installing the Visual C++ Redistributables, restart your computer. This step ensures that any changes made during the installation process take effect and helps prevent potential conflicts.
Launch the Rockstar Games Launcher
Once your computer has restarted, open the Rockstar Games Launcher and check if the issues you were experiencing have been resolved. The reinstallation of the Visual C++ Redistributables should provide the necessary components for the launcher to function properly.
By uninstalling and reinstalling the Microsoft Visual C++ Redistributables, you can fix any potential issues related to these components and ensure that the Rockstar Games Launcher operates smoothly.
Preventing Rockstar Games Launcher Issues: Tips for Smooth Operation
To prevent future issues with the Rockstar Games Launcher and ensure a smooth gaming experience, follow these preventive tips:
1. Keep Your System Up to Date
Regularly update your operating system, graphics drivers, and other software to their latest versions. These updates often include bug fixes, performance improvements, and compatibility enhancements that can positively impact the Rockstar Games Launcher’s functionality.
2. Maintain Adequate System Resources
Ensure that your computer has sufficient resources to run the Rockstar Games Launcher smoothly. Close unnecessary applications and background processes before launching the game to free up system memory, CPU, and GPU resources. This can minimize conflicts and improve the overall performance of the launcher.
3. Use Reliable Antivirus Software
Install reputable antivirus software and keep it up to date. Regularly scan your system for malware and viruses that can potentially interfere with the Rockstar Games Launcher’s operation. Additionally, ensure that your antivirus software does not block or flag the launcher as a false positive.
4. Disable Overclocking
Avoid overclocking your CPU or GPU while running the Rockstar Games Launcher. Overclocking can lead to instability and crashes, potentially affecting the launcher’s performance. Keep your hardware running at stock speeds to minimize the risk of compatibility issues or system instability.
5. Optimize Network Connectivity
Maintain a stable and reliable internet connection for online gaming. Use a wired connection when possible to reduce latency and improve stability. Regularly check your network speed and address any network issues, such as low bandwidth or router settings, that may affect the Rockstar Games Launcher’s ability to connect to game servers.
6. Whitelist the Launcher in Firewall/Antivirus
To prevent the firewall or antivirus software from blocking the Rockstar Games Launcher, add it to the whitelist or exception list of your security software. This ensures that the launcher has unrestricted access to the necessary network resources and prevents false positive detections that can hinder its operation.
7. Avoid Modifying Game Files
Resist the temptation to modify game files or use unofficial mods that can potentially cause conflicts with the Rockstar Games Launcher. Modifications can alter the game’s integrity and lead to unexpected issues. Stick to official updates and mods provided or approved by Rockstar Games.
8. Backup Game Saves and Settings
Periodically backup your game saves and settings to avoid potential data loss in case of any issues with the Rockstar Games Launcher. This precaution ensures that you can restore your progress and customized settings if the need arises.
By following these preventive tips, you can minimize the chances of encountering issues with the Rockstar Games Launcher and enjoy a seamless gaming experience. Remember to maintain a well-maintained system, keep software up to date, optimize network connectivity, and take necessary precautions to ensure smooth operation.
Conclusion
Troubleshooting and resolving issues with the Rockstar Games Launcher can be achieved by following these steps. By addressing compatibility, network, file integrity, software conflicts, and administrative settings, users can enjoy a seamless gaming experience. Regular system updates, resource optimization, reliable antivirus software, and preventive measures such as firewall whitelisting and avoiding unauthorized modifications also contribute to smooth launcher operation. Keeping these tips in mind helps ensure a hassle-free gaming experience with the Rockstar Games Launcher.
FAQs
The launcher may not work due to compatibility issues, network problems, or corrupted files.
Check system requirements, update drivers, and ensure compatibility with other software on your computer.
Troubleshoot your network settings, restart your router, and disable firewall or antivirus interference.
Use the launcher’s built-in verification feature or reinstall it to fix any corrupted files.
Disable overlay applications, add launcher as an exception in antivirus/firewall, and close unnecessary background processes.
Run the launcher as an administrator, adjust User Account Control settings, and check account privileges.
Prachi Mishra is a talented Digital Marketer and Technical Content Writer with a passion for creating impactful content and optimizing it for online platforms. With a strong background in marketing and a deep understanding of SEO and digital marketing strategies, Prachi has helped several businesses increase their online visibility and drive more traffic to their websites.
As a technical content writer, Prachi has extensive experience in creating engaging and informative content for a range of industries, including technology, finance, healthcare, and more. Her ability to simplify complex concepts and present them in a clear and concise manner has made her a valuable asset to her clients.
Prachi is a self-motivated and goal-oriented professional who is committed to delivering high-quality work that exceeds her clients’ expectations. She has a keen eye for detail and is always willing to go the extra mile to ensure that her work is accurate, informative, and engaging.


