Are you experiencing frustration with your Xbox One game installation process constantly being interrupted? Nothing is more exasperating than eagerly anticipating playing a new game, only to encounter installation problems. Fortunately, there are several reasons why this issue may occur, and effective solutions to get your game installation up and running smoothly. In this article, we will explore common causes for Xbox One game installation interruptions and provide step-by-step procedures to help you fix them, ensuring an uninterrupted gaming experience.
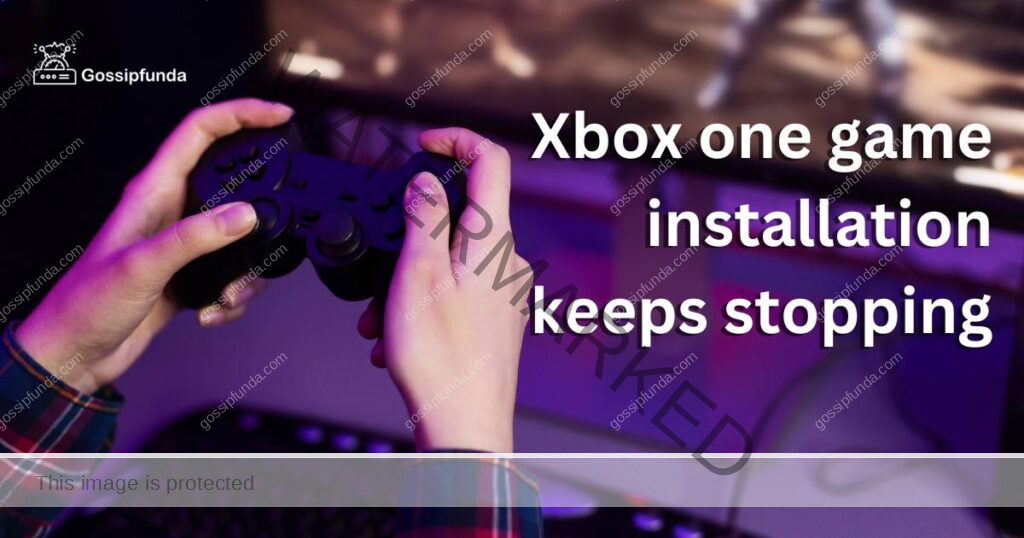
Reasons Behind Xbox One Game Installation Stopping
There are several reasons why your Xbox One game installation may keep stopping. Understanding these reasons can help you troubleshoot the issue effectively. Here are some common factors that can cause interruptions during the game installation process:
- Insufficient Storage Space: Limited storage space on your Xbox One console can cause game installations to halt. When the available storage becomes insufficient, the installation process may stop or fail.
- Damaged Game Disc: If you are installing a game using a physical disc, a damaged or scratched disc can prevent the installation from completing successfully. The console may struggle to read the disc, leading to interruptions.
- Corrupted Game Data: Sometimes, the game data itself may be corrupted, which can disrupt the installation process. This corruption can occur due to various reasons, such as a faulty download or an issue with the game files.
- Network Connectivity Issues: Poor or unstable network connectivity can cause interruptions during game installations. If your internet connection is slow or frequently drops, the download process may pause or fail.
- System Updates: Xbox One regularly releases system updates to improve performance and add new features. If your console is in the process of downloading or installing an update, it may pause or interrupt ongoing game installations.
- Background Apps or Downloads: Running multiple apps or downloads in the background while installing a game can strain the console’s resources and lead to installation interruptions. These background processes consume system resources that are required for the installation to proceed smoothly.
- Console Hardware Issues: In some cases, hardware issues with the Xbox One console itself can cause installation problems. Faulty hardware components, such as the disc drive or hard drive, may result in the installation process stopping unexpectedly.
Understanding the reasons behind the game installation stopping on your Xbox One is the first step in resolving the issue. In the following sections, we will delve into effective solutions to fix these problems and ensure a seamless gaming experience.
How to Fix Xbox one game installation keeps stopping?
Fix 1: Ensure Sufficient Storage Space
One of the common reasons for game installation interruptions on Xbox One is insufficient storage space. To fix this issue, follow these steps:
Step 1: Check available storage:
- From the Xbox One home screen, navigate to “My Games & Apps.”
- Select “Manage” to view your storage options.
- Check the available storage space on your console.
Step 2: Free up storage space:
- Uninstall unnecessary games or apps:
- Select the game or app you want to uninstall.
- Press the “Menu” button on your controller.
- Choose “Uninstall” from the options.
- Delete unnecessary files or captures:
- Navigate to “Settings” and select “System.”
- Choose “Storage” and then “Manage captures.”
- Delete any unwanted captures or game files.
Step 3: External storage options:
- If you have an external hard drive, consider moving games or apps to it to free up space on your console:
- Connect the external hard drive to your Xbox One.
- Navigate to “My Games & Apps” and select “Manage.”
- Choose the game or app you want to move, press the “Menu” button, and select “Manage game.”
- From the options, select “Move all” or “Move to external.”
By ensuring sufficient storage space on your Xbox One, you can prevent game installation interruptions caused by limited storage capacity. Remember to regularly monitor your storage space and manage your game library to maintain optimal performance and avoid future installation issues.
Fix 2: Check and Clean the Game Disc
If you are installing a game using a physical disc and experiencing interruptions, it’s possible that the disc may be damaged or dirty. Follow these steps to check and clean the game disc:
Step 1: Inspect the game disc:
- Carefully examine the surface of the disc for any visible scratches, smudges, or dirt.
- Look for deep scratches or cracks that could hinder the console from reading the disc properly.
Step 2: Clean the game disc:
- Gently wipe the disc with a soft, lint-free cloth.
- Start from the center of the disc and wipe outward in straight lines.
- Avoid using abrasive materials or circular motions, as these can further damage the disc.
Step 3: Retry the installation:
- Insert the cleaned game disc into your Xbox One console.
- Follow the on-screen prompts to initiate the installation process.
- If the installation continues without interruptions, the issue may have been resolved.
If cleaning the game disc doesn’t resolve the problem, try installing a different game disc to determine if the issue is specific to that disc or a more widespread problem. If other game discs install without interruptions, it’s likely that the original disc is damaged and needs to be replaced. Properly maintaining and handling your game discs can help prevent installation interruptions caused by physical damage or dirt on the disc surface.
Read more: Xbox system error e203: Reasons and fixes
Fix 3: Reset Your Internet Connection
A slow or unstable internet connection can cause game installation interruptions on your Xbox One. To address this issue, you can try resetting your internet connection. Follow these steps:
Step 1: Power cycle your network equipment:
- Turn off your Xbox One console, as well as your modem and router.
- Unplug the power cables from the modem and router.
- Wait for about 30 seconds to 1 minute.
- Plug the modem and router back in and wait for them to fully restart.
Step 2: Test your internet connection:
- Turn on your Xbox One console.
- From the home screen, go to “Settings” and select “Network.”
- Choose “Network settings” and then “Test network connection” to check your internet speed and connectivity.
- Ensure that your console is connected to a stable network with sufficient speed.
Step 3: Pause other downloads or updates:
- If there are other downloads or updates happening on your Xbox One, pause or cancel them temporarily to prioritize the game installation.
- To manage downloads, go to “My Games & Apps” and select “Queue.”
- Highlight the download or update you want to pause or cancel, press the “Menu” button, and choose the appropriate option.
Step 4: Restart the game installation:
- From the home screen, go to “My Games & Apps.”
- Locate the game installation that was interrupted and select it.
- Follow the on-screen prompts to restart the installation process.
By resetting your internet connection and ensuring a stable network environment, you can improve the chances of a successful and uninterrupted game installation on your Xbox One.
If the issue persists, consider reaching out to your internet service provider for assistance or troubleshooting network-related issues that may be affecting your Xbox One console.
Fix 4: Clear Xbox One Cache
Clearing the cache on your Xbox One can help resolve various issues, including game installation interruptions. Follow these steps to clear the cache:
Step 1: Power off your Xbox One:
- Press and hold the Xbox button on the front of the console for about 10 seconds.
- Wait for the console to shut down completely.
Step 2: Disconnect the power cable:
- Unplug the power cable from the back of the console.
- Also, disconnect any other cables connected to the console.
Step 3: Wait for a few minutes:
- Leave the console unplugged for at least 2-3 minutes.
- This allows the cache to clear completely.
Step 4: Reconnect the power cable:
- Plug the power cable back into the console.
- Ensure that all other cables are properly connected as well.
Step 5: Power on the Xbox One:
- Press the Xbox button on the front of the console to turn it on.
- Wait for the console to fully boot up.
Step 6: Access the Settings menu:
- From the home screen, navigate to “Settings.”
Step 7: Open the System tab:
- Scroll down and select “System.”
Step 8: Clear the cache:
- Choose “Storage” and then “Clear local saved games.”
- Confirm the action when prompted.
Step 9: Restart the console:
- Press and hold the Xbox button on the front of the console for about 10 seconds.
- Wait for the console to shut down.
- Press the Xbox button again to turn it back on.
Step 10: Retry the game installation:
- From the home screen, go to “My Games & Apps.”
- Locate the game installation that was interrupted and select it.
- Follow the on-screen prompts to restart the installation process.
Clearing the cache on your Xbox One can help resolve any temporary issues that may be causing game installation interruptions. It’s a simple yet effective step to ensure smooth and uninterrupted game installations.
Fix 5: Perform a Factory Reset
If all the previous fixes have not resolved the issue of Xbox One game installation interruptions, performing a factory reset can help. However, note that a factory reset will erase all data and settings on your console. Make sure to back up any important data before proceeding. Follow these steps to perform a factory reset:
Step 1: Back up your data:
- Ensure you have backed up all your game saves, profiles, and other important data. You can use an external hard drive or cloud storage for this purpose.
Step 2: Access the Settings menu:
- From the home screen, navigate to “Settings.”
Step 3: Open the System tab:
- Scroll down and select “System.”
Step 4: Choose Console info & updates:
- Select “Console info & updates.”
Step 5: Select Reset console:
- Choose “Reset console.”
Step 6: Choose Reset and remove everything:
- Select “Reset and remove everything.”
Step 7: Start the reset process:
- Confirm your choice and wait for the console to initiate the reset process.
- The console will restart and begin the factory reset.
Step 8: Set up your console:
- Follow the on-screen prompts to set up your Xbox One console as if it were brand new.
- Sign in with your Xbox Live account and configure your preferences.
Step 9: Reinstall games and apps:
- After the reset, reinstall your games and apps from either physical discs or digital downloads.
- If you backed up your data, restore your game saves and profiles.
Performing a factory reset can help eliminate any persistent software issues that may be causing game installation interruptions. However, it should be considered as a last resort when other troubleshooting methods have been exhausted. Remember to back up your data and ensure a stable internet connection for a smooth reinstallation process.
Fix 6: Update Xbox One System Software
Outdated system software on your Xbox One console can contribute to game installation interruptions. Updating the system software can help resolve compatibility issues and improve overall performance. Follow these steps to update the Xbox One system software:
Step 1: Connect to a stable internet connection:
- Ensure that your Xbox One console is connected to the internet with a stable and reliable connection.
Step 2: Access the Settings menu:
- From the home screen, navigate to “Settings.”
Step 3: Open the System tab:
- Scroll down and select “System.”
Step 4: Choose Console info & updates:
- Select “Console info & updates.”
Step 5: Check for updates:
- Choose “Update console” or “System update.”
- The console will automatically check for available updates.
Step 6: Install the system update:
- If an update is available, follow the on-screen prompts to initiate the installation process.
- The console will download and install the latest system software.
Step 7: Restart the console:
- Once the system update is installed, restart your Xbox One console.
Step 8: Retry the game installation:
- From the home screen, go to “My Games & Apps.”
- Locate the game installation that was interrupted and select it.
- Follow the on-screen prompts to restart the installation process.
Keeping your Xbox One system software up to date ensures that you have the latest bug fixes and improvements, which can help prevent game installation interruptions. Regularly check for system updates and install them to maintain optimal performance on your console.
Fix 7: Replace the Xbox One Hard Drive
If you have exhausted all the previous fixes and are still experiencing persistent game installation interruptions, it is possible that the issue lies with a faulty or failing hard drive in your Xbox One console. In such cases, replacing the hard drive can resolve the problem. However, note that replacing the hard drive requires technical knowledge and may void your warranty. Consider contacting Xbox Support or consulting a professional technician for assistance. Here is a general overview of the steps involved in replacing the Xbox One hard drive:
Step 1: Backup important data:
- Before replacing the hard drive, ensure that you have backed up all important data, including game saves, profiles, and other files.
Step 2: Acquire a compatible replacement hard drive:
- Research and acquire a compatible replacement hard drive for your Xbox One console. Make sure it meets the required specifications.
Step 3: Gather the necessary tools:
- You will need tools such as a Torx T8 screwdriver and a small pry tool to open the Xbox One console.
Step 4: Power off and unplug the console:
- Power off your Xbox One console and unplug all cables.
Step 5: Remove the outer casing:
- Use the Torx T8 screwdriver to remove the screws securing the outer casing of the console.
- Carefully pry open the casing to access the internal components.
Step 6: Disconnect the old hard drive:
- Locate the hard drive inside the console.
- Disconnect the cables and remove any screws securing the hard drive.
Step 7: Install the new hard drive:
- Connect the replacement hard drive to the appropriate connectors.
- Secure the new hard drive with screws and ensure it is properly seated.
Step 8: Reassemble the console:
- Carefully put the console’s outer casing back in place.
- Secure it with the screws using the Torx T8 screwdriver.
Step 9: Power on the console and format the new hard drive:
- Power on your Xbox One console and follow the on-screen prompts to format the new hard drive.
Replacing the Xbox One hard drive is a complex process and should be done with caution. It is recommended to seek professional assistance or contact Xbox Support for guidance if you are unsure about performing this procedure yourself.
Fix 8: Disable Energy-saving Mode
Enabling the energy-saving mode on your Xbox One console can sometimes lead to game installation interruptions. Disabling this mode may help resolve the issue. Follow these steps to disable energy-saving mode:
Step 1: Access the Settings menu:
- From the home screen, navigate to “Settings.”
Step 2: Open the Power & Startup tab:
- Scroll down and select “Power & Startup.”
Step 3: Adjust the power mode:
- Under the Power Options section, choose “Power mode.”
- Select “Instant-On” instead of “Energy-saving.”
Step 4: Disable energy-saving mode:
- Scroll down to the Energy-saving section.
- Uncheck the box or toggle the switch to disable energy-saving mode.
Step 5: Restart the console:
- Press and hold the Xbox button on the front of the console for about 10 seconds.
- Wait for the console to shut down completely.
- Press the Xbox button again to turn it back on.
By disabling energy-saving mode, your Xbox One console will operate differently, potentially improving the game installation process. This mode disables certain power-saving features that may interfere with the smooth installation of games. If disabling energy-saving mode does not resolve the issue, you can re-enable it or try other troubleshooting methods mentioned earlier in this article.
Fix 9: Contact Xbox Support
If you have tried all the previous fixes and are still experiencing game installation interruptions on your Xbox One, it may be time to seek assistance from Xbox Support. The support team can provide personalized guidance and troubleshooting steps based on your specific situation. Here’s how you can contact Xbox Support:
Step 1: Visit the Xbox Support website:
- Go to the official Xbox Support website at https://support.xbox.com/.
Step 2: Choose your country or region:
- Select your country or region from the provided options.
Step 3: Select “Contact Us”:
- Look for the “Contact Us” or “Support” section on the website.
- Click on the appropriate link to access the contact options.
Step 4: Contact Xbox Support:
- Xbox Support offers various contact methods such as live chat, phone support, or community forums.
- Choose the contact method that is most convenient for you.
Step 5: Explain the issue:
- Provide a detailed description of the game installation interruptions you are experiencing.
- Mention the troubleshooting steps you have already tried.
Step 6: Follow the guidance provided:
- Xbox Support will provide further assistance and guide you through additional troubleshooting steps to address the issue.
- Follow their instructions carefully and provide any requested information or logs.
Xbox Support is dedicated to helping users resolve issues with their Xbox consoles. Their expertise and resources can greatly assist in identifying and fixing complex game installation problems that may require specialized attention. Contacting Xbox Support is a reliable option when other troubleshooting methods have been unsuccessful in resolving the issue.
Preventing Xbox one game installation interruptions
To avoid future game installation interruptions on your Xbox One console, consider implementing the following preventive measures:
Maintain Adequate Storage Space
Ensure that you have sufficient storage space on your Xbox One console. Regularly monitor your storage usage and uninstall unnecessary games or apps to free up space. This will prevent installation interruptions due to limited storage capacity.
Handle Game Discs with Care
Handle physical game discs carefully to avoid scratches or damage. Always store them in their original cases when not in use. Clean the discs regularly using a soft, lint-free cloth to prevent installation issues caused by dirty or damaged discs.
Maintain a Stable Internet Connection
A stable and reliable internet connection is crucial for smooth game installations. Use a wired connection whenever possible to minimize connectivity issues. Ensure that your router is positioned close to your console for a strong and stable Wi-Fi signal.
Keep Console Software Up to Date
Regularly check for system updates and keep your Xbox One console’s software up to date. These updates often include bug fixes and improvements that can enhance the installation process and prevent interruptions.
Avoid Background Downloads or Updates
While installing a game, avoid running additional downloads or updates in the background. Pausing or canceling these processes will allocate more system resources to the installation, reducing the chances of interruptions.
Perform Regular Console Maintenance
Periodically clean the vents and fans of your Xbox One console to prevent overheating, which can lead to installation issues. Keep the console in a well-ventilated area and avoid blocking airflow around the device.
Contact Xbox Support for Assistance
If you continue to experience game installation interruptions despite taking preventive measures, don’t hesitate to contact Xbox Support. Their knowledgeable support team can provide tailored guidance and troubleshooting to address specific issues.
By implementing these preventive tips, you can minimize the occurrence of game installation interruptions and ensure a smooth and uninterrupted gaming experience on your Xbox One console.
Conclusion
Experiencing game installation interruptions on Xbox One can be frustrating. However, by understanding the reasons behind these interruptions and following the provided fixes, you can overcome these issues. From ensuring sufficient storage space to checking and cleaning game discs, updating system software, and contacting Xbox Support if needed, there are effective solutions to keep your game installations running smoothly.
By implementing preventive measures and seeking assistance when necessary, you can enjoy uninterrupted gaming on your Xbox One console. Remember to handle your discs with care, maintain a stable internet connection, and keep your console and software up to date for a seamless gaming experience.
FAQs
Xbox One game installations can be interrupted due to reasons like insufficient storage or damaged discs.
You can free up space by uninstalling unnecessary games or moving them to an external hard drive.
Clean the disc gently with a soft cloth or consider replacing it with a new one.
A slow or unstable connection can cause interruptions; reset your connection or contact your provider.
Yes, ensure your console has the latest updates to avoid compatibility issues during installations.
Contact Xbox Support for personalized assistance and troubleshooting.
Prachi Mishra is a talented Digital Marketer and Technical Content Writer with a passion for creating impactful content and optimizing it for online platforms. With a strong background in marketing and a deep understanding of SEO and digital marketing strategies, Prachi has helped several businesses increase their online visibility and drive more traffic to their websites.
As a technical content writer, Prachi has extensive experience in creating engaging and informative content for a range of industries, including technology, finance, healthcare, and more. Her ability to simplify complex concepts and present them in a clear and concise manner has made her a valuable asset to her clients.
Prachi is a self-motivated and goal-oriented professional who is committed to delivering high-quality work that exceeds her clients’ expectations. She has a keen eye for detail and is always willing to go the extra mile to ensure that her work is accurate, informative, and engaging.



