If you are trying to install FIFA 23 on your Windows 10 or 11 computer and receiving the error message “Secure Boot is not enabled on this machine,” you may be wondering what it means and how to fix it. In this article, we will explain what Secure Boot is, why it is important, and how to enable it on your Windows computer to play FIFA 23.
What is Secure Boot?
Secure Boot is a feature that helps prevent malicious code from loading during the boot process and ensures the integrity of the operating system. It is designed to protect the computer from rootkits, bootkits, and other types of malware that can infect the system during startup.
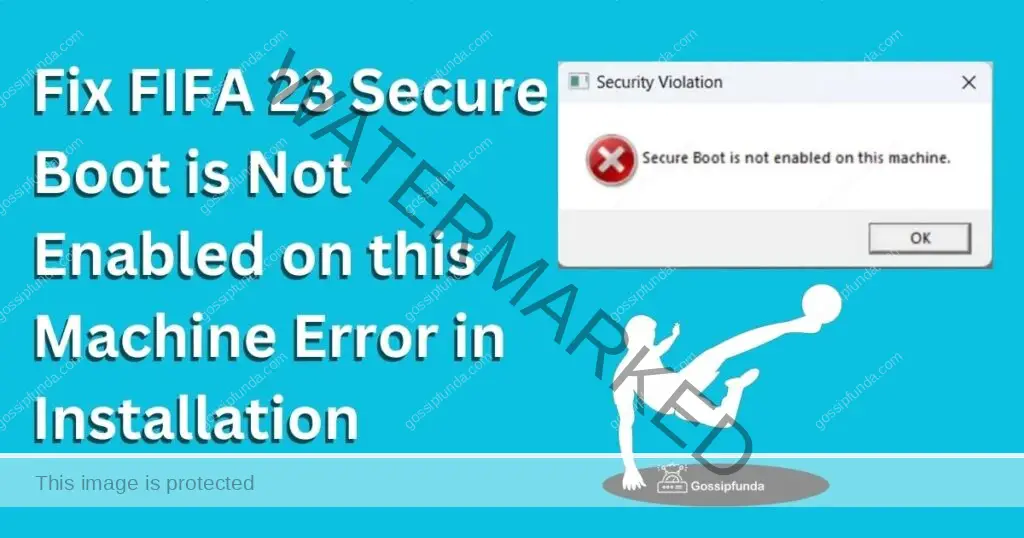
Why FIFA 23 Requires Secure Boot?
FIFA 23 requires Secure Boot because it is designed to work with the latest security features of Windows 10 and 11. It is essential to prevent any unauthorized modifications to the game files, which can lead to cheating, hacking, or other unfair gameplay practices. Secure Boot ensures that the operating system and firmware are authentic, and no malicious code can interfere with the game installation process.
How to Fix FIFA 23 Secure Boot is Not Enabled on this Machine?
There are several methods to do this:
Tip1: Enable Secure Boot on Windows 10/11
To enable Secure Boot on your Windows 10/11 computer, you need to follow these steps:
- Step 1: Open the Settings app by pressing the Windows key + I on your keyboard or clicking on the Start menu and selecting Settings.
- Step 2: Click on “Update & Security” and then select “Recovery.”
- Step 3: Click on “Restart now” under the “Advanced startup” section.
- Step 4: Your computer will now restart and display a “Choose an option” screen. Select “Troubleshoot.”
- Step 5: Click on “Advanced options” and then select “UEFI Firmware Settings.”
- Step 6: Click on the “Restart” button to boot into the firmware settings.
- Step 7: In the firmware settings, locate the “Secure Boot” option and ensure that it is enabled.
- Step 8: Save the changes and exit the firmware settings.
- Step 9: Your computer will now boot up with Secure Boot enabled.
Note: The exact steps to enable Secure Boot may vary depending on your computer’s manufacturer and model. Check your computer’s documentation or support website for specific instructions.
Tip2: Enable Secure Boot in Different BIOS
Enabling Secure Boot may differ depending on the BIOS version and manufacturer of your computer. In this article, we will explore how to enable Secure Boot in different BIOS, including:
- ASUS UEFI BIOS
- Gigabyte UEFI BIOS
- MSI Click BIOS
- HP BIOS
- Dell BIOS
ASUS UEFI BIOS
To enable Secure Boot in ASUS UEFI BIOS, follow these steps:
- Step 1: Reboot your computer and enter the UEFI BIOS by pressing the appropriate key (usually F2, F10, or Del) during startup.
- Step 2: Go to the “Security” or “Advanced” tab, then select “Secure Boot.”
- Step 3: Select “Enabled” to enable Secure Boot.
- Step 4: Save the changes and exit the BIOS.
Gigabyte UEFI BIOS
To enable Secure Boot in Gigabyte UEFI BIOS, follow these steps:
- Step 1: Reboot your computer and enter the UEFI BIOS by pressing the appropriate key (usually F2, F10, or Del) during startup.
- Step 2: Go to the “Boot” or “Security” tab, then select “Secure Boot.”
- Step 3: Select “Enabled” to enable Secure Boot.
- Step 4: Save the changes and exit the BIOS.
MSI BIOS
To enable Secure Boot in MSI Click BIOS, follow these steps:
- Step 1: Reboot your computer and enter the Click BIOS by pressing the appropriate key (usually Delete or F2) during startup.
- Step 2: Go to the “Settings” tab, then select “Advanced.”
- Step 3: Select “Security,” then select “Secure Boot.”
- Step 4: Select “Enabled” to enable Secure Boot.
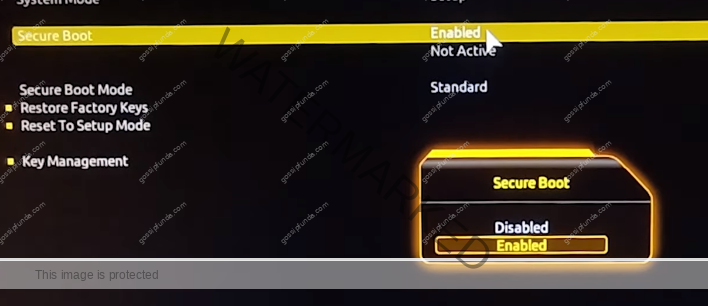
- Step 5: Save the changes and exit the BIOS.
HP BIOS
To enable Secure Boot in HP BIOS, follow these steps:
- Step 1: Reboot your computer and enter the BIOS by pressing the appropriate key (usually F10) during startup.
- Step 2: Go to the “Security” tab, then select “Secure Boot Configuration.”
- Step 3: Select “Enable Secure Boot.”
- Step 4: Save the changes and exit the BIOS.
Dell BIOS
To enable Secure Boot in Dell BIOS, follow these steps:
- Step 1: Reboot your computer and enter the BIOS by pressing the appropriate key (usually F2) during startup.
- Step 2: Go to the “Security” tab, then select “Secure Boot.”
- Step 3: Select “Enable Secure Boot.”
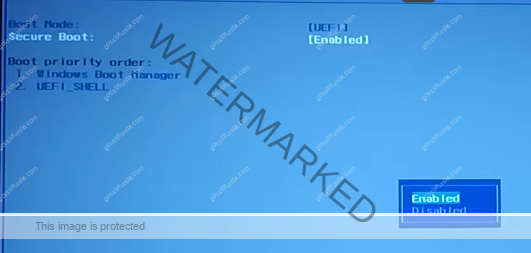
- Step 4: Save the changes and exit the BIOS.
Note: The exact steps may vary depending on the BIOS version and manufacturer of your computer. Check your computer’s documentation or support website for specific instructions.
Tip3: Re-install via EA AntiCheat in Fifa 23
Reinstalling via EA Anti-Cheat is an important step if you are encountering issues with FIFA 23. Follow the steps below to reinstall Fifa 23 with EA Anti-Cheat:
Method1: Direct Method
- Open the Windows Explorer and search for FIFA installation Folder For example: C:\Program Files\EA\FIFA23
- Next open the _installer folder and then EAAntiCheat Folder
- Right Click on EAAntiCheat.Installer.exe to launch the installer as Administrator.
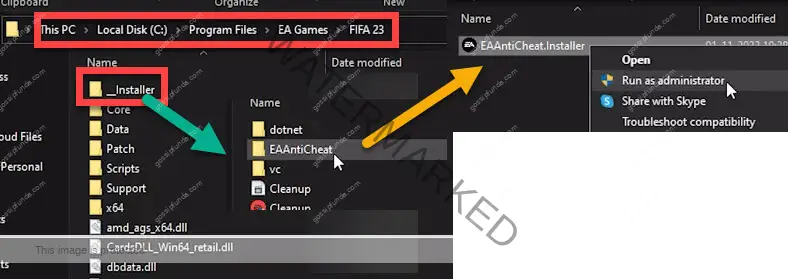
- Choose the FIFA game to uninstall and Click Uninstall.
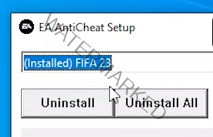
- Once it’s done, click on Install.
- Relaunch the game and the issue of Secure Boot is Not Enabled on this Machine will get fixed.
Method2: My Game Library
- Step 1: Open the Origin client and log in to your account.
- Step 2: Click on the “My Game Library” tab and find FIFA 23.
- Step 3: Right-click on FIFA 23 and select “Repair Game.”
- Step 4: In the repair options, select “Repair.”
- Step 5: Wait for the repair process to complete.
- Step 6: Once the repair process is complete, restart your computer.
- Step 7: Launch FIFA 23 and check if the issue is resolved.
Method3: reinstalling FIFA 23
If the above steps do not resolve the issue, you can try reinstalling FIFA 23. Here’s how:
- Step 1: Open the Origin client and log in to your account.
- Step 2: Click on the “My Game Library” tab and find FIFA 23.
- Step 3: Right-click on FIFA 23 and select “Uninstall.”
- Step 4: Follow the on-screen instructions to uninstall FIFA 23 from your computer.
- Step 5: Once FIFA 23 is uninstalled, restart your computer.
- Step 6: Open the Origin client and log in to your account.
- Step 7: Click on the “My Game Library” tab and find FIFA 23.
- Step 8: Click on the “Download” button to reinstall FIFA 23.
- Step 9: Wait for the download and installation process to complete.
- Step 10: Launch FIFA 23 and check if the issue is resolved.
Note: Before reinstalling FIFA 23, make sure to backup your game data and settings, as the reinstallation process may delete them.
Tip4: Run as Administrator
Running FIFA 23 as an administrator
Running FIFA 23 as an administrator is a useful troubleshooting step if you are encountering issues while playing the game. Here’s how to do it:
- Step 1: Right-click on the FIFA 23 shortcut or executable file.
- Step 2: Select “Run as administrator” from the context menu.
- Step 3: If prompted, click “Yes” to allow the program to make changes to your computer.
- Step 4: Launch FIFA 23 and check if the issue is resolved.
Running FIFA 23 as an administrator can help fix issues related to file access or permissions. If the issue persists, you can try other troubleshooting steps such as updating your graphics drivers, checking for game updates, or reinstalling the game.
Running EA as an administrator
Running EA as an administrator is a useful troubleshooting step if you are encountering issues while launching FIFA 23 or other EA games. Here’s how to do it:
- Step 1: Find the EA executable file or the EA desktop shortcut.
- Step 2: Right-click on the EA executable file or the EA desktop shortcut.
- Step 3: Select “Run as administrator” from the context menu.
- Step 4: If prompted, click “Yes” to allow the program to make changes to your computer.
- Step 5: Launch FIFA 23 or other EA games and check if the issue is resolved.
Running EA as an administrator can help fix issues related to file access or permissions. If the issue persists, you can try other troubleshooting steps such as updating your graphics drivers, checking for game updates, or reinstalling the game.
Note: Running a program as an administrator may have security implications, so it’s important to do so only when necessary and with caution.
Conclusion
In conclusion, Secure Boot is an essential security feature that helps prevent malicious code from loading during the boot process and ensures the integrity of the operating system. FIFA 23 requires Secure Boot to work correctly on Windows 10/11, so it is essential to enable it before installing the game. Follow the steps mentioned above to enable Secure Boot on your computer and enjoy playing FIFA 23 without Secure Boot is Not Enabled on this Machine Error.
FAQs
If your computer’s motherboard does not support Secure Boot, you won’t be able to enable it. In this case, you may need to consider upgrading your computer’s hardware or using a different machine to play FIFA 23.
This error means that your computer’s Secure Boot feature is not enabled, which can cause issues with installing and running certain software, including FIFA 23.
Secure Boot is important for preventing unauthorized software and drivers from running on your computer, which can help protect against malware and other security threats.
The process for enabling Secure Boot varies depending on your computer’s BIOS. Check your computer’s manual or manufacturer’s website for instructions.
If your computer doesn’t support Secure Boot, you may not be able to install and run FIFA 23 or other software that requires it. Consider upgrading your computer or contacting the game’s support team for further assistance.
There are several troubleshooting steps you can take, including verifying game files, reinstalling EA AntiCheat, and running FIFA 23 or EA as an administrator. Check the above sections for detailed instructions.
Yes, running a program as an administrator can potentially pose security risks. Only run programs as an administrator when necessary and with caution.
If you continue to experience issues with FIFA 23, consider contacting the game’s support team for further assistance. They may be able to provide additional troubleshooting steps or escalate the issue for further investigation.
Awill Guru is a technology enthusiast with degrees in VLSI Engineering (B.Tech, M.Tech) and Android Development. Their passion for education drives them to teach and share knowledge through their blog. He also hold qualifications in Sociology (M.A.) and Education (B.Ed), along with NIELIT O and A Level certifications.


