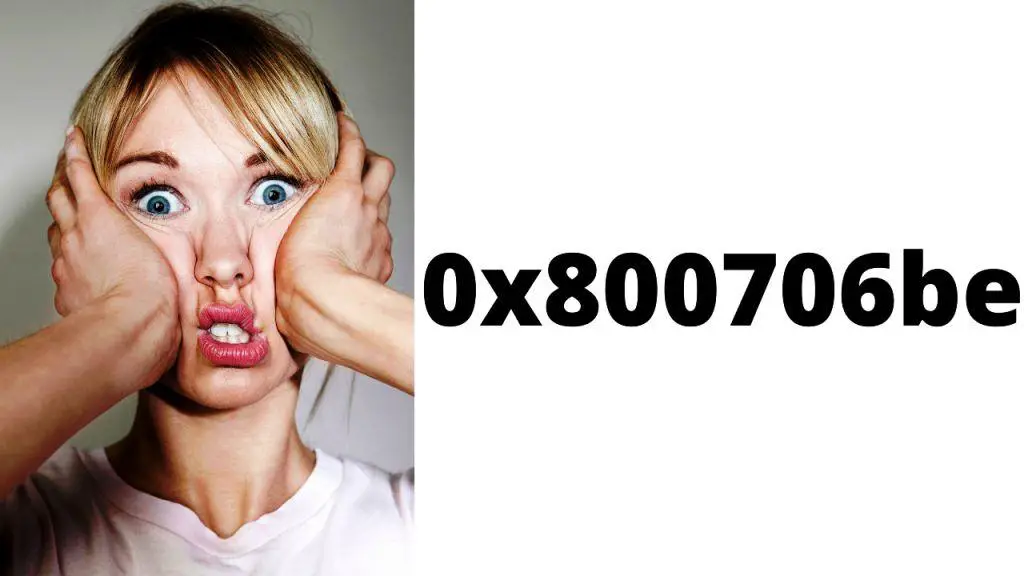Windows 11 offers a seamless user experience, but like any operating system, it may encounter certain issues. One such common problem is the “Audio Services Not Responding” error, which can be frustrating when you’re unable to hear any sound from your computer. Fortunately, there are several troubleshooting steps you can take to resolve this issue and get your audio working again.
In this article, we will explore the reasons behind the “Audio Services Not Responding” error on Windows 11 and provide you with a step-by-step guide to fix it. By following these procedures, you can ensure a smooth audio experience on your Windows 11 device. So, let’s dive in and get your audio services responding once again.
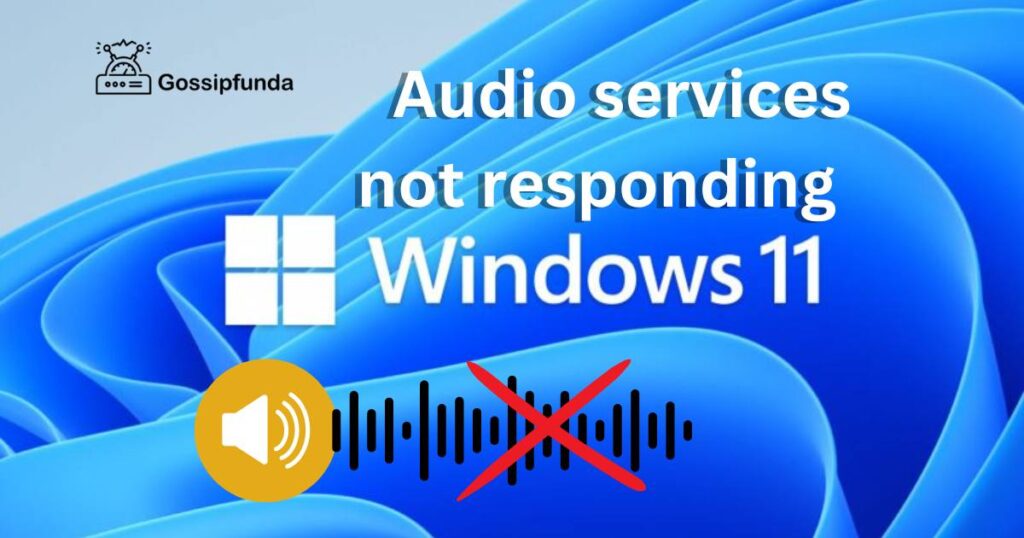
Reasons Behind the “Audio Services Not Responding” issue on Windows 11
The “Audio Services Not Responding” error on Windows 11 can occur due to various reasons. Understanding these causes will help you diagnose and resolve the issue effectively. Here are some common reasons behind this problem:
- Outdated or Incompatible Audio Drivers: Outdated or incompatible audio drivers can lead to conflicts with the operating system, resulting in the “Audio Services Not Responding” error.
- Conflicting Applications: Certain applications or programs on your Windows 11 device may conflict with the audio services, causing them to become unresponsive.
- Audio Service Glitches: Occasionally, audio services may experience glitches or errors within the operating system, leading to the “Audio Services Not Responding” issue.
- Corrupted System Files: System files related to audio services can become corrupted, hindering their proper functioning and resulting in the error.
- Misconfigured Audio Settings: Incorrect audio settings, such as incorrect playback or recording devices, audio enhancements, or volume settings, can cause the audio services to stop responding.
- Hardware Issues: Faulty or malfunctioning audio hardware, such as speakers or sound cards, can prevent the audio services from working correctly.
- Windows Updates: In some cases, Windows updates may introduce bugs or compatibility issues that can disrupt the functioning of audio services, leading to the error.
By identifying the underlying reasons for the “Audio Services Not Responding” error, you can effectively troubleshoot and resolve the issue, ensuring a seamless audio experience on your Windows 11 device.
How to fix audio services not responding windows 11?
Fix 1: Restarting Audio Services
One of the simplest and often effective solutions to resolve the “Audio Services Not Responding” error is by restarting the audio services on your Windows 11 device. This process helps refresh the services and can potentially resolve any glitches or temporary issues. Here’s a step-by-step guide on how to restart audio services:
- Press the Windows key + R on your keyboard to open the Run dialog box.
- Type services.msc and hit Enter to open the Services window.
- In the Services window, locate and right-click on the Windows Audio service.
- From the context menu, select Restart. Wait for the service to restart.
- Similarly, locate and restart the Windows Audio Endpoint Builder service.
By restarting these audio services, you give them a fresh start, potentially resolving any underlying issues that caused the “Audio Services Not Responding” error. After performing these steps, check if the audio is functioning correctly. If the issue persists, proceed to the next fix.
Fix 2: Updating Audio Drivers
Outdated or incompatible audio drivers can often cause conflicts with the audio services, leading to the “Audio Services Not Responding” error on Windows 11. Updating your audio drivers to the latest version can resolve compatibility issues and ensure proper functioning. Here’s how you can update your audio drivers:
- Press the Windows key + X and select Device Manager from the menu.
- In the Device Manager window, expand the Sound, video, and game controllers category.
- Right-click on your audio device (e.g., Realtek High Definition Audio) and select Update driver.
- Choose the Search automatically for updated driver software option.
- Windows will search online for the latest driver and install it automatically if available.
After updating the audio drivers, restart your computer and check if the “Audio Services Not Responding” error is resolved. If not, proceed to the next fix.
Fix 3: Checking Audio Enhancements and Troubleshooters
Windows 11 offers various audio enhancements that can improve your listening experience. However, these enhancements can sometimes conflict with the audio services, leading to the “Audio Services Not Responding” error. Disabling audio enhancements and utilizing built-in audio troubleshooters can help resolve the issue. Here’s what you need to do:
- Right-click on the Volume icon in the taskbar and select Open Sound settings.
- In the Sound settings window, scroll down to the Advanced sound options section and click on the App volume and device preferences link.
- Under the Output section, ensure that no enhancements are enabled for your audio device. If any enhancements are enabled, toggle them off.
- Additionally, you can click on the Troubleshoot button under the Sound section in the Sound settings window. Follow the on-screen instructions to run the audio troubleshooter and apply any recommended fixes.
Disabling audio enhancements and running troubleshooters can help identify and resolve any conflicts or issues with the audio services. After performing these steps, check if the error is resolved.
By following these troubleshooting steps, you can address the “Audio Services Not Responding” error on your Windows 11 device. If the issue persists, further investigation or advanced troubleshooting may be required, such as checking for hardware issues or seeking assistance from technical support.
Fix 4: Running the Windows Audio Troubleshooter
Windows 11 includes a built-in troubleshooter specifically designed to identify and resolve common audio-related issues. Running the Windows Audio Troubleshooter can help diagnose and fix the “Audio Services Not Responding” error. Here’s how you can do it:
- Press the Windows key + I on your keyboard to open the Windows Settings.
- Click on System and then select Sound from the left sidebar.
- In the Sound settings, scroll down to the Advanced sound options section and click on the Troubleshoot button.
- The Windows Audio Troubleshooter will open. Click on Next to start the troubleshooting process.
- The troubleshooter will scan for audio issues and provide recommendations or apply fixes if any problems are detected.
- Follow the on-screen instructions to complete the troubleshooting process.
After the troubleshooter completes its task, check if the “Audio Services Not Responding” error is resolved. If not, proceed to the next fix.
Fix 5: Reinstalling Audio Drivers
If updating the audio drivers didn’t resolve the issue, it’s worth considering reinstalling them. Reinstalling the audio drivers can help eliminate any corruption or incorrect configurations that might be causing the “Audio Services Not Responding” error. Here’s how you can reinstall the audio drivers:
- Press the Windows key + X and select Device Manager from the menu.
- In the Device Manager window, expand the Sound, video, and game controllers category.
- Right-click on your audio device (e.g., Realtek High Definition Audio) and select Uninstall device.
- In the confirmation prompt, check the box that says Delete the driver software for this device and click on Uninstall.
- Once the driver is uninstalled, restart your computer.
- After the restart, Windows will automatically reinstall the audio driver. Alternatively, you can visit the manufacturer’s website to download and install the latest driver manually.
Once the audio drivers are reinstalled, check if the error is resolved. If the issue persists, proceed to the next fix.
Fix 6: System Restore
If the “Audio Services Not Responding” error started occurring after a recent system change or installation of new software, performing a system restore can be helpful. System Restore allows you to revert your Windows 11 operating system to a previous state when it was functioning correctly. Here’s how to perform a system restore:
- Press the Windows key + R on your keyboard to open the Run dialog box.
- Type rstrui and hit Enter to open the System Restore window.
- Click on Next and select a restore point that predates the occurrence of the “Audio Services Not Responding” error.
- Follow the on-screen instructions to complete the system restore process.
- After the restoration is complete, your computer will restart, and the previous system state will be restored.
Check if the error is resolved after the system restore process. Keep in mind that performing a system restore will revert your computer’s settings and installed programs to an earlier state, so ensure you have a backup of your important files.
By applying these additional fixes, you can increase your chances of resolving the “Audio Services Not Responding” error on your Windows 11 device. If the issue still persists, seeking professional assistance or contacting technical support may be necessary.
Fix 7: Disabling Audio Enhancements
Sometimes, audio enhancements or special effects applied to the sound output can interfere with the proper functioning of audio services, leading to the “Audio Services Not Responding” error. Disabling audio enhancements can help resolve the issue. Here’s how you can do it:
- Right-click on the Volume icon in the taskbar and select Open Sound settings.
- In the Sound settings window, scroll down to the Advanced sound options section and click on the App volume and device preferences link.
- Under the Output section, click on the Device properties link next to your audio device.
- In the device properties window, navigate to the Enhancements tab.
- Check the box that says Disable all sound effects to disable any audio enhancements applied to your audio device.
- Click on Apply and then OK to save the changes.
After disabling audio enhancements, check if the “Audio Services Not Responding” error is resolved. If not, proceed to the next fix.
Fix 8: Checking Hardware Connections
Loose or improperly connected audio hardware can also cause audio services to stop responding. Checking the hardware connections can help ensure that all audio devices are properly connected and functioning correctly. Here’s what you need to do:
- Power off your computer and unplug any external audio devices, such as speakers or headphones.
- Check the connection ports on your computer and the audio devices for any damage or debris.
- Plug in the audio devices securely into the appropriate ports on your computer.
- Power on your computer and check if the “Audio Services Not Responding” error is resolved.
By verifying the hardware connections, you can rule out any physical issues that might be causing the error. If the issue persists, try the next fix.
Fix 9: Performing a Clean Boot
Sometimes, third-party applications or services can interfere with the audio services on your Windows 11 device. Performing a clean boot allows you to start your computer with only essential system services and programs, helping to identify if any third-party software is causing the “Audio Services Not Responding” error. Here’s how you can perform a clean boot:
- Press the Windows key + R on your keyboard to open the Run dialog box.
- Type msconfig and hit Enter to open the System Configuration window.
- In the System Configuration window, navigate to the Services tab.
- Check the box that says Hide all Microsoft services to exclude Microsoft services from the clean boot process.
- Click on Disable all to disable all the remaining third-party services.
- Next, go to the Startup tab and click on Open Task Manager.
- In the Task Manager window, disable all the startup applications by right-clicking on each entry and selecting Disable.
- Close the Task Manager and go back to the System Configuration window.
- Click on Apply and then OK to save the changes.
- Restart your computer.
After the clean boot, check if the “Audio Services Not Responding” error is resolved. If the issue is resolved, it indicates that a third-party application or service was causing the problem. You can then selectively enable services and startup programs to identify the specific culprit.
Applying these additional fixes can help you troubleshoot and resolve the “Audio Services Not Responding” error on your Windows 11 device. If the issue persists, it is recommended to seek further assistance from technical support or relevant forums to address the problem effectively.
Read more: Cant remove read only from folder windows 11
Fix 10: Resetting the Windows Audio Service
If the “Audio Services Not Responding” error persists despite trying other fixes, resetting the Windows Audio Service can often help resolve the issue. Resetting the service can clear any underlying conflicts or issues that may be preventing the audio services from responding correctly. Here’s how you can reset the Windows Audio Service:
- Press the Windows key + R on your keyboard to open the Run dialog box.
- Type services.msc and hit Enter to open the Services window.
- In the Services window, locate and right-click on the Windows Audio service.
- From the context menu, select Properties.
- In the Properties window, navigate to the General tab.
- Click on the Stop button to stop the service.
- Once the service has stopped, click on the Start button to restart it.
- Click on Apply and then OK to save the changes.
- Restart your computer.
After restarting the Windows Audio Service, check if the “Audio Services Not Responding” error is resolved. If the issue persists, try other troubleshooting steps or seek further assistance from technical support.
Resetting the Windows Audio Service can help refresh its functionality and resolve any temporary issues that were preventing it from responding correctly.
Fix 11: Reinstalling Audio Services
If all other fixes have failed to resolve the “Audio Services Not Responding” error, reinstalling the audio services themselves can be a more advanced troubleshooting step. This process involves uninstalling the audio services and then reinstalling them to ensure a fresh and clean installation. Here’s how you can reinstall the audio services:
- Press the Windows key + R on your keyboard to open the Run dialog box.
- Type services.msc and hit Enter to open the Services window.
- In the Services window, locate and right-click on the Windows Audio service.
- Select Properties from the context menu.
- In the Properties window, navigate to the General tab.
- Take note of the Service name listed, as you will need it later.
- Click on the Stop button to stop the service.
- Close the Properties window.
- Press the Windows key + X and select Windows PowerShell (Admin) from the menu.
- In the elevated PowerShell window, type the command: sc delete [ServiceName] (replace [ServiceName] with the actual name of the audio service you noted earlier) and press Enter.
- Restart your computer.
- After the restart, press the Windows key + R to open the Run dialog box again.
- Type services.msc and hit Enter to open the Services window.
- Locate the Windows Audio service and right-click on it.
- Select Properties from the context menu.
- In the Properties window, navigate to the General tab.
- Click on the Start button to start the service.
- Set the Startup type to Automatic.
- Click on Apply and then OK to save the changes.
- Restart your computer.
After reinstalling the audio services, check if the “Audio Services Not Responding” error is resolved. This process ensures a clean installation of the audio services and can help resolve any underlying issues that were preventing them from responding correctly.
It’s important to note that reinstalling audio services is an advanced troubleshooting step, and caution should be exercised. If you’re uncertain or uncomfortable performing this fix, it’s advisable to seek assistance from a knowledgeable technician or professional support.
Preventing the audio services not responding error
While encountering the “Audio Services Not Responding” error can be frustrating, taking preventive measures can help minimize the chances of experiencing this issue in the future. Here are some tips to prevent the “Audio Services Not Responding” error on your Windows 11 device:
1. Keep Audio Drivers Updated
Regularly updating your audio drivers is essential to ensure compatibility and optimal performance. Check for driver updates on the manufacturer’s website or utilize driver update software to keep your audio drivers up to date.
2. Avoid Conflicting Applications
Be cautious when installing and running applications that interact with audio services. Some applications may conflict with audio drivers or settings, causing the “Audio Services Not Responding” error. Before installing new applications, research their compatibility with your operating system.
3. Perform Regular System Maintenance
Regular system maintenance, such as cleaning up temporary files, running disk cleanup, and optimizing system performance, can help prevent conflicts and errors, including the “Audio Services Not Responding” error. Utilize built-in Windows tools or third-party software to perform these maintenance tasks.
4. Enable Automatic Windows Updates
Keeping your Windows 11 device up to date with the latest updates is crucial for maintaining system stability and resolving known issues. Enable automatic Windows updates to ensure that you receive important bug fixes and improvements that can address audio-related problems.
5. Avoid Overloading the Audio System
Running multiple resource-intensive audio applications simultaneously can put a strain on the audio services and lead to errors. Avoid overloading the audio system by closing unnecessary audio applications and processes when not in use.
6. Use Reliable and Compatible Audio Hardware
Ensure that the audio hardware you use, such as speakers, headphones, or sound cards, is compatible with your Windows 11 device. Use reliable and reputable audio devices to minimize compatibility issues and hardware-related errors.
7. Regularly Run Antivirus and Malware Scans
Viruses and malware can disrupt system functionality, including audio services. Regularly run antivirus and malware scans to detect and remove any malicious software that could interfere with the proper functioning of audio services.
8. Create System Restore Points
Creating regular system restore points allows you to revert your Windows 11 device to a previous stable state if any issues arise. This can be particularly helpful in case of audio-related errors, including the “Audio Services Not Responding” error.
By implementing these preventive measures, you can reduce the likelihood of encountering the “Audio Services Not Responding” error and ensure a more stable audio experience on your Windows 11 device.
Conclusion
Troubleshooting the “Audio Services Not Responding” error on Windows 11 can be resolved through various steps. By restarting audio services, updating drivers, checking enhancements, and running troubleshooters, users can restore audio functionality. Additional fixes such as checking dependencies, disabling exclusive mode, and performing system file checks can further address the issue.
Preventive measures like keeping drivers updated, avoiding conflicting applications, and regular system maintenance can help minimize future occurrences. While resolving this error may require some technical steps, seeking professional assistance or consulting technical support is always recommended for complex issues. By following these steps and implementing preventive measures, users can enhance their audio experience on Windows 11 devices.
FAQs
The error can occur due to outdated drivers, conflicting apps, incorrect settings, or system glitches.
Try restarting audio services, updating drivers, checking enhancements, and running troubleshooters.
Consider checking dependencies, disabling exclusive mode, performing system file checks, or reinstalling audio services.
Keep audio drivers updated, avoid conflicting apps, perform regular system maintenance, and enable automatic Windows updates.
Yes, faulty audio hardware like speakers or sound cards can contribute to the error.
If the error persists or you’re uncomfortable with advanced fixes, it’s advisable to seek technical assistance.
Yes, the error can cause no sound or playback issues, impacting your audio usage.
Prachi Mishra is a talented Digital Marketer and Technical Content Writer with a passion for creating impactful content and optimizing it for online platforms. With a strong background in marketing and a deep understanding of SEO and digital marketing strategies, Prachi has helped several businesses increase their online visibility and drive more traffic to their websites.
As a technical content writer, Prachi has extensive experience in creating engaging and informative content for a range of industries, including technology, finance, healthcare, and more. Her ability to simplify complex concepts and present them in a clear and concise manner has made her a valuable asset to her clients.
Prachi is a self-motivated and goal-oriented professional who is committed to delivering high-quality work that exceeds her clients’ expectations. She has a keen eye for detail and is always willing to go the extra mile to ensure that her work is accurate, informative, and engaging.