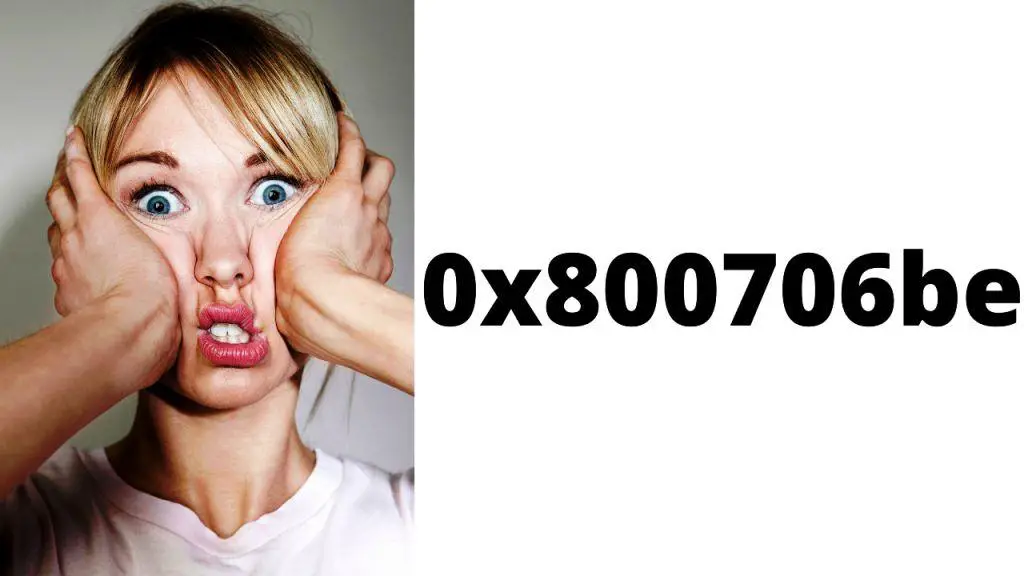With an exponential growth of digital gaming, platforms like Origin are becoming increasingly popular. Origin, by EA, is a hub for video games where you can purchase, download, and manage your games. However, it’s not without its issues, and one problem that often crops up is the Origin Installation Error Code 20:2 on Windows PC. This article offers an in-depth look at why this error occurs and provides a detailed guide to fixing it.
Understanding origin installation error code 20:2
The Origin Installation Error Code 20:2 often manifests when users attempt to install or update Origin on their Windows PC. This glitch hampers the functionality of the Origin client, preventing users from accessing their games, which can be quite frustrating. Various reasons contribute to this error, and understanding them is the first step to resolving the issue effectively.
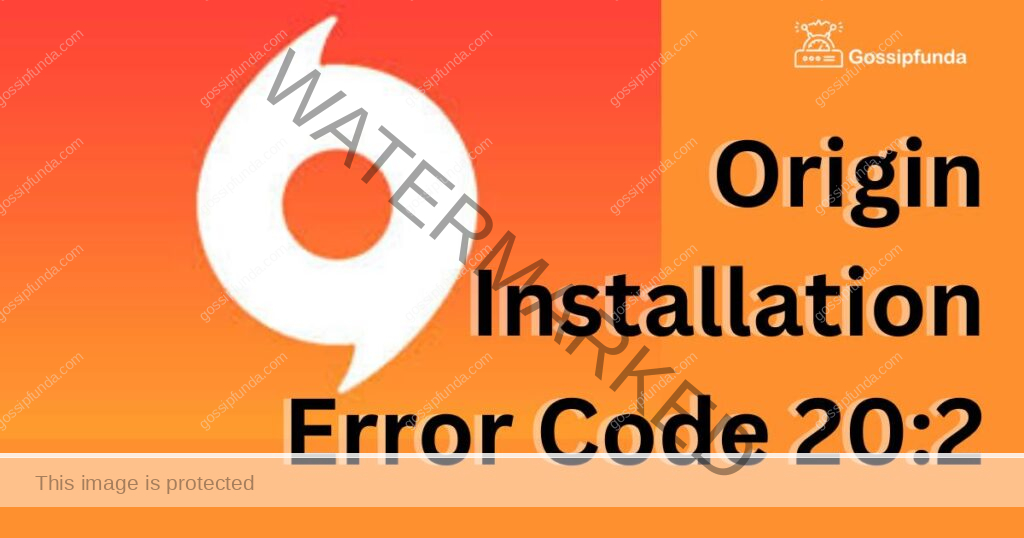
Reasons behind the Origin Installation Error Code 20:2
Understanding the reasons behind the Origin Installation Error Code 20:2 can help you effectively troubleshoot and resolve the issue. Let’s dive into the primary factors leading to this problem.
Incomplete Software Updates:
One of the most common triggers for the Origin Installation Error Code 20:2 is incomplete or outdated software updates. If your Windows operating system or the Origin client itself is not up-to-date, you might face this error. Always ensure your software is current to avoid such issues.
Corrupt Origin Files:
Sometimes, the Origin files can become corrupted, leading to the error. This corruption might be due to improper installation, abrupt system shutdowns, or a virus infection. When the Origin client fails to read these corrupted files, the error 20:2 pops up.
Security Software Interference:
Your computer’s security software, including antivirus programs and firewalls, could also contribute to this issue. These programs might mistakenly identify Origin as a security threat and block its operations, causing the error code 20:2.
Faulty Internet Connections:
If you have a slow or unstable internet connection, you might face trouble during the installation or updating process of Origin, leading to this error. A stable and fast internet connection is essential for a smooth Origin experience.
Windows Registry Issues:
Another potential culprit is issues with the Windows Registry. If the registry entries related to Origin are corrupt or have been accidentally deleted, you might encounter the error code 20:2 during the installation.
Insufficient Permissions:
If your user account doesn’t have the necessary permissions to access certain files or services required by Origin, you might face this error. Always run the application with administrative privileges to avoid such issues.
By pinpointing the cause behind the Origin Installation Error Code 20:2, you can devise an effective solution to rectify it. Remember, the key to a smooth gaming experience is keeping your software updated and ensuring a stable internet connection.
How to fix Origin Installation error code 20:2 on Windows PC?
Fix 1: Update Your Windows Operating System
The first step in resolving the Origin Installation Error Code 20:2 is to make sure your Windows operating system is up-to-date. Here’s how you can do that:
- Click on the Start button located at the bottom left corner of your screen.
- Go to Settings, represented by a gear-like icon.
- In the Settings window, navigate to Update & Security. This tab handles all the updates and security settings for your PC.
- Under the Windows Update tab, click on Check for Updates.
- If any updates are available, download and install them.
- Reboot your PC after the update process finishes.
Updating your operating system ensures compatibility with the latest version of Origin and could possibly resolve the error.
Fix 2: Check and Troubleshoot Your Internet Connection
A robust and stable internet connection is critical when installing or updating applications like Origin. Here’s how you can troubleshoot your internet connection:
- Test Your Internet Speed: Start by testing your internet speed using an online tool like speedtest.net. This tool will give you information about your current upload and download speeds.
- Compare the Results: Compare your results with the speed promised by your internet service provider (ISP). If the speeds are significantly lower than expected, there may be an issue with your connection.
- Restart Your Router or Modem: Sometimes, a simple reset can solve a lot of internet-related issues. Turn off your router or modem, wait for a few minutes, and then turn it back on.
- Check for Network Congestion: If there are multiple devices connected to your Wi-Fi network, it might affect your internet speed. Consider disconnecting some devices and check if the problem persists.
- Try a Different Network: If possible, try connecting your PC to a different network. This step can help determine if the problem is specific to your network or the PC.
- Wired Connection: If you’re using Wi-Fi, consider switching to a wired connection. Wired connections usually provide a more stable internet connection.
- Contact Your ISP: If none of these steps work, you should contact your internet service provider. There might be a problem with your connection that needs their attention.
By ensuring a stable and robust internet connection, you can avoid installation errors like the Origin Installation Error Code 20:2.
Read more: IRQL_NOT_LESS_OR_EQUAL Windows 11
Fix 3: Temporarily Disable Firewall and Antivirus Software
Sometimes, firewall and antivirus software can mistakenly identify Origin’s installation files as potential threats, leading to the Origin Installation Error Code 20:2. Here’s how you can disable them temporarily:
Disabling Antivirus Software:
- Locate Your Antivirus Icon: This is usually found in the system tray at the bottom right corner of your screen.
- Right-Click the Icon: A menu will appear with several options.
- Select ‘Disable Protection’ or a similar option: The wording may differ based on the antivirus software you use. It usually allows you to choose the duration of the disablement.
- Choose a Suitable Duration: Ideally, choose the duration that covers the entire installation process of Origin.
Disabling Windows Firewall:
- Open the Control Panel: You can do this by typing ‘Control Panel’ in the search bar and selecting the application.
- Select ‘System and Security’: In the new window, you’ll find several options. Choose ‘System and Security’.
- Click on ‘Windows Defender Firewall’: This will lead you to the firewall settings.
- Choose ‘Turn Windows Defender Firewall on or off’: This option is typically located on the left panel of the window.
- Turn off the Firewall: Select the ‘Turn off Windows Defender Firewall’ option for both private and public network settings.
After disabling both your antivirus software and firewall, try reinstalling Origin. Remember to enable them back once the installation process completes to ensure your system stays protected.
Fix 4: Run Origin as an Administrator
Running Origin as an administrator could resolve the Origin Installation Error Code 20:2. This action grants the Origin client higher privileges, allowing it to access certain files and processes that might be necessary for installation. Here’s how to do it:
- Locate the Origin Shortcut: Find the Origin shortcut on your desktop or search for it in the Start menu.
- Open Properties: Right-click the Origin icon and select ‘Properties’ from the dropdown menu.
- Navigate to Compatibility Tab: In the Properties window, click on the ‘Compatibility’ tab.
- Check ‘Run this program as an administrator’: Within the Compatibility tab, find and check the box next to ‘Run this program as an administrator’.
- Apply Changes: Click on ‘Apply’ and then ‘OK’ to save the changes.
- Launch Origin: Double-click the Origin icon to launch the program.
By running Origin with administrative privileges, you’re giving it the necessary access to carry out its operations smoothly. This step could rectify the error code 20:2 and let you enjoy your gaming sessions without any interruptions.
Fix 5: Update System Drivers
Updating your system’s drivers could also help you resolve the Origin Installation Error Code 20:2. Outdated or corrupted drivers might interfere with the proper functioning of Origin and other software. Here’s how you can update your system drivers:
- Open Device Manager: Press ‘Windows+X’ and choose ‘Device Manager’ from the menu.
- Expand Categories: In the Device Manager, you’ll find a list of categories. Expand these categories to view the devices.
- Update Drivers: Right-click on a device and select ‘Update driver’. Choose ‘Search automatically for updated driver software’.
- Follow the Prompts: Follow the on-screen prompts to update the driver. Repeat this process for all essential devices, especially the graphics card and network adapters.
- Restart Your System: Once all the necessary drivers are updated, restart your PC to apply the changes.
Remember to regularly check for driver updates to ensure all your software runs smoothly. This preventive measure could help you avoid errors like the Origin Installation Error Code 20:2 in the future.
Fix 6: Clean Boot Your System
Performing a clean boot on your system could help you resolve the Origin Installation Error Code 20:2. A clean boot starts your system with a minimal set of drivers and startup programs, thereby eliminating software conflicts that occur when running Origin. Here’s how you can perform a clean boot:
- Open System Configuration: Press ‘Windows+R’ to open the Run dialog box. Type ‘msconfig’ and press Enter to open the System Configuration dialog box.
- Go to Services: In the System Configuration window, click on the ‘Services’ tab.
- Disable All Microsoft Services: Check the box that says ‘Hide all Microsoft services’. Then click on ‘Disable all’.
- Open Task Manager: Click on the ‘Startup’ tab and then click on ‘Open Task Manager’.
- Disable Startup Applications: In the Task Manager, click on the ‘Startup’ tab. Right-click on each enabled startup item and select ‘Disable’.
- Restart Your System: Close the Task Manager. Click ‘OK’ on the System Configuration dialog box and restart your PC.
After your system restarts, try installing Origin. If the error was due to software conflicts, performing a clean boot should resolve the issue. Don’t forget to revert your system back to its normal startup settings after fixing the problem.
Fix 7: Perform a Clean Reinstall of Origin
Reinstalling Origin is another effective method to resolve the Origin Installation Error Code 20:2. This process removes any corrupted files from the previous installation and replaces them with fresh ones. Here are the steps for a clean reinstall:
- Uninstall Origin: Navigate to the Control Panel from the Start menu. In the Control Panel, select ‘Uninstall a program’. Find Origin in the list, click on it, and then click ‘Uninstall’.
- Delete Origin Cache Files: Go to the Origin folder located in your PC’s Program Files. You’ll find a folder named ‘OriginThinSetupInternal’. Delete this folder to remove any residual files from the uninstallation process.
- Clear Registry Entries: Press ‘Windows+R’ to open the Run dialog box. Type ‘regedit’ and press Enter to open the Registry Editor. Navigate to ‘HKEY_LOCAL_MACHINE > SOFTWARE > Origin’ and delete the Origin folder.
- Restart Your PC: After you’ve removed Origin and its related files, restart your PC. This ensures that all changes are correctly implemented.
- Reinstall Origin: Visit the official Origin website and download the latest version of Origin. Install the application on your PC.
- Run Origin as Administrator: After reinstalling Origin, right-click on the Origin icon and select ‘Run as administrator’. This ensures that Origin has all the necessary permissions to function correctly.
Following these steps for a clean reinstall can potentially resolve the error code 20:2 and help you get back to gaming on Origin seamlessly.
Fix 8: Consult Professional Assistance
If the Origin Installation Error Code 20:2 persists even after trying all the aforementioned fixes, it may be time to seek help from professionals. Here are the steps to do so:
- Reach Out to Origin Support: Visit the Origin website and navigate to their ‘Contact Us’ page. Provide detailed information about your issue and ask for assistance. The support team has access to extensive resources and could guide you through advanced troubleshooting steps.
- Use EA’s Answer HQ: This online forum is populated with numerous knowledgeable gamers and EA staff who can provide advice or share their experiences. Search for your specific problem or post a new question.
- Consult a Computer Technician: If you’re still facing issues, consider taking your PC to a trusted computer technician. They can examine your system for any potential issues that might be causing the error.
- Check for Wider Issues: Sometimes, errors might occur due to issues on Origin’s side, such as server outages. Check their social media channels or forums for any reports of wider problems.
Remember, the aim is to resolve the Origin Installation Error Code 20:2 and ensure a smooth gaming experience. Professional help can provide an effective solution when the usual troubleshooting steps fall short.
Preventing Tips for Avoiding Origin Installation Error Code 20:2
Preventing the Origin Installation Error Code 20:2 from occurring in the first place is crucial for an uninterrupted gaming experience. Here are some preventive measures you can take:
- Regular System Updates: Regularly updating your system ensures that all system files and services function as they should. This includes updating your operating system and any system software or hardware drivers.
- Maintain Good Internet Connectivity: A stable and fast internet connection is vital for downloading and installing any software, including Origin. Regularly check your internet speed and troubleshoot any connectivity issues.
- Firewall and Antivirus Software: While these are critical for system security, they can sometimes interfere with software installation. Configure your firewall and antivirus software to allow trusted applications like Origin.
- Regular Disk Cleanup: Over time, your system accumulates temporary files and unused programs that can take up valuable storage space. Regular disk cleanup can free up space and improve system performance.
- Run Programs as Administrator: Some programs require administrative privileges to function correctly. Running such programs as an administrator can prevent issues related to permission.
By adhering to these preventive measures, you can significantly reduce the chances of encountering issues like the Origin Installation Error Code 20:2. Enjoy seamless gaming on Origin by ensuring your system is always ready and optimized.
Conclusion
Resolving the Origin Installation Error Code 20:2 on a Windows PC can seem challenging at first. However, understanding the possible causes and using the strategies outlined in this article can help overcome this hurdle effectively. Ensure your Windows is up-to-date, your internet connection is stable, and your security software is not interfering with Origin’s installation. If all else fails, don’t hesitate to seek professional assistance. With the right approach, you can get back to enjoying your favorite games on Origin in no time.
FAQs
This is an error that occurs when installing or updating the Origin client on your Windows PC.
The error could be due to factors such as corrupted files, insufficient privileges, unstable internet connection, or firewall restrictions.
Several methods are available, including clearing Origin’s cache, running Origin as an administrator, and reinstalling Origin.
Yes, antivirus software can mistakenly identify Origin’s files as potential threats, causing the error.
If the error persists, consider reaching out to Origin Support, using EA’s Answer HQ, or consulting a computer technician.
Absolutely! A clean boot can eliminate software conflicts that may be causing the error.
Prachi Mishra is a talented Digital Marketer and Technical Content Writer with a passion for creating impactful content and optimizing it for online platforms. With a strong background in marketing and a deep understanding of SEO and digital marketing strategies, Prachi has helped several businesses increase their online visibility and drive more traffic to their websites.
As a technical content writer, Prachi has extensive experience in creating engaging and informative content for a range of industries, including technology, finance, healthcare, and more. Her ability to simplify complex concepts and present them in a clear and concise manner has made her a valuable asset to her clients.
Prachi is a self-motivated and goal-oriented professional who is committed to delivering high-quality work that exceeds her clients’ expectations. She has a keen eye for detail and is always willing to go the extra mile to ensure that her work is accurate, informative, and engaging.