Welcome, gamers! We all love the thrill of diving into virtual worlds. But when an unexpected error pops up, it can quickly ruin our fun. Are you facing the notorious ii-e1003 error in Epic Games? Don’t worry; we’ve got you covered. This guide will unpack the causes of this error and walk you through step-by-step solutions. From checking server status and internet connection to updating your Epic Games client, we’ve detailed various ways to get you back into the game. Plus, we’ll explore preventive measures to dodge future errors. By the end of this article, you’ll be well-equipped to handle the ii-e1003 error. So, let’s turn that gaming frown upside down, and get you back to conquering those virtual landscapes!
Understanding Error Code II-E1003 on Epic Games
Epic Games is popular for its impressive library of games, but the ‘ii-e1003’ error code can hamper your gaming experience. Typically, this error crops up when there’s an issue with the game server or network connection. Occasionally, it could be due to an outdated game client or installation problems.
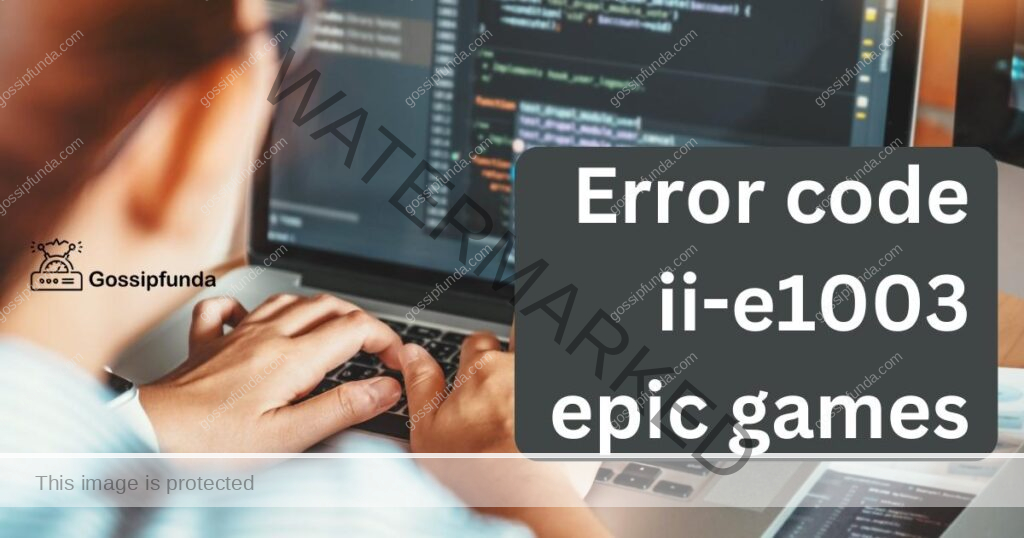
Reasons Behind the Error Code II-E1003
To effectively resolve the issue, understanding its root causes is crucial. Here are the most common reasons behind the error code ii-e1003 on Epic Games:
1. Server Issues
One of the major reasons causing the error code ii-e1003 on Epic Games is server-related issues. Like any online gaming platform, Epic Games relies on a network of servers to provide a seamless gaming experience. When these servers face issues, are down, or are undergoing routine maintenance, users may encounter various errors, including the ii-e1003 error.
These server-side issues can be due to high user traffic, technical glitches, or scheduled maintenance. When such a problem arises, the communication between your device and the server is disrupted, causing the error.
2. Network Connection Problems
The quality of your internet connection plays a pivotal role in your gaming experience. If your network connection is weak, unstable, or the speed is too slow, you may face error code ii-e1003 on Epic Games.
When the internet connection isn’t strong enough, the data packets from Epic Games can’t be efficiently transferred to your device, causing disruption in the service. Interruptions in the connection can also prevent the game client from syncing with the server, resulting in the said error.
3. Outdated Client Software
Like all software, the Epic Games client needs regular updates to function optimally. These updates often come with bug fixes, security enhancements, and feature improvements. If you’re running an outdated version of the client, you could experience various issues, including the error code ii-e1003.
Not updating your client means you might miss out on essential updates designed to fix known bugs and improve overall performance. The outdated software could have compatibility issues with the server, causing the error.
4. Game Installation Problems
Installation problems are another common cause of the error code ii-e1003 on Epic Games. If the game you’re trying to play isn’t installed correctly, or the installation files are corrupted, you may face this error.
During the installation process, necessary files and dependencies are loaded onto your system. If this process is interrupted, or if some files get corrupted, the game won’t function properly, leading to potential errors. The same holds if you try to run the game from a damaged or incomplete installation.
How to Fix error code ii-e1003 epic games?
Fix 1: Checking Epic Games Server Status
- Step 1: Open your web browser and visit an online server status checking platform like ‘Downdetector.’
- Step 2: In the search bar, type in ‘Epic Games’ and hit enter.
- Step 3: Review the server status updates and user reports. If there are recent reports of server issues, it’s likely that Epic Games servers are down.
- Step 4: You can also visit Epic Games’ official Twitter or other social media accounts for any official announcements regarding server maintenance or issues.
- Step 5: If the servers are indeed down, there’s not much you can do except wait for Epic Games to resolve the issue.
Fix 2: Checking Your Network Connection
- Step 1: Start by checking your internet connection. You can do this by opening a web page or streaming a video online. If it loads slowly or not at all, you might have a poor connection.
- Step 2: Use an online speed test like ‘Speedtest by Ookla’ to measure your internet speed. If the speed is lower than required for online gaming, consider switching to a different network or upgrading your plan.
- Step 3: If your internet connection is intermittent, try restarting your router or modem. Simply unplug it, wait for a minute, then plug it back in.
- Step 4: If you’re on a wireless connection, consider switching to a wired connection by using an Ethernet cable. This often provides a more stable connection.
Fix 3: Updating Your Epic Games Client
- Step 1: Launch the Epic Games launcher on your device.
- Step 2: On the bottom left of the launcher, you’ll find a ‘Settings’ option. Click on it.
- Step 3: Scroll down to find the ‘Updates’ section. If there’s a new update available, you will see an option to update your client.
- Step 4: Click on the ‘Update’ button and wait for the process to complete. After updating, relaunch the client and try starting your game.
Fix 4: Reinstalling the Game
- Step 1: Open the Epic Games launcher and go to your ‘Library’.
- Step 2: Find the game that’s causing the error, click on the ‘…’ icon next to it, and select ‘Uninstall’.
- Step 3: Confirm your choice and wait for the uninstallation process to finish.
- Step 4: After uninstalling, navigate to the game’s installation directory on your system and ensure all files associated with the game are deleted.
- Step 5: Once everything is removed, go back to the Epic Games launcher, find the game in the store, and click on ‘Install’. This will download and install a fresh copy of the game.
- Step 6: After the installation is complete, try launching the game to see if the error persists.
Fix 5: Disable Antivirus or Firewall Temporarily
- Step 1: Find your antivirus icon in the taskbar and right-click on it.
- Step 2: From the dropdown menu, choose ‘Disable’, ‘Stop’, ‘Shut down’, or a similar option.
- Step 3: Specify the duration (it’s recommended to disable it only for the duration of your gaming session).
- Step 4: Also, try disabling your firewall temporarily. Open your start menu, search for ‘Firewall’, and choose ‘Windows Defender Firewall’.
- Step 5: On the left pane, click ‘Turn Windows Defender Firewall on or off’.
- Step 6: Choose ‘Turn off Windows Defender Firewall’ for both private and public network settings.
- Step 7: Save the changes and try running the game. Remember to enable your antivirus and firewall after the game session.
Fix 6: Run Epic Games Launcher as Administrator
- Step 1: Right-click on the Epic Games Launcher shortcut on your desktop and select ‘Properties’.
- Step 2: In the new window, navigate to the ‘Compatibility’ tab.
- Step 3: Check the box that says ‘Run this program as an administrator’.
- Step 4: Apply the changes, click ‘OK’ to close the properties window, and launch the Epic Games launcher to check if the problem is resolved.
Fix 7: Clear Epic Games Launcher Cache
- Step 1: Ensure the Epic Games Launcher is closed.
- Step 2: Press ‘Windows + R’ to open the ‘Run’ dialog box.
- Step 3: Type ‘%appdata%’ and press enter.
- Step 4: A folder opens up. Find and open the ‘EpicGamesLauncher’ folder.
- Step 5: Open the ‘Saved’ folder and then ‘Web Cache’.
- Step 6: Delete everything inside the ‘Web Cache’ folder.
- Step 7: Now, relaunch Epic Games Launcher and check if the error code ii-e1003 has been resolved.
Fix 8: Check for System Updates
Step 1: Click on the ‘Start’ button and open ‘Settings’.
- Step 2: Navigate to ‘Update & Security’.
- Step 3: In the ‘Windows Update’ tab, click on ‘Check for updates’.
- Step 4: If updates are available, click ‘Download and install’.
- Step 5: After updating your system, restart your computer and launch Epic Games to see if the error persists.
Fix 9: Flush DNS Cache
- Step 1: Open the Start menu and type ‘cmd’. Right-click on ‘Command Prompt’ and select ‘Run as administrator’.
- Step 2: In the Command Prompt window, type ‘ipconfig /flushdns’ and press enter.
- Step 3: Wait for the confirmation message that the DNS cache has been successfully flushed. Then, try running the game again.
Fix 10: Use a VPN
- Step 1: Install a VPN client if you haven’t already. Many reliable ones are available online, both free and paid.
- Step 2: Launch the VPN client and select a server location.
- Step 3: Connect to the selected VPN server.
- Step 4: Once the connection is established, try launching your game from Epic Games.
Fix 11: Verify Game Files
- Step 1: Open the Epic Games Launcher and navigate to your library.
- Step 2: Click on the three dots next to the game that’s causing the error and select ‘Verify’.
- Step 3: The launcher will now scan and verify all the game files. If any files are missing or corrupted, it will automatically download and replace them.
Fix 12: Reinstall Epic Games Launcher
- Step 1: Open the Control Panel on your system.
- Step 2: Navigate to ‘Programs’ > ‘Programs and Features’.
- Step 3: Find Epic Games Launcher in the list of installed programs, right-click on it, and select ‘Uninstall’.
- Step 4: Follow the prompts to uninstall the launcher.
- Step 5: Once uninstalled, restart your system.
- Step 6: After restarting, download the latest version of Epic Games Launcher from the official website and install it.
Remember, while these solutions may be effective, their success is contingent upon the actual cause of the error. You may need to try multiple solutions before finding the one that effectively fixes the issue. It’s also recommended to reach out to Epic Games Support if the issue persists after trying all these fixes.
Preventing
Let’s dive into some prevention tips to avoid encountering the error code ii-e1003 on Epic Games in the future.
Prevention Tip 1: Regular Updates
Keeping your Epic Games client updated is crucial to ensure smooth gameplay and avoid potential errors. Developers frequently release updates that address bugs, enhance security, and introduce new features. Therefore, regularly checking for and installing these updates can help prevent errors.
Steps for regular updates:
- Open the Epic Games launcher.
- Navigate to the ‘Settings’.
- Check for any updates under the ‘Updates’ section.
- If updates are available, download and install them.
Prevention Tip 2: Reliable Internet Connection
A reliable and high-speed internet connection is key to a seamless gaming experience. An unstable or slow internet connection can cause various issues, including the ii-e1003 error.
Prevention steps:
- Regularly test your internet speed using an online speed test tool.
- If your internet is slow or unstable, consider upgrading your plan or switching to a different network.
- Try to use a wired connection instead of wireless for a more stable connection.
Prevention Tip 3: Regularly Check Server Status
Being aware of the server status can prevent unnecessary troubleshooting efforts. If the Epic Games servers are down or undergoing maintenance, users will experience errors.
Prevention steps:
- Regularly check the server status on platforms like Downdetector.
- Follow Epic Games’ official social media channels for updates on server status.
Prevention Tip 4: Proper Game Installation
A correctly installed game is less likely to cause errors. An incomplete or corrupted installation can lead to several issues, including the ii-e1003 error.
Prevention steps:
- During the installation process, ensure your system doesn’t shut down unexpectedly.
- Ensure your device is connected to a stable network during the installation process.
- Follow the recommended installation steps provided by Epic Games.
Prevention Tip 5: Regular System Updates
Keeping your system updated is essential for a smooth gaming experience. System updates often come with bug fixes and feature enhancements that help the game run better.
Read more: iTunes Error Code 11571: Causes and Solutions
Prevention steps:
- Regularly check for system updates in the ‘Update & Security’ settings on your computer.
- If updates are available, download and install them.
Remember, these preventive measures can significantly decrease the likelihood of encountering the ii-e1003 error. However, if you do encounter the error, follow the aforementioned solutions to rectify it.
Conclusion
The ii-e1003 error on Epic Games can be frustrating, but it’s solvable. By following the presented fixes, you’re sure to tackle this issue effectively. Always keep in mind that a reliable network and regular updates contribute greatly to a smooth gaming experience. Moreover, always ensure proper game installation, as incomplete or corrupted installations can trigger such errors.
Remember, preventive measures play a vital role in avoiding issues like the error code ii-e1003. These can save you from future frustration, ensuring a seamless gaming session.
Yet, if errors persist, don’t hesitate to contact Epic Games Support. They’re there to help and resolve your issues. After all, gaming should be enjoyable and fun. So, keep your spirits high, keep gaming, and keep conquering those virtual worlds. Happy gaming!
FAQs
It’s a common error indicating issues with the connection between your system and Epic Games servers.
This error can occur due to server outages, unstable network connection, outdated client, or game installation issues.
Use online platforms like Downdetector or Epic Games’ official social media channels to check server status.
Open the Epic Games launcher, go to ‘Settings’, check for updates, and if available, install them.
Uninstall the game through the Epic Games launcher or system’s control panel, then download and install it again.
Yes, it might help. Right-click on the Epic Games Launcher, select ‘Properties’, ‘Compatibility’, and enable ‘Run as administrator’.
Regularly update your system and Epic Games client, maintain a stable internet connection, and check server status often.
If the issue persists after trying all the fixes, consider reaching out to Epic Games Support for further assistance.
Prachi Mishra is a talented Digital Marketer and Technical Content Writer with a passion for creating impactful content and optimizing it for online platforms. With a strong background in marketing and a deep understanding of SEO and digital marketing strategies, Prachi has helped several businesses increase their online visibility and drive more traffic to their websites.
As a technical content writer, Prachi has extensive experience in creating engaging and informative content for a range of industries, including technology, finance, healthcare, and more. Her ability to simplify complex concepts and present them in a clear and concise manner has made her a valuable asset to her clients.
Prachi is a self-motivated and goal-oriented professional who is committed to delivering high-quality work that exceeds her clients’ expectations. She has a keen eye for detail and is always willing to go the extra mile to ensure that her work is accurate, informative, and engaging.


