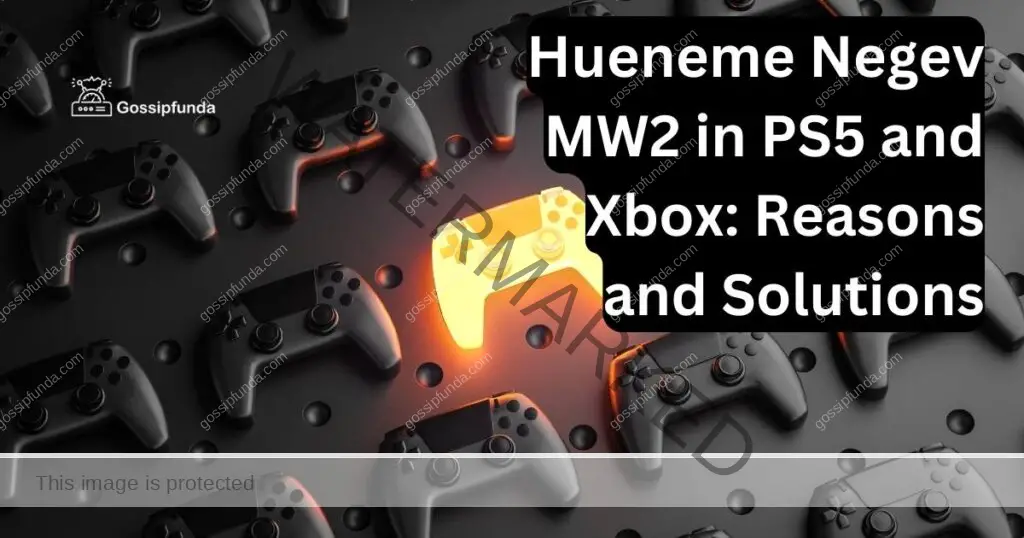If you are an avid gamer and own an Xbox One console, you might have encountered the frustrating issue of your controller being connected but not working. This problem can be quite vexing, especially when you’re in the middle of an intense gaming session. However, fear not! In this comprehensive guide, we will delve into the common reasons behind this issue and provide you with step-by-step solutions to get your controller up and running again.
Reasons Behind Xbox One Controller Connected but Not Working Issue
- Battery Depletion: One of the most common reasons for the controller not working is low battery levels. If the batteries are drained, the controller won’t function correctly.
- Physical Damage: Physical damage to the controller, such as drops or impacts, can lead to internal malfunctions, causing it to stop working.
- Wireless Interference: Electronic devices emitting signals, like routers or smartphones, can interfere with the controller’s wireless connection to the console.
- Outdated Firmware: If the controller’s firmware is outdated, it may not be compatible with the console’s software, leading to connectivity issues.
- Faulty USB Ports: Damaged or dirty USB ports on the console can hinder the controller’s connection, resulting in functionality problems.
- System Software Issues: Outdated system software on the Xbox One may cause compatibility problems with the controller.
- Controller Pairing Glitch: Sometimes, the controller pairing process might fail, leading to connection problems.
- Defective Controller: The controller itself might be defective, requiring repair or replacement to resolve the issue.
- Software Glitches: Software-related glitches within the controller’s settings can lead to malfunctions.
- Incompatible Accessories: Certain accessories or third-party peripherals connected to the console may interfere with the controller’s functionality.
- Controller Firmware Update Failures: An interrupted or failed firmware update process can cause the controller to stop working correctly.
- Bluetooth Interference: If using a wireless controller, Bluetooth interference from other nearby devices can disrupt its connection.
- Overheating: Prolonged use or exposure to heat can lead to internal damage, affecting the controller’s performance.
- Console Hardware Issues: Rarely, hardware problems within the Xbox One console can impact the controller’s functionality.
- Controller Sleep Mode: The controller may enter sleep mode if left idle for an extended period, causing temporary connectivity problems.
- Network Connectivity: Poor network connectivity might lead to lag and delay in the controller’s response.
- Physical Obstructions: Physical barriers between the console and controller can weaken the wireless signal, leading to connection problems.
- Console System Update Needed: If the Xbox One’s system software is outdated, it may lead to compatibility issues with the controller.
- Electrical Interference: Electrical interference from nearby electronic devices can disrupt the controller’s wireless signal.
- Controller Pairing with Other Devices: If the controller is accidentally paired with other devices, it may not work correctly with the Xbox One.

Knowing these reasons can help you narrow down the cause and find the appropriate solution to get your Xbox One controller back in working order.
How to fix Xbox one controller connected but not working issue?
Fix 1: Check Battery Levels and Recharge
The most common reason for an Xbox One controller not working is often due to low battery levels. To fix this issue, follow these steps:
- Check Battery Status: Press the Xbox button on the controller. If the battery is low, a notification will appear on the screen.
- Replace or Recharge Batteries: If the battery is critically low or depleted, replace it with fresh AA batteries. Alternatively, if you are using a rechargeable battery pack, connect the controller to a power source using a USB cable to recharge it.
- Controller Battery Indicator: When charging the controller, the Xbox button on the controller will flash slowly to indicate it is charging. Once fully charged, the light will remain steady.
- Check Battery Contacts: Ensure that the battery contacts inside the controller’s battery compartment are clean and free from dust or debris. Dirty contacts can disrupt the power supply and cause connectivity issues.
- Battery Saver Mode: Xbox controllers have a built-in battery saver feature. If the controller remains idle for a few minutes, it will automatically enter sleep mode to conserve power. Press any button to wake it up.
- Use Play and Charge Kit: If you find yourself frequently replacing batteries, consider using the Xbox Play and Charge Kit. It comes with a rechargeable battery pack and a USB cable to charge the controller while playing.
By checking and recharging the batteries, you can often resolve the controller’s connectivity issues and get back to enjoying your gaming sessions uninterrupted.
Read more: Xbox error 0xcffff82e
Fix 2: Re-pair the Controller with the Console
If your Xbox One controller is connected but not working, re-pairing it with the console can often resolve the problem. Follow these steps to re-establish the connection:
- Power Cycle the Console: Start by turning off the Xbox One console. To do this, press and hold the power button on the front of the console for about 10 seconds until it shuts down completely.
- Turn on the Console: After the console has powered off, wait for a few seconds, and then turn it back on by pressing the power button again.
- Press the Connect Button: Locate the connect button on the front of the console. On Xbox One S and Xbox One X, it is located on the front right, near the USB port. On the original Xbox One, it is on the left side, next to the disc eject button. Press and hold this button.
- Press the Connect Button on the Controller: On the Xbox One controller, find the small connect button located on the top of the controller, near the left shoulder button. Press and hold this button until the Xbox button starts flashing.
- Wait for Pairing: Keep both the console’s connect button and the controller’s connect button pressed for a few seconds. Then release them. The Xbox button on the controller should stop flashing and remain steady once the pairing is successful.
- Test the Controller: After re-pairing, test the controller by navigating the Xbox dashboard and ensuring all buttons and functions work correctly.
By re-pairing the controller with the console, you can re-establish a stable connection, resolving any connectivity issues that might have been causing the controller not to work properly.
Fix 3: Check for System and Controller Updates
Outdated software can lead to compatibility issues between the Xbox One console and the controller. To ensure everything is up to date, follow these steps:
- Update the Console Software: Connect your Xbox One console to the internet. Press the Xbox button on your controller to open the guide. Navigate to “Profile & system” and select “Settings.” Under “System,” choose “Updates & downloads.” If an update is available, it will be displayed here. Click “Update console” and follow the on-screen instructions. Once the update is complete, restart the console.
- Update the Controller Firmware: Microsoft occasionally releases firmware updates for Xbox One controllers to improve performance and fix bugs. To check for updates, connect the controller to the console using a USB cable. Then, follow the same steps as updating the console software, but this time select “Update controller.” The firmware update will be applied, and the controller will restart.
- Wireless Controllers: If you are using a wireless controller and have updated the console and controller firmware, disconnect the USB cable and wait for the controller to sync wirelessly with the console. The Xbox button on the controller should illuminate and stay steady once the connection is established.
- Test the Controller: After updating the console and controller firmware, test the controller by navigating the Xbox dashboard and checking if all buttons and functions are working correctly.
By keeping your Xbox One console and controller up to date, you ensure optimal performance and compatibility, minimizing the chances of connectivity issues that might cause the controller not to work as expected.
Fix 4: Check for Wireless Interference
Wireless interference can disrupt the connection between the Xbox One controller and the console. To mitigate this issue, follow these steps:
- Eliminate Nearby Interference Sources: Identify and remove any potential sources of wireless interference near your console and controller. Keep the console away from other electronic devices like routers, cordless phones, or wireless speakers.
- Check for Physical Barriers: Physical barriers between the controller and console can weaken the wireless signal. Ensure there are no large objects or walls obstructing the line of sight between the two.
- Position the Console and Controller: Place the console and controller on a flat surface and avoid enclosing them in a cabinet or tight space. Elevated positioning can help improve the signal strength.
- Minimize Bluetooth Devices: If using a wireless controller, reduce the number of other Bluetooth devices in close proximity. Multiple Bluetooth devices can cause signal interference.
- Change Wi-Fi Channels: If you use a wireless router, consider changing the Wi-Fi channel to avoid overlap with the controller’s signal frequency. Consult your router’s user manual for instructions on how to change channels.
- Avoid Microwave Usage: Microwaves can interfere with wireless signals. While gaming, refrain from using the microwave or keep it at a significant distance from the console and controller.
- Restart the Console: Sometimes, a simple restart of the console can resolve interference issues. Turn off the console, unplug it from the power source, wait for a minute, and then plug it back in and turn it on.
By addressing wireless interference, you can ensure a stable connection between the Xbox One controller and the console, preventing potential disruptions and ensuring a smooth gaming experience.
Fix 5: Perform a Controller Reset
If your Xbox One controller continues to have issues despite trying other fixes, performing a controller reset may help. Resetting the controller can resolve software-related glitches and bring it back to its default settings. Here’s how to do it:
- Locate the Reset Button: Turn the controller over to its backside and look for a small pinhole near the left shoulder button (L2). This is the reset button.
- Press and Hold the Reset Button: Use a paperclip or a pin and gently press and hold the reset button for about five seconds. You should feel a slight click when the button is pressed.
- Power Cycle the Controller: After releasing the reset button, turn off the controller by holding down the Xbox button for a few seconds. Then, turn it back on by pressing the Xbox button again.
- Reconnect the Controller: Reconnect the controller to the console using a USB cable. Allow a few seconds for the connection to establish.
- Test the Controller: Test the controller’s functionality by navigating the Xbox dashboard and ensuring all buttons and functions work correctly.
- Wireless Controllers: If you are using a wireless controller, disconnect the USB cable after testing. The controller should sync wirelessly with the console. The Xbox button on the controller should illuminate and stay steady once the connection is established.
By performing a controller reset, you can address any software-related issues that might be causing the controller not to work properly. This solution often helps resolve stubborn problems and restores the controller to its optimal performance.
Fix 6: Test with a Different Controller
If none of the previous fixes have resolved the issue, it’s possible that the problem lies with the controller itself. To determine if the controller is faulty, try connecting a different controller to the Xbox One console and see if it works correctly. Follow these steps:
- Obtain a Second Controller: Borrow a controller from a friend or family member, or use another Xbox One controller if you have one available.
- Connect the Second Controller: If the second controller is wired, simply plug it into one of the available USB ports on the console. For a wireless controller, press and hold the Xbox button to power it on and wait for it to sync with the console.
- Test the Second Controller: Once the second controller is connected, navigate the Xbox dashboard and check if all buttons and functions work as expected.
- Compare Results: If the second controller functions correctly, it indicates that the original controller is likely defective and requires repair or replacement.
- Contact Xbox Support: If your controller is under warranty or you have an Xbox Support plan, reach out to Xbox Support for assistance. They will guide you through further troubleshooting steps or arrange for a repair or replacement.
Testing with a different controller can help you pinpoint the cause of the issue. If the second controller works fine, it confirms that the original controller is the problem. By following these steps, you can quickly identify the root cause and take appropriate action to get back to gaming without further delay.
Fix 7: Check for Console Hardware Issues
If your Xbox One controller is still not working after trying all the previous fixes and testing with a different controller, there might be an underlying hardware issue with the console itself. In this case, follow these steps to check for possible hardware problems:
- Inspect the Console: Carefully examine the Xbox One console for any visible signs of damage or malfunctions. Look for loose connections, damaged ports, or unusual sounds coming from the console.
- Test Other Controllers: If you have access to multiple controllers, test them all with the console to see if they work properly. If none of the controllers function correctly, it suggests a hardware problem with the console.
- Perform a Hard Reset: Turn off the Xbox One console and unplug it from the power source. Wait for a few minutes and then plug it back in. Turn on the console and check if the controller starts working.
- Contact Xbox Support: If you suspect a hardware issue with the console or the controller, it’s best to contact Xbox Support for further assistance. They will guide you through advanced troubleshooting or help arrange repairs if necessary.
- Professional Repair: If the console is still under warranty, Microsoft may offer repair services at no additional cost. If not, they can direct you to authorized service centers for out-of-warranty repairs.
Hardware issues with the console are relatively rare, but they can happen. By performing these checks and reaching out to Xbox Support, you can identify and resolve any hardware-related problems that are affecting your Xbox One controller’s functionality.
Fix 8: Contact Xbox Support for Advanced Assistance
If you have exhausted all the previous fixes and your Xbox One controller is still not working, it’s time to seek advanced assistance from Xbox Support. The support team is equipped with expert knowledge and resources to address complex issues that standard troubleshooting may not resolve. Here’s how to contact Xbox Support:
- Visit the Xbox Support Website: Go to the official Xbox Support website at https://support.xbox.com/ to access a wide range of troubleshooting articles and resources.
- Use Virtual Assistant or Chat: On the support website, you can find a virtual assistant or chat feature that can help you troubleshoot common problems. Follow the prompts to describe your issue, and the virtual assistant will provide relevant solutions.
- Submit a Service Request: If the virtual assistant or chat doesn’t resolve your issue, you can submit a service request to Xbox Support. Provide detailed information about the problem you’re facing, and they will respond with personalized assistance.
- Contact Xbox Support by Phone: If you prefer direct assistance, you can contact Xbox Support by phone. Check the support website for the appropriate phone number based on your region.
- Follow Expert Guidance: The support representative will guide you through additional troubleshooting steps specific to your situation. They may also provide information on repair or replacement options if necessary.
Remember to provide as much information as possible about the problem, steps you’ve already taken, and any error messages you’ve encountered. The more details you can provide, the easier it will be for Xbox Support to assist you effectively.
In summary, if all other fixes have failed, don’t hesitate to reach out to Xbox Support. They have the expertise to resolve complex issues and ensure you get back to enjoying your gaming experience on the Xbox One.
Preventing Xbox one controller issues
To ensure a seamless gaming experience and prevent future issues with your Xbox One controller, follow these preventive tips:
Keep batteries charged or use a rechargeable battery pack
Regularly check the battery levels of your controller and recharge or replace batteries when they are running low. Consider investing in a rechargeable battery pack to avoid frequent battery replacements.
Handle the Controller with Care
Avoid dropping or subjecting the controller to physical impacts. Treat it gently to prevent internal damage that can lead to malfunctions.
Regularly Update Firmware
Stay on top of firmware updates for both your Xbox One console and controller. Keeping them up to date ensures compatibility and improved performance.
Maintain a Clean Gaming Environment
Keep your gaming area clean and free from dust and debris. Regularly clean the controller’s buttons and surfaces to prevent dirt buildup.
Minimize Wireless Interference
Position the console and controller away from other electronic devices that emit wireless signals. This reduces the risk of interference and maintains a stable connection.
Avoid Overheating
Avoid prolonged gaming sessions that can cause the controller to overheat. Take short breaks to let it cool down and prevent potential damage.
Store the Controller Properly
When not in use, store the controller in a safe and dry place. Avoid exposing it to extreme temperatures or direct sunlight.
Use Official Accessories
Opt for official Xbox One accessories and peripherals that are compatible with your console and controller. Third-party accessories may cause compatibility issues.
Read the User Manual
Familiarize yourself with the user manual that comes with your controller. It contains essential information on proper usage and maintenance.
By following these preventive tips, you can prolong the lifespan of your Xbox One controller and enjoy uninterrupted gaming sessions. A well-maintained controller ensures an immersive and enjoyable gaming experience on your Xbox One console.
Conclusion
Experiencing issues with your Xbox One controller can be frustrating, but with the help of this comprehensive troubleshooting guide, you can resolve the problem and get back to gaming in no time. Remember to check the basics, update firmware, re-pair the controller, and be mindful of wireless interference. If all else fails, don’t hesitate to reach out to Xbox Support for professional assistance. With these tips and tricks, you’ll be ready to conquer the virtual worlds with your fully functional Xbox One controller! Happy gaming!
FAQs
Low battery, wireless interference, or software glitches can cause issues.
Re-pair the controller with the console to establish a stable connection.
Update the controller firmware through the console’s settings.
Check for nearby wireless interference and eliminate obstacles.
If a second controller works, the original one may be faulty.
Press the reset button on the back using a pin.
Prachi Mishra is a talented Digital Marketer and Technical Content Writer with a passion for creating impactful content and optimizing it for online platforms. With a strong background in marketing and a deep understanding of SEO and digital marketing strategies, Prachi has helped several businesses increase their online visibility and drive more traffic to their websites.
As a technical content writer, Prachi has extensive experience in creating engaging and informative content for a range of industries, including technology, finance, healthcare, and more. Her ability to simplify complex concepts and present them in a clear and concise manner has made her a valuable asset to her clients.
Prachi is a self-motivated and goal-oriented professional who is committed to delivering high-quality work that exceeds her clients’ expectations. She has a keen eye for detail and is always willing to go the extra mile to ensure that her work is accurate, informative, and engaging.