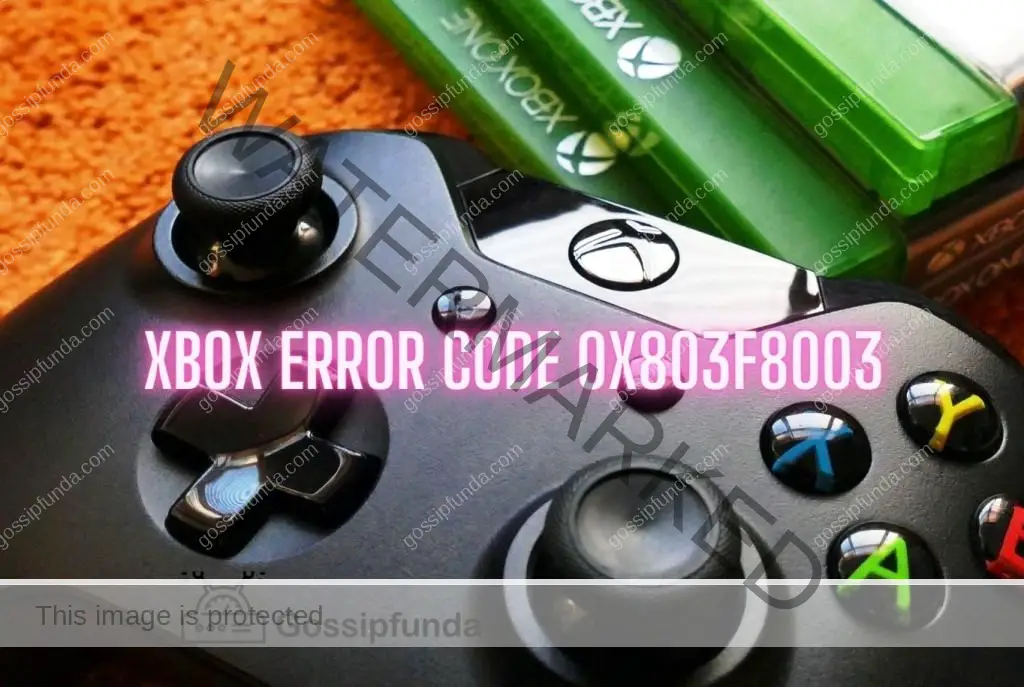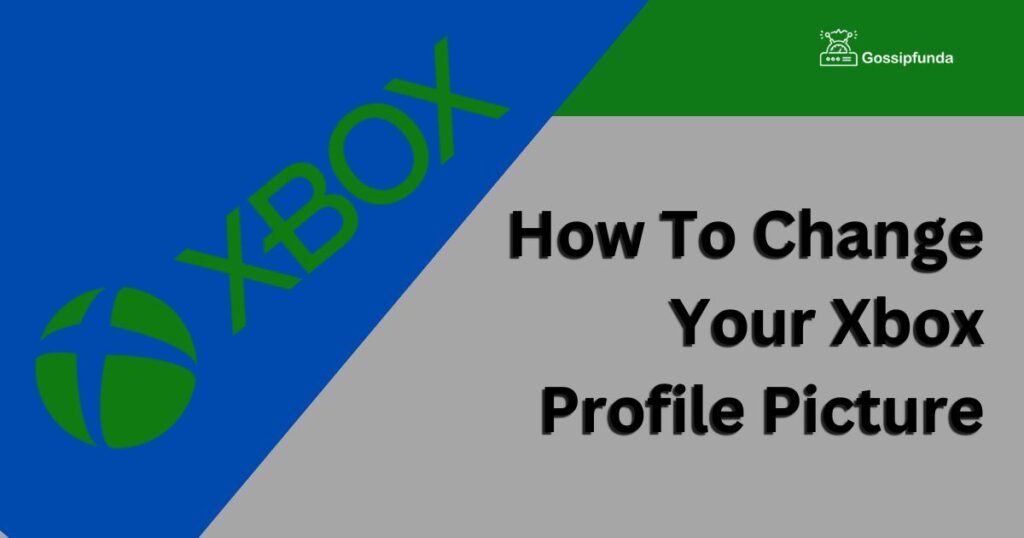Have you been having trouble sending or receiving game invites on your Xbox console? You’re not alone. Many gamers have experienced this issue, and it can be frustrating when you can’t join your friends’ games or invite them to play with you. In this article, we’ll explore the reasons why Xbox game invites may not be working and provide you with step-by-step instructions on how to fix the problem.
Possible Reasons Why Xbox Game Invites Are Not Working
There are a few reasons why you may be having trouble with Xbox game invites. Some of the most common causes include:
- Network Issues: If you’re experiencing network issues, it could be the root cause of the problem. Poor internet connectivity, slow connection speeds, or an unstable connection can prevent game invites from being sent or received.
- Xbox Live Service Outages: Xbox Live is a subscription-based online gaming service that connects players across the world. If there is an outage or maintenance taking place, you may experience issues with game invites.
- Incorrect Privacy Settings: Privacy settings on your Xbox account could be blocking game invites from being sent or received. Ensure that the settings are configured correctly.
- Updates Pending: If your Xbox console or game has pending updates, it could interfere with game invites. It’s always a good idea to check for and install any updates available for your console and games.
How to Fix Xbox Game Invites Not Working Issue?
Now that you know some of the potential reasons why Xbox game invites may not be working, let’s dive into how to fix them.
Fix 1: Check the Network Connection
If you’re experiencing issues with game invites on your Xbox console, the first step is to check your network connection. Here’s how to do it:
Step 1: Run an Internet Speed Test
- To run an internet speed test on your Xbox console, follow these steps:
- Press the Xbox button on your controller to open the guide.
- Navigate to System > Settings > General > Network settings.
- Select Test network speed & statistics.
The console will run a network speed test and display the results. If the test shows a slow or unstable connection, you may need to reset your modem or router.
Step 2: Reset Your Modem or Router
- To reset your modem or router, follow these steps:
- Unplug the power cable from your modem or router.
- Wait for 30 seconds.
- Plug the power cable back in and wait for the device to restart.
- Test your network connection again using the steps outlined in Step 1.
Step 3: Use a Wired Connection
If you’re experiencing issues with game invites, you may want to try using a wired connection instead of a wireless one. Wired connections are more stable and less prone to interference. To use a wired connection, follow these steps:
- Connect an Ethernet cable to your console and your modem or router.
- Go to Settings > Network > Network settings.
- Select Test network connection.
- If your console is connected to the internet via a wired connection, you should see a “Wired” status under “Network status.”
Step 4: Move Your Router or Console
If you’re still having trouble with game invites, it’s possible that your router or console is too far away from each other. Try moving your router closer to your console or moving your console closer to your router.
Step 5: Contact Your Internet Service Provider (ISP)
If none of the above steps work, you may need to contact your ISP. There could be an issue with your internet service that is preventing game invites from being sent or received.
By following these steps, you should be able to resolve any network issues that are preventing Xbox game invites from working correctly.
Fix 2: Check Xbox Live Service Status
If you’re having trouble with Xbox game invites, it’s important to check the Xbox Live service status before proceeding with any troubleshooting. Here’s how to check the status:
Step 1: Go to the Xbox Live Service Status page
Visit the Xbox Live Service Status page on the Xbox website by following this link: https://support.xbox.com/en-US/xbox-live-status.
Step 2: Check the Status of Xbox Live Services
On the Xbox Live Service Status page, you’ll see a list of all the Xbox Live services. Look for any services that have a red alert icon next to them. This indicates that there is an outage or maintenance taking place.
Step 3: Check for Details and Updates
If you see any Xbox Live services with a red alert icon, click on the service to get more information about the outage or maintenance. You can also check for updates on the Xbox Support Twitter account or the Xbox status page.
Step 4: Wait for the Issue to be Resolved
If there is an Xbox Live service outage or maintenance taking place, you’ll need to wait until the issue is resolved. Once the issue is fixed, you should be able to send and receive game invites normally.
By checking the Xbox Live service status, you can quickly determine whether the issue with game invites is caused by an Xbox Live service outage or maintenance. If there is no service outage or maintenance taking place, you can proceed with the other troubleshooting steps to fix the issue.
Fix 3: Verify Privacy Settings
If you’re having trouble with game invites on your Xbox console, it’s possible that incorrect privacy settings on your account could be the culprit. Here’s how to check and update your privacy settings:
Step 1: Sign In to Your Xbox Account
Sign in to your Xbox account by selecting the Sign in button on the top right corner of the Xbox website or by using your console.
Step 2: Navigate to Settings
Navigate to Settings by selecting your profile icon in the top right corner of the Xbox website or by going to the Xbox Dashboard and selecting the Settings option.
Step 3: Select Account and Privacy & Online Safety
Once you’re in the Settings menu, select Account and then Privacy & Online Safety.
Step 4: Check Your Communication & Multiplayer Settings
Under the Privacy & Online Safety menu, select the Communication & Multiplayer option. This will display the settings for multiplayer communication on your account.
Step 5: Ensure Settings are Set to “Allow”
Make sure that the settings for multiplayer communication are set to “Allow.” This will ensure that you can send and receive game invites from your friends.
Step 6: Save Changes
Once you’ve made any necessary changes to your privacy settings, be sure to save them before exiting the menu.
By following these steps, you should be able to verify and update your privacy settings to allow for game invites on your Xbox console.
Fix 4: Install Pending Updates
If your Xbox console or game has pending updates, it could interfere with game invites. Here’s how to check for and install any updates available for your console and games:
Step 1: Open the Guide
Press the Xbox button on your controller to open the guide.
Step 2: Navigate to Settings
Navigate to Settings by selecting the gear icon on the right side of the guide.
Step 3: Select System
Select the System option from the Settings menu.
Step 4: Check for Updates & Downloads
Select the Updates & Downloads option from the System menu. This will display any updates that are available for your console and games.
Step 5: Install Any Available Updates
If there are updates available for your console or games, select the option to install them. Depending on the size of the update, this process may take several minutes.
Step 6: Restart Your Console
After installing any updates, it’s always a good idea to restart your console. To do so, press and hold the Xbox button on your controller until the power menu appears, then select “Restart console.”
By following these steps, you should be able to check for and install any pending updates for your Xbox console and games. This can help to ensure that game invites work correctly without any interference from outdated software.
Fix 5: Restart Your Console
If you’re experiencing issues with game invites on your Xbox console, restarting the console can help to fix any temporary issues that may be causing the problem. Here’s how to restart your console:
Step 1: Press and Hold the Xbox Button
Press and hold the Xbox button on your controller until the power menu appears.
Step 2: Select “Restart Console”
Select the “Restart Console” option from the power menu. This will restart your console.
Step 3: Wait for the Console to Restart
Wait for your console to restart. Depending on your console model, this process may take several seconds or a few minutes.
Step 4: Test Game Invites
After your console has restarted, try sending or receiving game invites again. If the issue was caused by a temporary glitch, the problem should now be resolved.
By following these steps, you should be able to restart your Xbox console to fix any temporary issues that may be preventing game invites from working correctly.
Fix 6: Reset Your Console
If you’ve tried all the previous troubleshooting steps and are still experiencing issues with game invites on your Xbox console, you may need to reset your console to its default settings. Before doing so, it’s important to back up your saved games and data. Here’s how to reset your console:
Step 1: Back Up Your Saved Games and Data
Connect an external hard drive to your console and follow the on-screen prompts to back up your saved games and data. Alternatively, you can save your games and data to the cloud using Xbox Live.
Step 2: Open the Guide
Press the Xbox button on your controller to open the guide.
Step 3: Navigate to Settings
Navigate to Settings by selecting the gear icon on the right side of the guide.
Step 4: Select System
Select the System option from the Settings menu.
Step 5: Select Console Info
Select the Console info option from the System menu.
Step 6: Select “Reset Console”
Select the “Reset Console” option from the Console info menu.
Step 7: Choose Reset Options
Choose whether you want to keep your games and apps or reset your console to its default settings. If you choose to keep your games and apps, you’ll need to reinstall them after the reset.
Step 8: Wait for the Reset to Complete
Wait for the reset process to complete. Depending on your console model, this process may take several minutes or longer.
Step 9: Restore Your Saved Games and Data
After the reset is complete, restore your saved games and data from your external hard drive or the cloud.
Step 10: Test Game Invites
After restoring your saved games and data, try sending or receiving game invites again. If the issue was caused by a software problem, the problem should now be resolved.
By following these steps, you should be able to reset your Xbox console to its default settings to fix any software issues that may be preventing game invites from working correctly.
Fix 7: Perform Factory Reset
If none of the previous troubleshooting steps work, you may need to perform a factory reset on your Xbox console. This will erase all data and settings from your console, so it’s important to back up your saved games and data before proceeding. Here’s how to perform a factory reset:
Step 1: Back Up Your Saved Games and Data
Connect an external hard drive to your console and follow the on-screen prompts to back up your saved games and data. Alternatively, you can save your games and data to the cloud using Xbox Live.
Step 2: Open the Guide
Press the Xbox button on your controller to open the guide.
Step 3: Navigate to Settings
Navigate to Settings by selecting the gear icon on the right side of the guide.
Step 4: Select System
Select the System option from the Settings menu.
Step 5: Select Console Info
Select the Console info option from the System menu.
Step 6: Select “Reset Console”
Select the “Reset Console” option from the Console info menu.
Step 7: Choose “Remove Everything”
Choose the “Remove everything” option to perform a full factory reset.
Step 8: Wait for the Factory Reset to Complete
Wait for the factory reset process to complete. Depending on your console model, this process may take several minutes or longer.
Step 9: Restore Your Saved Games and Data
After the factory reset is complete, restore your saved games and data from your external hard drive or the cloud.
Step 10: Test Game Invites
After restoring your saved games and data, try sending or receiving game invites again. If the issue was caused by a hardware problem or a severe software issue, the problem should now be resolved.
By following these steps, you should be able to perform a factory reset on your Xbox console to fix any severe software or hardware issues that may be preventing game invites from working correctly.
Fix 8: Contact Xbox Support
If you’ve tried all the previous troubleshooting steps and are still experiencing issues with game invites on your Xbox console, it’s time to contact Xbox support for assistance. Here’s how to contact Xbox support:
Step 1: Visit the Xbox Support Website
Visit the Xbox Support website by following this link: https://support.xbox.com/. From here, you can access a variety of support options, including chat support, phone support, and forums.
Step 2: Choose Your Support Option
Choose the support option that works best for you. Chat support and phone support are available 24/7, while forums are available for community support.
Step 3: Explain the Issue
Once you’re connected to Xbox support, explain the issue you’re experiencing with game invites in detail. Be sure to provide any relevant information, such as error codes or troubleshooting steps you’ve already tried.
Step 4: Follow the Support Team’s Instructions
The Xbox support team will provide you with troubleshooting steps and instructions on how to resolve the issue. Follow their instructions carefully, and provide any additional information they may need to assist you.
Step 5: Follow Up as Needed
If the support team’s instructions do not resolve the issue, be sure to follow up with them and provide any additional information they may need to further assist you.
By following these steps, you should be able to contact Xbox support for assistance in resolving any issues you’re experiencing with game invites on your Xbox console.
Checkout more:
Preventing Xbox Game Invite Issues
While there’s no guaranteed way to prevent Xbox game invite issues from happening, there are a few steps you can take to minimize the likelihood of encountering these problems. Here are some preventive tips:
Keep Your Xbox Console and Games Up to Date
One of the most common causes of Xbox game invite issues is outdated software. To prevent this from happening, make sure to regularly check for and install updates for your Xbox console and games. This can help to ensure that your system is running smoothly and is compatible with your friends’ systems.
Verify Your Privacy Settings
Incorrect privacy settings can also cause issues with game invites. To prevent this from happening, be sure to regularly verify your privacy settings and ensure that they are set to allow for multiplayer communication and game invites.
Use a Wired Connection Instead of Wi-Fi
Using a wired connection instead of Wi-Fi can help to prevent network issues that could interfere with game invites. If possible, connect your Xbox console directly to your router using an Ethernet cable to ensure a stable and reliable connection.
Limit the Number of Active Devices on Your Network
Having too many devices connected to your network can cause congestion and potentially interfere with game invites. To prevent this from happening, limit the number of active devices on your network and disconnect any devices that are not in use.
Regularly Clean Your Xbox Console
Dust and debris can build up inside your Xbox console over time, potentially causing overheating and other issues that could interfere with game invites. To prevent this from happening, regularly clean your console using a soft, dry cloth.
By following these tips, you can help to prevent Xbox game invite issues and ensure that you can play your favorite games with your friends without any interruptions.
Conclusion
In conclusion, fixing Xbox game invite issues can be frustrating, but there are several steps you can take to resolve the problem. From checking your network connection to contacting Xbox support, there are a variety of troubleshooting options available. By following these steps, you should be able to get back to playing your favorite Xbox games with your friends in no time. Remember to stay patient and persistent in your troubleshooting efforts, and don’t hesitate to seek help from Xbox support if needed.
FAQS
Q: Why aren’t my Xbox game invites working?
A: There could be several reasons, including network issues, privacy settings, or pending updates.
Q: How can I fix Xbox game invite issues?
A: You can try checking your network connection, verifying your privacy settings, installing pending updates, restarting your console, resetting your console, or contacting Xbox support.
Q: What should I do if none of the troubleshooting steps work?
A: If none of the troubleshooting steps work, you may need to contact Xbox support for further assistance.
Q: Can I prevent Xbox game invite issues from happening?
A: You can prevent some issues by regularly checking for updates and verifying your privacy settings.
Q: Will resetting my Xbox console erase my saved games and data?
A: Yes, resetting your console to its default settings will erase all data and settings, so be sure to back up your saved games and data beforehand.
Q: How can I back up my saved games and data?
A: You can back up your saved games and data to an external hard drive or to the cloud using Xbox Live.
Q: How can I check the Xbox Live service status?
A: You can check the Xbox Live service status by visiting the Xbox Live Service Status page on the Xbox website.
Q: How can I verify my privacy settings?
A: You can verify your privacy settings by navigating to Settings, then Account and Privacy & Online Safety, and then Communication & Multiplayer.
Q: How can I install pending updates for my Xbox console and games?
A: You can install pending updates by navigating to Settings, then System, and then Updates & Downloads.
Q: Why is it important to restart my Xbox console?
A: Restarting your console can help to fix any temporary issues that may be causing problems with game invites.
Prachi Mishra is a talented Digital Marketer and Technical Content Writer with a passion for creating impactful content and optimizing it for online platforms. With a strong background in marketing and a deep understanding of SEO and digital marketing strategies, Prachi has helped several businesses increase their online visibility and drive more traffic to their websites.
As a technical content writer, Prachi has extensive experience in creating engaging and informative content for a range of industries, including technology, finance, healthcare, and more. Her ability to simplify complex concepts and present them in a clear and concise manner has made her a valuable asset to her clients.
Prachi is a self-motivated and goal-oriented professional who is committed to delivering high-quality work that exceeds her clients’ expectations. She has a keen eye for detail and is always willing to go the extra mile to ensure that her work is accurate, informative, and engaging.