In today’s fast-paced digital age, communication plays a crucial role in our personal and professional lives. With the increasing reliance on technology, instant messaging and file-sharing platforms like Sendit have become indispensable tools. However, there are times when these platforms encounter issues, leaving users frustrated and confused.
If you have encountered problems with Sendit not working as expected, you’re not alone. Several factors can contribute to this inconvenience, ranging from technical glitches to user-related errors. In this comprehensive guide, we will explore the common reasons why Sendit might not be working for you and provide step-by-step solutions to troubleshoot and resolve these issues.
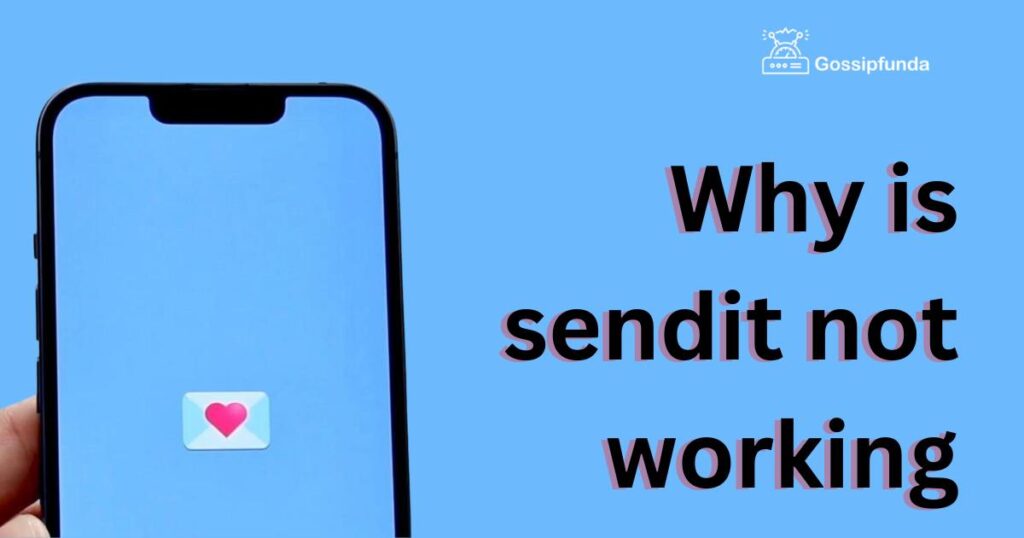
Reasons behind sendit not working
- Poor Internet Connection: A weak or intermittent internet connection can hinder the smooth functioning of Sendit, leading to delays or failed transfers.
- Outdated Sendit App: Using an outdated version of Sendit can cause compatibility issues and disrupt its overall performance.
- App Cache and Data Accumulation: Accumulated cache and data can slow down the app and may lead to malfunctions in Sendit.
- Insufficient Device Storage: Low device storage can impede Sendit’s ability to store temporary files and data during transfers.
- Firewall and Antivirus Interference: Overprotective firewall or antivirus software might identify Sendit as a potential threat and block its operations.
- Server Issues: Technical problems, maintenance, or server overload can result in Sendit not working as expected.
- Incorrect App Permissions: Denied app permissions can restrict Sendit from accessing essential features on your device.
- Conflicting Apps: Other applications running in the background may conflict with Sendit, causing disruptions in its functionality.
- Unsupported File Formats: Sendit may not support certain file formats, resulting in issues while sending or receiving files.
- Contact Sendit Support: If all else fails, contacting Sendit’s customer support can help resolve technical issues and provide further assistance.
How to fix sendit not working?
Fix 1: Check Internet Connection
One of the most common reasons for Sendit not working is a poor or unstable internet connection. To fix this issue, follow these detailed steps:
- Check Wi-Fi or Data Connection: Ensure that your device is connected to a reliable Wi-Fi network or has a stable mobile data connection. If using Wi-Fi, make sure you are within range of the router and that there are no connectivity issues with the network.
- Restart Router or Modem: Sometimes, routers or modems can encounter temporary glitches. Power off your router or modem, wait for a few seconds, and then power it back on. This action can often resolve minor connection problems.
- Test with Other Devices: If possible, test Sendit on other devices connected to the same network. This can help determine if the issue is specific to your device or if it’s a broader connectivity problem.
- Reset Network Settings: On your smartphone or tablet, you can reset network settings to default. Go to Settings > System (or General Management) > Reset > Reset Network Settings. Confirm the action, and your network settings will be restored to their default state. Note that this will also remove saved Wi-Fi passwords, so have them handy.
- Try Different Network: If you suspect that the problem is related to your current network, try connecting to a different Wi-Fi network or use mobile data to see if Sendit works on another network.
- Check Service Provider’s Status: If you’ve tried all the above steps and the issue persists, it might be a problem with your internet service provider. Check their status page or contact their customer support to see if there are any reported outages in your area.
By following these steps and ensuring a stable internet connection, you should be able to resolve most issues related to Sendit not working.
Read more: Clark monterey error mw2
Fix 2: Update Sendit App
Using an outdated version of the Sendit app can lead to compatibility issues and cause the app to malfunction. To ensure Sendit works smoothly, follow these steps to update the app:
- Check for Updates: Open your device’s app store (Google Play Store for Android or App Store for iOS) and search for “Sendit.” If an update is available, you will see an “Update” button next to the app’s listing.
- Update the App: Tap on the “Update” button to download and install the latest version of Sendit. The app will automatically update, replacing the older version with the newer one.
- Automatic Updates (Optional): To avoid manual updates in the future, you can enable automatic updates for Sendit. Go to the app store settings, find “Auto-update apps” (on Android) or “App Updates” (on iOS), and select “Auto-update over Wi-Fi” or “Always Allow.”
- Restart the App: After updating Sendit, close the app completely and restart it to apply the changes effectively.
- Clear Cache and Data (Optional): If you encounter any issues after updating, clearing the app’s cache and data can help. Go to Settings > Apps > Sendit > Storage (on Android) or Settings > Sendit > Clear Cache/Clear Data (on iOS).
By regularly updating Sendit to the latest version, you can ensure a smoother and more reliable experience while using the app.
Fix 3: Clear App Cache and Data
Accumulated cache and data within the Sendit app can cause performance issues and lead to malfunctions. To resolve this problem, follow these steps to clear the app’s cache and data:
- Access App Settings: Open your device’s settings and navigate to the “Apps” or “Applications” section, depending on your device.
- Find Sendit: Scroll through the list of installed apps and find Sendit. Tap on it to access its settings.
- Clear Cache: Within the Sendit app settings, you’ll see an option labeled “Clear Cache.” Tap on it to remove all cached files associated with the app.
- Clear Data (Optional): If clearing the cache doesn’t resolve the issue, you can also try clearing the app’s data. However, keep in mind that this action will reset the app to its default settings, and you may lose certain preferences or settings.
- Confirm Action: When prompted, confirm that you want to clear the cache or data. Note that clearing data will delete any locally saved files or settings, so proceed with caution.
- Restart Sendit: Once you’ve cleared the cache and data, close the Sendit app completely and restart it. The app will now run with fresh settings and cache.
- Test Sendit: After clearing the cache and data, test Sendit by sending or receiving files or messages to ensure that the issue has been resolved.
By clearing the app’s cache and data, you can eliminate any potential glitches and improve Sendit’s overall performance. If the problem persists, consider trying other fixes mentioned earlier in this article to troubleshoot the issue further.
Fix 4: Check App Permissions
Incorrect app permissions can restrict Sendit from accessing essential features on your device, leading to functionality problems. To ensure Sendit has the necessary permissions, follow these steps:
- Open App Settings: Go to your device’s settings and find the “Apps” or “Applications” section.
- Locate Sendit: Scroll through the list of installed apps and find Sendit. Tap on it to access its settings.
- Check Permissions: Look for the “Permissions” or “App Permissions” option within the Sendit settings. Here, you’ll see a list of permissions the app requires.
- Grant Necessary Permissions: Ensure that Sendit has permission to access features like Camera, Microphone, Storage, and Location if applicable. Toggle the switches next to each permission to grant access.
- Restart Sendit: After adjusting the permissions, close the Sendit app completely and restart it to apply the changes.
- Test Sendit: Once the necessary permissions are granted, test Sendit by performing file transfers and messaging to see if the issue has been resolved.
By checking and granting the required app permissions, you can enable Sendit to function properly and ensure a seamless user experience. Remember that denying essential permissions may hinder the app’s functionality, so review them carefully before making any changes.
Fix 5: Verify File Compatibility
Sendit supports various file formats for smooth file transfers. However, using unsupported file formats can lead to issues while sending or receiving files. To resolve this problem, follow these steps:
- Identify Unsupported Formats: Check the file formats of the files you are attempting to send or receive through Sendit. Common file formats like JPEG, PNG, MP4, PDF, and DOC are usually supported, but less common formats might not be compatible.
- Convert Unsupported Files: If you have files in unsupported formats, convert them to compatible formats before attempting to transfer them through Sendit. There are several online file conversion tools available that can help you change the format of your files easily.
- Check File Size: Large files can also cause problems while using Sendit, especially if the recipient’s device or internet connection cannot handle them. Check the size of the files you are trying to send and ensure they are within reasonable limits for smooth transfer.
- Compress Large Files (Optional): If your files are too large for straightforward transfer, consider compressing them into ZIP or RAR archives. Compression can significantly reduce file size without compromising on the content.
- Test Transfers: After converting unsupported files or compressing large files, test Sendit by sending and receiving the files to confirm if the issue is resolved.
By ensuring that your files are in compatible formats and optimizing their size, you can prevent issues related to unsupported file formats and enjoy seamless file transfers through Sendit.
Fix 6: Check for Conflicting Apps
Sometimes, other applications running on your device may conflict with Sendit, causing disruptions in its functionality. To identify and resolve conflicts, follow these steps:
- Close Background Apps: Close all other apps running in the background to ensure they are not conflicting with Sendit. Swipe up or press the app switcher button (on Android or iOS) and close all open apps.
- Test Sendit Independently: Open Sendit as the only active app on your device and perform various functions like sending files and messages. This will help determine if any other app is interfering with Sendit’s performance.
- Uninstall Recently Installed Apps: If you started experiencing issues after installing a new app, it might be causing conflicts. Uninstall recently installed apps one by one and test Sendit after each uninstallation to identify the problematic app.
- Update Conflicting Apps: If you find an app that causes conflicts with Sendit, check if there are any updates available for it. Updating the conflicting app to the latest version might resolve the compatibility issues.
- Check for App Updates: Ensure that all your apps, including Sendit, are updated to their latest versions. Developers frequently release updates to fix bugs and improve compatibility.
- Restart Your Device: After performing the above steps, restart your device to refresh its system. Sometimes, a simple reboot can resolve app conflicts.
- Test Sendit Again: Once you’ve taken these steps, open Sendit and test its functionality to confirm if the issue has been resolved.
By identifying and addressing app conflicts, you can enjoy a smoother experience with Sendit, ensuring seamless file sharing and messaging without any interruptions.
Fix 7: Check for Server Status and Updates
If Sendit is still not working, it’s essential to verify the status of Sendit’s servers and ensure you have the latest app updates. Follow these steps to address any potential server-related issues:
- Check Sendit’s Server Status: Visit Sendit’s official website or social media channels to check for any announcements or updates regarding the server status. If there is a server outage or maintenance ongoing, the official channels will provide information.
- Verify Internet Connection: Confirm that your internet connection is stable and functioning correctly. Server-related issues can sometimes be the result of temporary network disruptions.
- Check for App Updates: Make sure you have the latest version of the Sendit app installed on your device. Outdated versions may experience compatibility problems with the server.
- Update the App: If an update is available, go to your device’s app store (Google Play Store for Android or App Store for iOS), find Sendit, and tap on “Update” to get the latest version.
- Restart Your Device: After updating the app, restart your device to apply the changes properly.
- Wait for Server Issue Resolution: If there is a confirmed server issue from Sendit’s official sources, all you can do is wait for their team to fix the problem. Keep an eye on their updates for any progress.
- Contact Sendit Support (if needed): If you have followed all the above steps and Sendit is still not working, it’s time to reach out to Sendit’s support team for further assistance.
By checking for server status and ensuring you have the latest app version, you can eliminate potential server-related problems and improve Sendit’s functionality. If the issue persists, contacting support will help you receive specialized help to get Sendit up and running smoothly.
Fix 8: Contact Sendit Support
If you have tried all the previous fixes and Sendit is still not working as expected, it’s time to seek assistance from Sendit’s official support team. To do this, follow these steps:
- Visit Sendit Support Page: Go to the official Sendit website and look for a support or help section. Most websites have a dedicated support page where users can find troubleshooting guides, FAQs, and contact information.
- Check FAQs and Troubleshooting Guides: Before reaching out to support, check the FAQs and troubleshooting guides provided by Sendit. Often, common issues and their solutions are listed here, and you might find a fix for your problem.
- Contact Sendit Support: If the provided guides do not resolve your issue, locate the contact information for Sendit’s customer support. This may include a support email address, a contact form on their website, or a live chat option.
- Describe the Issue: When contacting support, clearly describe the issue you are facing with Sendit. Include relevant details such as the device you are using, the operating system version, and any error messages you encountered.
- Provide Screenshots (If Possible): If you received any error messages or unusual behavior on the app, take screenshots and attach them to your support inquiry. Visuals can often help support teams better understand the problem.
- Wait for Response: After submitting your support request, patiently wait for a response from Sendit’s support team. They will work to diagnose the problem and provide a solution or further assistance.
- Follow Support Team’s Recommendations: If the support team provides instructions or suggestions to fix the issue, follow them carefully. They are experienced in resolving app-related problems and can guide you effectively.
By reaching out to Sendit’s support team, you can receive personalized assistance for your specific issue, ensuring that you get the best possible solution and a satisfying user experience with Sendit.
Preventing Sendit Issues: Tips to Ensure Smooth Functionality
Sendit issues can be frustrating, but you can take proactive measures to prevent them from occurring in the first place. Here are some useful tips to ensure a seamless experience with Sendit:
1. Keep Your App Updated:
Regularly check for updates for the Sendit app on your device’s app store. Developers release updates to fix bugs, enhance performance, and improve compatibility. Staying up-to-date ensures you have the latest features and fixes, reducing the likelihood of encountering issues.
2. Maintain Sufficient Device Storage:
Ensure your device has enough free storage space to accommodate temporary files and data during Sendit transfers. Regularly clean up your device by removing unnecessary files, apps, and media to optimize performance.
3. Grant App Permissions:
During installation, provide Sendit with the necessary permissions to access features like Camera, Microphone, Storage, and others as required. Denying essential permissions can hinder the app’s functionality.
4. Clear App Cache and Data:
Periodically clear Sendit’s cache and data to remove accumulated temporary files and data. This action can prevent performance issues caused by excessive cache buildup.
5. Use Compatible File Formats:
Verify that the files you send and receive through Sendit are in compatible formats. Convert unsupported formats before transferring, ensuring seamless file sharing.
6. Check Internet Connection:
Maintain a stable and reliable internet connection while using Sendit. A poor connection can lead to delays and transfer failures.
7. Close Background Apps:
Before using Sendit, close other apps running in the background to avoid conflicts and conserve device resources.
8. Be Cautious with Security Software:
While security software is essential, ensure it doesn’t interfere with Sendit’s functionality. Whitelist Sendit as a trusted app in your firewall and antivirus settings.
9. Test Sendit Regularly:
Perform test transfers and messaging on Sendit regularly to verify its functionality. Identifying issues early allows for prompt troubleshooting.
10. Monitor Official Updates:
Keep an eye on Sendit’s official website and social media channels for announcements regarding server status and updates. Staying informed helps you stay prepared for any disruptions.
By following these preventive tips, you can minimize the chances of encountering issues with Sendit and enjoy a seamless communication and file-sharing experience.
Conclusion
When Sendit encounters problems, it can disrupt your communication and file-sharing activities. However, by understanding the common reasons for these issues and following the step-by-step troubleshooting guide provided above, you can quickly fix most problems. Remember to keep your app updated, maintain a stable internet connection, and check for any conflicting apps or security interference.
By doing so, you can ensure Sendit works seamlessly, enabling you to communicate and share files effortlessly in the future. Embrace the power of technology and enjoy seamless communication with Sendit!
FAQs
Several factors can cause issues, like poor internet or outdated app.
Clear app cache, update app, and check permissions.
Free up space by deleting unnecessary files and apps.
Yes, it may block Sendit. Temporarily disable it for testing.
Unsupported file formats may cause this. Convert files to compatible formats.
Wait for the server issue to be resolved. Check official updates.
Prachi Mishra is a talented Digital Marketer and Technical Content Writer with a passion for creating impactful content and optimizing it for online platforms. With a strong background in marketing and a deep understanding of SEO and digital marketing strategies, Prachi has helped several businesses increase their online visibility and drive more traffic to their websites.
As a technical content writer, Prachi has extensive experience in creating engaging and informative content for a range of industries, including technology, finance, healthcare, and more. Her ability to simplify complex concepts and present them in a clear and concise manner has made her a valuable asset to her clients.
Prachi is a self-motivated and goal-oriented professional who is committed to delivering high-quality work that exceeds her clients’ expectations. She has a keen eye for detail and is always willing to go the extra mile to ensure that her work is accurate, informative, and engaging.



