Hololive, the popular virtual idol agency, has captivated fans worldwide with its talented virtual streamers. As the fanbase grows, Hololive has expanded its presence to platforms like Steam, bringing its captivating content to a wider audience. However, some users have encountered issues related to ‘Hololive ERROR on Steam,’ disrupting their immersive experience.
In this article, we will explore the reasons behind this error and provide a detailed step-by-step guide on how to fix it, ensuring fans can enjoy their favorite Hololive content hassle-free. Let’s delve into the troubleshooting process to get you back to the virtual world of Hololive without any interruptions.
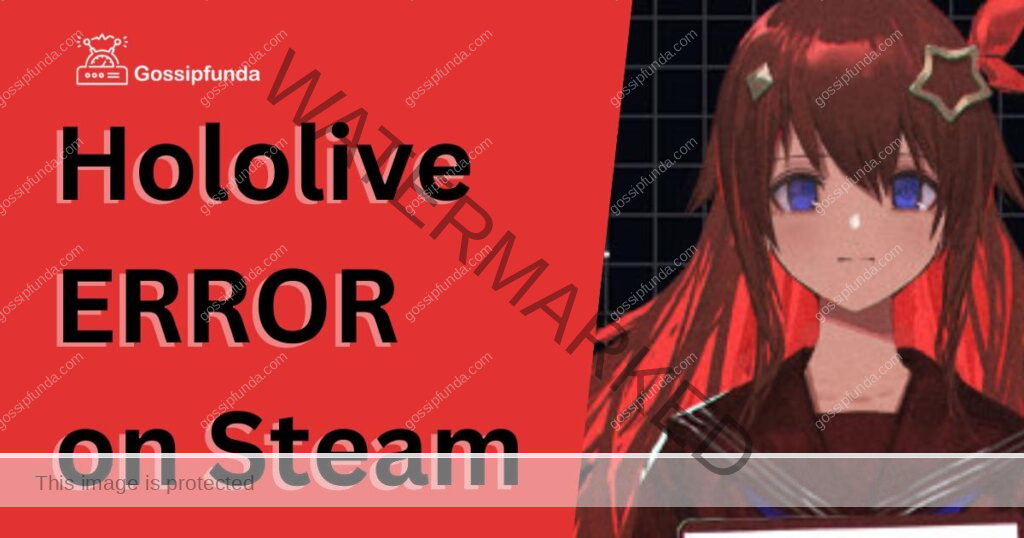
Reasons behind Hololive error on steam
- Outdated or Corrupt Game Files: The error may arise due to outdated or corrupted game files that prevent proper game initialization.
- Conflicts with Software: Certain software like anti-virus programs or firewalls can conflict with Hololive, leading to the error.
- Network Connectivity Problems: Unstable internet connections or server issues can disrupt communication between the game and Steam servers.
- Graphics Driver Issues: Outdated or incompatible graphics drivers may cause compatibility problems with the game.
- Outdated Operating System Components: Hololive may not function correctly if the operating system lacks essential updates and patches.
- Accumulated Steam Cache: Accumulated cache in Steam can slow down the application and trigger errors.
- Background Applications: Running resource-intensive background applications while playing Hololive can impact performance and cause errors.
- Insufficient System Resources: Low system resources, such as RAM and CPU, can result in the game failing to load properly.
- Steam Not Running as Administrator: Running Steam without administrator privileges may lead to conflicts that trigger the error.
- Installation Issues: Faulty installation or incomplete game files can prevent Hololive from running correctly on Steam.
How to fix Hololive error on steam?
Fix 1: Verify Integrity of Game Files
One of the most common reasons behind the ‘Hololive ERROR on Steam’ is corrupted or missing game files. To address this issue, follow these detailed steps to verify the integrity of game files:
- Launch Steam and Access Your Library: Open the Steam application on your computer and navigate to your game library.
- Locate Hololive: Scroll through your game library and find the ‘Hololive’ title. Right-click on it to open a context menu.
- Open Properties: From the context menu, click on the ‘Properties’ option. This will open a new window specific to the Hololive game properties.
- Navigate to Local Files: In the properties window, select the ‘Local Files’ tab. Here, you’ll find various options related to the game’s local files.
- Verify Integrity of Game Files: Within the ‘Local Files’ tab, click on the ‘Verify Integrity of Game Files’ button. Steam will now initiate a process to check for any missing or corrupted files in the game installation.
- Wait for the Process to Complete: The verification process might take some time, depending on your system’s speed and the game’s size. Be patient and let Steam complete the task.
- Fixing Corrupted or Missing Files: If Steam detects any issues during the verification process, it will automatically download the necessary files to fix the problem.
- Restart Steam and Launch Hololive: Once the verification process is complete, restart the Steam application. Then, launch ‘Hololive’ to check if the error has been resolved.
Verifying the integrity of game files ensures that you have a clean and complete installation of Hololive, reducing the likelihood of encountering the ‘Hololive ERROR on Steam.’ If the issue persists after performing this fix, consider trying the other solutions mentioned in this article to resolve the problem.
Read more: Best 9anime alternatives
Fix 2: Update Graphics Drivers
Outdated or incompatible graphics drivers can often lead to compatibility issues with games, including ‘Hololive ERROR on Steam.’ To address this problem, follow these detailed steps to update your graphics drivers:
- Identify Your Graphics Card: Determine the make and model of your graphics card. You can do this by right-clicking on the Windows Start button, selecting ‘Device Manager,’ and then expanding the ‘Display adapters’ category.
- Visit the Manufacturer’s Website: Once you know your graphics card details, visit the website of the manufacturer (NVIDIA, AMD, or Intel).
- Find the Latest Driver: Navigate to the driver download section on the manufacturer’s website. Locate the latest driver version compatible with your graphics card and operating system.
- Download the Driver: Download the latest driver to your computer. Ensure that you download the correct version for your graphics card and operating system (32-bit or 64-bit).
- Uninstall the Current Driver: Before installing the new driver, it’s essential to uninstall the existing one. Right-click on the graphics card in the ‘Device Manager,’ select ‘Uninstall device,’ and follow the on-screen instructions.
- Install the New Driver: Once the previous driver is uninstalled, run the downloaded driver installer. Follow the installation wizard’s instructions to complete the process.
- Restart Your Computer: After the driver installation is complete, restart your computer to apply the changes.
- Launch Hololive: Once your computer has restarted, open Steam and launch ‘Hololive’ to check if the ‘Hololive ERROR on Steam’ issue has been resolved.
Updating your graphics drivers ensures that your system is equipped with the latest optimizations and fixes, which can improve overall game performance and compatibility. If the issue persists after updating the drivers, consider trying the other solutions provided in this article to troubleshoot the problem further.
Fix 3: Disable Conflicting Software
Certain third-party software, such as anti-virus programs and firewalls, may interfere with the proper functioning of ‘Hololive’ on Steam, leading to the ‘Hololive ERROR on Steam.’ To address this issue, follow these detailed steps to disable conflicting software:
- Identify Conflicting Software: Make a list of all the third-party software running on your computer, including anti-virus, firewall, and other security-related applications.
- Temporarily Disable Anti-Virus and Firewall: Right-click on the anti-virus or firewall software’s icon in the system tray (usually located in the bottom right corner of your screen). Look for an option to disable or pause the protection temporarily.
- Launch Hololive: After disabling the conflicting software, launch the ‘Hololive’ game on Steam to see if the error persists. If the issue is resolved, it indicates that the anti-virus or firewall was causing the conflict.
- Add Steam and Hololive as Exceptions: If you identify that the anti-virus or firewall is causing the error, you can add Steam and Hololive as exceptions to the software. Consult the software’s documentation or support website for instructions on how to add exceptions.
- Restart Your Computer: After adding the exceptions, restart your computer to ensure all changes take effect.
- Launch Hololive Again: Once your computer has restarted, open Steam and launch ‘Hololive’ to verify if the ‘Hololive ERROR on Steam’ has been resolved.
- Re-enable Anti-Virus and Firewall: After confirming that the issue is resolved, re-enable your anti-virus and firewall to ensure the continued security of your system.
By disabling conflicting software or adding Steam and Hololive as exceptions, you can prevent potential conflicts and allow ‘Hololive’ to run smoothly on Steam without encountering the error. If the issue persists, continue with the other fixes provided in this article to troubleshoot the problem further and ensure a seamless Hololive experience.
Fix 4: Check Network Connectivity
Network connectivity issues can disrupt communication between the ‘Hololive’ game and the Steam servers, resulting in the ‘Hololive ERROR on Steam.’ To address this problem, follow these detailed steps to check your network connectivity:
- Restart Your Router and Modem: Sometimes, network issues can be temporary. Turn off your router and modem, wait for about 30 seconds, and then turn them back on. This process is known as power cycling and can often resolve connectivity problems.
- Check Ethernet Cable or Wi-Fi Connection: If you are using an Ethernet cable, ensure it is securely connected to your computer and the router. If you are using Wi-Fi, check if your computer is connected to the correct network.
- Run a Speed Test: Perform a speed test to check your internet connection’s stability and speed. You can use online speed test tools available from various websites.
- Disable VPN or Proxy: If you are using a virtual private network (VPN) or proxy service, temporarily disable it to check if it is causing the connectivity issue.
- Check Steam Server Status: Visit the Steam website or community forums to check if there are any ongoing server issues. Sometimes, Steam servers may be experiencing problems, leading to connectivity errors.
- Restart Steam: Close the Steam application and relaunch it to ensure a fresh connection to the servers.
- Disable Background Downloads: If there are other downloads or updates running on Steam, pause or stop them to prioritize the ‘Hololive’ game’s network usage.
- Check Firewall Settings: Verify that your firewall is not blocking Steam’s access to the internet. You can temporarily disable the firewall to see if it resolves the issue. If it does, add Steam as an exception in the firewall settings.
- Contact Your Internet Service Provider (ISP): If none of the above steps resolve the issue, reach out to your ISP to inquire about any network outages or potential issues on their end.
By following these network connectivity checks and troubleshooting steps, you can ensure a stable connection between ‘Hololive’ and the Steam servers, potentially resolving the ‘Hololive ERROR on Steam.’ If the issue persists, proceed with the other fixes mentioned in this article to further troubleshoot and resolve the problem.
Fix 5: Reinstall ‘Hololive’ on Steam
If the previous fixes haven’t resolved the ‘Hololive ERROR on Steam,’ there might be an issue with the game’s installation files. Reinstalling ‘Hololive’ can often rectify such problems. Follow these detailed steps to reinstall the game on Steam:
- Uninstall ‘Hololive’: Open the Steam application and navigate to your game library. Right-click on the ‘Hololive’ game title and select ‘Uninstall’ from the drop-down menu. Follow the on-screen prompts to complete the uninstallation process.
- Delete Remaining Files: After uninstalling the game, manually check for any remaining ‘Hololive’ files in the game’s installation folder. To do this, go to the Steam installation directory on your computer (usually located in C:\Program Files (x86)\Steam) and delete any ‘Hololive’ folders or files that might still be present.
- Restart Your Computer: It’s a good idea to restart your computer after uninstalling the game to ensure all changes take effect.
- Download ‘Hololive’ Again: Launch Steam and search for ‘Hololive’ in the Steam Store. Click on the ‘Install’ button to begin downloading the game again.
- Wait for Installation: Allow Steam to download and install ‘Hololive’ on your computer. The installation time may vary based on your internet speed and the game’s size.
- Launch ‘Hololive’: Once the installation is complete, launch ‘Hololive’ to check if the ‘Hololive ERROR on Steam’ has been resolved.
- Check for Updates: Ensure that ‘Hololive’ is up to date by allowing Steam to check for any available updates for the game.
Reinstalling ‘Hololive’ can resolve issues caused by corrupted or missing game files, providing a fresh start for the game on your system. If the error still persists after reinstalling, there might be deeper issues that require further investigation or assistance from the game’s support team or the Steam community.
Fix 6: Update Operating System Components
Outdated or missing operating system components can cause compatibility issues with ‘Hololive’ on Steam, leading to the ‘Hololive ERROR on Steam.’ To ensure a smooth gaming experience, follow these detailed steps to update your operating system components:
- Check for Windows Updates: For Windows users, click on the Windows Start button, then go to ‘Settings’ > ‘Update & Security’ > ‘Windows Update.’ Click on ‘Check for updates’ to see if there are any available updates for your operating system.
- Install Available Updates: If updates are found, click on ‘Download’ and ‘Install’ to update your operating system components. This may include critical updates, security patches, and bug fixes that can resolve compatibility issues.
- Restart Your Computer: After installing updates, restart your computer to apply the changes effectively.
- Mac Users: For macOS users, click on the Apple menu, then go to ‘System Preferences’ > ‘Software Update.’ If updates are available, click on ‘Update Now’ to install them. After the update is complete, restart your Mac.
- Linux Users: Linux distributions have different update processes. Refer to your distribution’s documentation for specific instructions on how to update your operating system components.
- Check Graphics Card Drivers: As mentioned in the previous fix, ensure that your graphics card drivers are up to date. Visit the manufacturer’s website (NVIDIA, AMD, or Intel) and download the latest drivers for your GPU.
- Restart Steam and Launch ‘Hololive’: After updating your operating system components and graphics card drivers, restart Steam and launch ‘Hololive’ to see if the ‘Hololive ERROR on Steam’ issue has been resolved.
By keeping your operating system components up to date, you ensure compatibility with games like ‘Hololive’ on Steam, reducing the likelihood of encountering errors and ensuring a smooth gaming experience. If the issue persists, consider reaching out to the game’s support team or the Steam community for further assistance.
Fix 7: Optimize Steam Settings
Adjusting certain Steam settings can help improve the overall performance and stability of ‘Hololive’ on the platform, potentially resolving the ‘Hololive ERROR on Steam.’ Follow these detailed steps to optimize Steam settings:
- Clear Steam Download Cache: Accumulated download cache can sometimes lead to issues with game downloads and installations. To clear the Steam download cache, open Steam, click on ‘Steam’ in the top-left corner, go to ‘Settings,’ select the ‘Downloads’ tab, and click on the ‘Clear Download Cache’ button. Restart Steam after completing this step.
- Adjust Auto-Update Settings: Steam automatically updates games by default, which may interfere with your gaming experience. To adjust auto-update settings, go to ‘Steam’ > ‘Settings’ > ‘Downloads.’ Under ‘Download Restrictions,’ choose the option that best suits your preferences. For example, you can set updates to occur only during specific times or disable them entirely while playing games.
- Limit Bandwidth Usage: If you have limited internet bandwidth, you can set a bandwidth limit for Steam downloads. Go to ‘Steam’ > ‘Settings’ > ‘Downloads’ and under ‘Download Restrictions,’ set your preferred download limit.
- Change Download Region: Sometimes, selecting a different download region can improve download speeds and reduce connectivity issues. Go to ‘Steam’ > ‘Settings’ > ‘Downloads’ > ‘Download Region,’ and select a different server close to your location.
- Enable Steam Beta Participation: Steam periodically releases beta updates to test new features and improvements. Enabling beta participation can sometimes provide access to the latest fixes and optimizations. To enable beta participation, go to ‘Steam’ > ‘Settings’ > ‘Account’ and under ‘Beta Participation,’ select ‘Change’ and choose ‘Steam Beta Update’ from the drop-down menu. Restart Steam to apply the changes.
- Verify Game Cache: In addition to verifying the integrity of game files for ‘Hololive,’ you can also verify the game cache for Steam itself. To do this, go to ‘Steam’ > ‘Settings’ > ‘Downloads,’ and click on the ‘Verify Integrity of Game Files’ button under ‘Download Restrictions.’ Restart Steam after the verification process completes.
By optimizing Steam settings, you can potentially address underlying issues affecting ‘Hololive’ on the platform. Implementing these steps can improve download performance, reduce conflicts, and ensure a smoother gaming experience. If the error persists, consider exploring other solutions mentioned earlier in this article or seeking assistance from the Steam community or game support team.
Fix 8: Check for Windows Firewall Exceptions
Windows Firewall can sometimes block Steam or ‘Hololive,’ causing connectivity issues and triggering the ‘Hololive ERROR on Steam.’ To ensure that ‘Hololive’ can communicate with the Steam servers without interruptions, follow these detailed steps to check for Windows Firewall exceptions:
- Open Windows Firewall Settings: Click on the Windows Start button and search for “Windows Defender Firewall.” Open the Windows Defender Firewall settings.
- Verify Steam’s Firewall Status: In the left panel of the Windows Defender Firewall window, click on “Allow an app or feature through Windows Defender Firewall.”
- Check for Steam and ‘Hololive’ Entries: Look for both ‘Steam’ and ‘Hololive’ entries in the list of allowed apps. If you find ‘Steam’ and ‘Hololive,’ ensure that both have both private and public network permissions enabled.
- Add ‘Steam’ and ‘Hololive’ as Exceptions: If you don’t find ‘Steam’ or ‘Hololive’ in the list of allowed apps, click on the “Change settings” button at the top-right corner of the window. Then click on “Allow another app” to add both ‘Steam’ and ‘Hololive’ as exceptions.
- Browse and Add ‘Steam’: In the new window that appears, click on the “Browse” button and navigate to the location where ‘Steam’ is installed on your computer. Usually, it’s located in “C:\Program Files (x86)\Steam.” Select the “Steam” executable (steam.exe) and click “Open.”
- Browse and Add ‘Hololive’: Follow the same process to add ‘Hololive’ as an exception. Locate the ‘Hololive’ executable (hololive.exe) in the Steam installation folder, select it, and click “Open.”
- Confirm and Apply Changes: After adding both ‘Steam’ and ‘Hololive’ as exceptions, make sure the checkboxes next to their names have both private and public network permissions enabled. Click “OK” to confirm the changes and close the Windows Defender Firewall settings.
- Restart Steam and Launch ‘Hololive’: Restart the Steam application and launch ‘Hololive’ to see if the ‘Hololive ERROR on Steam’ has been resolved.
Adding ‘Steam’ and ‘Hololive’ as exceptions in the Windows Firewall settings allows the applications to communicate with the Steam servers without being blocked, potentially resolving connectivity issues. If the error persists, consider trying other solutions provided in this article or seeking assistance from the Steam community or the game’s support team.
Preventing Hololive error on steam
To avoid encountering the ‘Hololive ERROR on Steam’ in the future, follow these preventive tips to ensure a seamless and enjoyable gaming experience:
- 1. Keep Your System Updated: Regularly update your operating system, graphics card drivers, and other essential components to ensure compatibility with ‘Hololive’ and Steam. Outdated software can lead to conflicts and errors.
- 2. Verify Game Files Periodically: From time to time, verify the integrity of ‘Hololive’ game files on Steam. This helps detect and resolve any corrupted or missing files, maintaining a clean installation.
- 3. Optimize Network Connectivity: Ensure a stable internet connection to Steam’s servers by restarting your router, checking for network issues, and disabling VPN or proxy services that may interfere with the connection.
- 4. Disable Conflicting Software: Temporarily disable third-party software, such as anti-virus programs and firewalls, while playing ‘Hololive’ on Steam. Adding Steam and ‘Hololive’ as exceptions can prevent conflicts.
- 5. Monitor Background Applications: Close resource-intensive background applications to free up system resources for ‘Hololive,’ enhancing overall performance.
- 6. Clear Steam Cache Regularly: Regularly clear the Steam download cache to optimize the application’s performance and prevent download-related issues.
- 7. Adjust Steam Auto-Update Settings: Customize Steam’s auto-update settings to prevent automatic updates during gameplay, ensuring a smooth experience.
- 8. Limit Bandwidth Usage: If you have limited internet bandwidth, set a download limit for Steam to prevent excessive network usage.
- 9. Monitor Steam Server Status: Check for any ongoing server issues on Steam’s website or community forums to stay informed about potential disruptions.
- 10. Optimize Graphics Settings: Adjust in-game graphics settings to match your system’s capabilities, optimizing performance and reducing strain on your hardware.
By following these preventive tips, you can minimize the likelihood of encountering the ‘Hololive ERROR on Steam’ and enjoy a seamless and immersive experience with your favorite virtual streamers. Remember to stay proactive in maintaining your gaming setup to ensure uninterrupted enjoyment of ‘Hololive’ on Steam.
Conclusion
Experiencing ‘Hololive ERROR on Steam’ can be frustrating, but armed with the knowledge provided in this guide, you can now troubleshoot and fix the issue. By verifying the integrity of game files, updating drivers, and checking network connectivity, you can resolve common factors contributing to the error. Additionally, optimizing your gaming environment and keeping system components up-to-date will help ensure a smoother Hololive experience.
Remember, staying proactive in maintaining your gaming setup is essential for a seamless and enjoyable Hololive journey on Steam. Now, you can dive back into the virtual world of Hololive with confidence and excitement. Happy streaming!
FAQs
The error occurs while running Hololive on Steam, disrupting gameplay.
Verify game files, update graphics drivers, and check network connectivity.
It’s caused by outdated files, conflicts, network issues, or driver problems.
Yes, third-party antivirus may interfere with Hololive. Try disabling it temporarily.
Reinstalling can help if files are corrupted or missing.
Yes, update OS, optimize network, and monitor background apps.
Clear download cache, adjust auto-updates, and limit bandwidth usage.
Prachi Mishra is a talented Digital Marketer and Technical Content Writer with a passion for creating impactful content and optimizing it for online platforms. With a strong background in marketing and a deep understanding of SEO and digital marketing strategies, Prachi has helped several businesses increase their online visibility and drive more traffic to their websites.
As a technical content writer, Prachi has extensive experience in creating engaging and informative content for a range of industries, including technology, finance, healthcare, and more. Her ability to simplify complex concepts and present them in a clear and concise manner has made her a valuable asset to her clients.
Prachi is a self-motivated and goal-oriented professional who is committed to delivering high-quality work that exceeds her clients’ expectations. She has a keen eye for detail and is always willing to go the extra mile to ensure that her work is accurate, informative, and engaging.



