Are you facing issues with your Xfinity Stream app? Is it not working correctly? It can be frustrating when your favorite app stops working, and you can’t access your favorite TV shows or movies. However, don’t worry, as there can be multiple reasons why your Xfinity Stream app may not be working, and we’re here to help you resolve it. In this article, we’ll cover the common reasons why your Xfinity Stream app is not working, and we’ll provide you with step-by-step instructions on how to fix it. We’ll also discuss some useful tips that can help you prevent such issues from happening in the future.
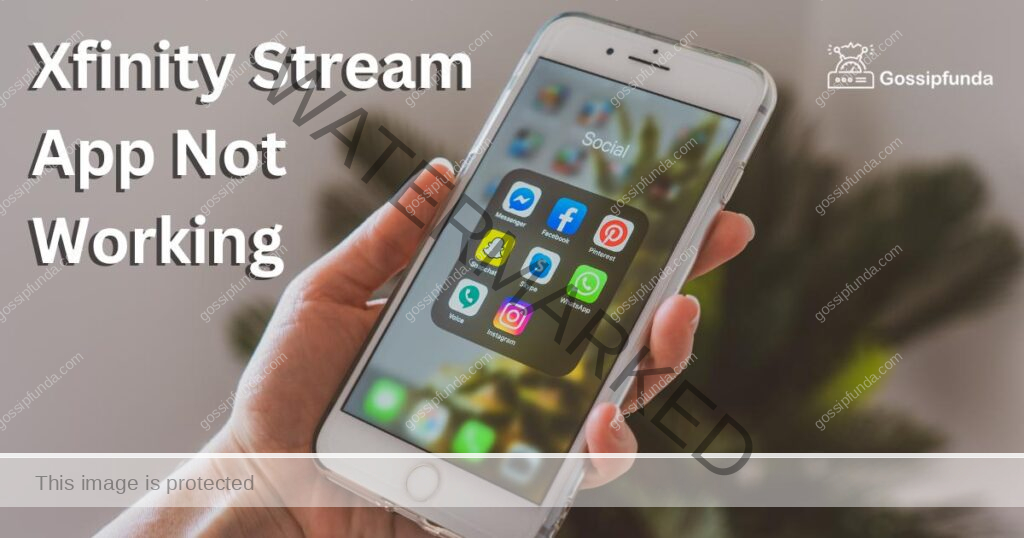
Possible Reasons Why Xfinity Stream App is not working
Internet Connection Issues
One of the common reasons why the Xfinity Stream app may not be working is because of internet connection issues. If your internet connection is weak or unstable, it can cause the app to malfunction or crash. You can check your internet speed by running a speed test on your device.
Outdated App
Another reason why your Xfinity Stream app may not be working is that it’s outdated. If you haven’t updated your app to the latest version, it can cause issues while streaming. Make sure to check if there is any update available for the app.
Server Down
Sometimes the Xfinity Stream app may not be working because of server downtime. In such cases, the app may display an error message or may not load at all. You can check if the Xfinity server is down by visiting their official website or social media pages.
Compatibility Issues
If your device is not compatible with the Xfinity Stream app, it may not work correctly. Make sure to check if your device meets the minimum system requirements for the app.
Don’t miss: Why is my Xfinity router blinking orange?
How to Fix Xfinity Stream App not working Issue?
Fix 1: Check the Internet Connection
- Step 1: Open the Xfinity Stream app on your device.
- Step 2: Check if your device is connected to a stable and fast internet connection.
- Step 3: If you’re not connected to the internet, connect to a stable Wi-Fi or mobile data network.
- Step 4: If you’re connected to Wi-Fi, check if you’re within the Wi-Fi range and the connection is stable.
- Step 5: If you’re using mobile data, check if you have enough data balance and the connection is stable.
- Step 6: If your internet connection is weak or unstable, try restarting your modem or router.
- Step 7: Close all other apps and devices that are using the internet to avoid congestion.
- Step 8: If you’re still facing issues, run a speed test on your device to check your internet speed.
- Step 9: If the speed is slow, try contacting your internet service provider for assistance.
- Step 10: Launch the Xfinity Stream app and check if it’s working correctly.
Fix 2: Clear App Cache
- Step 1: Go to the settings of your device.
- Step 2: Select the “Apps” or “Applications” option.
- Step 3: Find the Xfinity Stream app and select it.
- Step 4: Select “Storage” and then click on “Clear Cache”.
- Step 5: Confirm the action by selecting “OK” or “Clear Cache”.
- Step 6: Wait for the cache to clear, which may take a few seconds or minutes depending on the size of the cache.
- Step 7: Launch the Xfinity Stream app and check if it’s working correctly.
- Step 8: If the app still doesn’t work, you can try restarting your device or uninstalling and reinstalling the Xfinity Stream app.
Fix 3: Update App
- Step 1: Go to the app store on your device.
- Step 2: Search for the Xfinity Stream app.
- Step 3: If there is any update available for the app, click on “Update”.
- Step 4: Wait for the app to download and install the update to the latest version.
- Step 5: Once the update is installed, launch the Xfinity Stream app.
- Step 6: Check if the app is working correctly.
- Step 7: If you’re still facing issues, you can try restarting your device or uninstalling and reinstalling the Xfinity Stream app. Additionally, make sure that your device meets the minimum system requirements for the latest version of the app.
Fix 4: Restart Device
- Step 1: Exit the Xfinity Stream app by swiping it off the screen or closing it.
- Step 2: Press and hold the power button on your device until the “Power Off” or “Restart” option appears.
- Step 3: Select the “Restart” option and wait for your device to restart.
- Step 4: Once your device has restarted, launch the Xfinity Stream app.
- Step 5: Check if the app is working correctly.
- Step 6: If you’re still facing issues, you can try other fixes such as clearing the app cache, updating the app, or checking your internet connection. Additionally, make sure that your device meets the minimum system requirements for the Xfinity Stream app.
Fix 5: Uninstall and Reinstall App
- Step 1: Go to the settings of your device.
- Step 2: Select the “Apps” or “Applications” option.
- Step 3: Find the Xfinity Stream app and select it.
- Step 4: Select the “Uninstall” option and wait for the app to uninstall.
- Step 5: Once the app is uninstalled, go to the app store on your device.
- Step 6: Search for the Xfinity Stream app and click on “Install”.
- Step 7: Wait for the app to download and install on your device.
- Step 8: Launch the Xfinity Stream app.
- Step 9: Sign in to your Xfinity account and check if the app is working correctly.
- Step 10: If you’re still facing issues, you can try other fixes such as clearing the app cache, updating the app, or checking your internet connection. Additionally, make sure that your device meets the minimum system requirements for the Xfinity Stream app.
Fix 6: Disable VPN
- Step 1: If you’re using a VPN (Virtual Private Network), disable it.
- Step 2: Go to the settings of your device.
- Step 3: Select “Network & Internet” or “Connections”.
- Step 4: Find the VPN option and select it.
- Step 5: Disable the VPN by turning the toggle switch off.
- Step 6: Launch the Xfinity Stream app and check if it’s working correctly.
- Step 7: If the app still doesn’t work, try other fixes such as clearing the app cache, updating the app, or checking your internet connection.
Fix 7: Reset Network Settings
- Step 1: Go to the settings of your device.
- Step 2: Select “System” or “General Management”.
- Step 3: Find the “Reset” option and select it.
- Step 4: Select “Reset Network Settings”.
- Step 5: Confirm the action by selecting “Reset Settings”.
- Step 6: Wait for your device to reset the network settings.
- Step 7: Once the reset is complete, launch the Xfinity Stream app and check if it’s working correctly.
- Step 8: If the app still doesn’t work, try other fixes such as clearing the app cache, updating the app, or checking your internet connection.
Fix 8: Disable Battery Optimization
- Step 1: Go to the settings of your device.
- Step 2: Select “Battery” or “Battery & Power Saving”.
- Step 3: Find the Xfinity Stream app and select it.
- Step 4: Select “Battery Optimization” or “Optimize Battery Usage”.
- Step 5: Disable battery optimization for the Xfinity Stream app.
- Step 6: Launch the Xfinity Stream app and check if it’s working correctly.
- Step 7: If the app still doesn’t work, try other fixes such as clearing the app cache, updating the app, or checking your internet connection.
Fix 9: Check Device Compatibility
- Step 1: Make sure that your device meets the minimum system requirements for the Xfinity Stream app.
- Step 2: Go to the Xfinity Stream app page on the app store or Xfinity website.
- Step 3: Check the minimum system requirements for the app, including the device model, operating system version, and memory capacity.
- Step 4: Compare the requirements with your device specifications.
- Step 5: If your device doesn’t meet the minimum requirements, consider upgrading your device or using a compatible device to use the Xfinity Stream app.
- Step 6: If your device meets the requirements, try other fixes such as clearing the app cache, updating the app, or checking your internet connection.
Prevent Xfinity Stream App not working Issue
- Keep App Updated:
To prevent the Xfinity Stream app not working issue, make sure to keep the app updated to the latest version. Developers release updates to fix bugs and improve performance.
- Check Compatibility:
Before installing the Xfinity Stream app, make sure to check if your device is compatible with the app. Check the minimum system requirements for the app and make sure that your device meets them.
- Use Stable Internet Connection:
To ensure smooth streaming on the Xfinity Stream app, make sure to use a stable and fast internet connection. Try to avoid streaming on a weak or unstable connection.
- Avoid streaming during peak hours:
During peak hours, many people are using the internet, which can cause congestion and slow down your connection. Try to avoid streaming on the Xfinity Stream app during peak hours to ensure smooth streaming.
- Contact Xfinity Support:
If you’re facing persistent issues with the Xfinity Stream app, you can contact Xfinity Support for assistance. They can help you diagnose the issue and provide you with a solution.
Conclusion
The Xfinity Stream app not working issue can be frustrating, but it can be resolved by following the steps mentioned above. Make sure to check your internet connection, clear the app cache, update the app, restart your device, and reinstall the app if necessary. Also, make sure to keep the app updated, check device compatibility, use a stable internet connection, avoid streaming during peak hours, and contact Xfinity support for assistance if required. By following these steps and taking preventive measures, you can ensure smooth streaming on the Xfinity Stream app and avoid any further issues. We hope this article has been helpful, and you can now enjoy uninterrupted streaming of your favorite shows and movies.
FAQs
There can be various reasons, such as internet connectivity issues, outdated apps, server downtime, and compatibility issues.
You can check your internet connection, clear the app cache, update the app, restart your device, or uninstall and reinstall the app.
You can keep the app updated, check device compatibility, use a stable internet connection, avoid streaming during peak hours, and contact Xfinity support.
Clearing the app cache can remove any temporary data that may be causing issues with the app’s performance.
You can try upgrading your device or using a compatible device to use the Xfinity Stream app.
Yes, Xfinity support can help diagnose the issue and provide you with a solution to fix the problem.
Using a stable internet connection can ensure uninterrupted streaming and prevent buffering or lagging issues.
Yes, as many people are using the internet during peak hours, it can cause congestion and slow down your connection, leading to streaming issues.
You can contact Xfinity support for further assistance in resolving the issue.
Prachi Mishra is a talented Digital Marketer and Technical Content Writer with a passion for creating impactful content and optimizing it for online platforms. With a strong background in marketing and a deep understanding of SEO and digital marketing strategies, Prachi has helped several businesses increase their online visibility and drive more traffic to their websites.
As a technical content writer, Prachi has extensive experience in creating engaging and informative content for a range of industries, including technology, finance, healthcare, and more. Her ability to simplify complex concepts and present them in a clear and concise manner has made her a valuable asset to her clients.
Prachi is a self-motivated and goal-oriented professional who is committed to delivering high-quality work that exceeds her clients’ expectations. She has a keen eye for detail and is always willing to go the extra mile to ensure that her work is accurate, informative, and engaging.


