In the era of smart devices and virtual assistants, Amazon’s Alexa has become a household name. With its voice recognition capabilities and extensive range of skills, Alexa has revolutionized the way we interact with technology. However, users may encounter a frustrating issue where Alexa lights up but fails to respond to commands. In this article, we will explore the possible reasons behind this problem and provide step-by-step procedures to fix it, ensuring a seamless experience with your Alexa device.
Reasons for Alexa Not Responding
There can be several reasons why Alexa lights up but does not respond to your voice commands. Understanding these underlying causes is crucial in troubleshooting the issue effectively. Here are some common factors that may contribute to this problem:
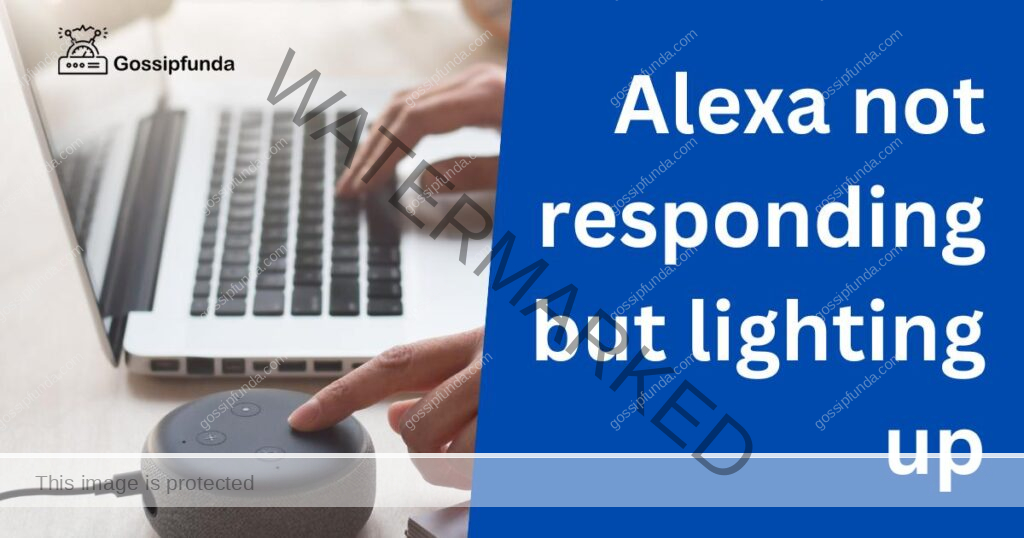
Network Connectivity Issues
One of the primary reasons for Alexa’s unresponsiveness is a weak or unstable network connection. Alexa relies on a stable internet connection to process commands and provide accurate responses. If your Wi-Fi network is experiencing interruptions or if the Alexa device is out of range, it may result in Alexa not responding while lighting up.
Hardware or Software Glitches
Like any electronic device, Alexa can encounter hardware or software glitches that hinder its responsiveness. These glitches can be caused by outdated firmware, incompatible software updates, or temporary software conflicts. If Alexa’s software or internal components are not functioning correctly, it may lead to the lighting up issue.
Microphone or Speaker Problems
Alexa’s ability to respond to commands relies on its microphone and speaker. If these components are damaged or malfunctioning, it can prevent Alexa from detecting your voice properly or delivering responses. Physical damage, excessive dust, or misconfiguration settings can all contribute to microphone or speaker problems.
Skills and Settings Misconfiguration
Sometimes, the issue may not lie with Alexa itself, but rather with its skills or settings. If certain skills are not properly configured, Alexa may not respond as expected. Additionally, incorrect settings related to voice recognition, privacy, or accessibility features can impact Alexa’s responsiveness.
How to fix Alexa not responding but lighting up?
Now that we understand the potential causes, let’s delve into the step-by-step procedures to fix the issue of Alexa lighting up but not responding. By following these methods, you can troubleshoot the problem effectively and restore Alexa’s functionality.
Fix 1: Check Network Connectivity
Having a stable network connection is vital for Alexa to function properly. Follow these steps to troubleshoot network connectivity issues:
- Ensure Router Functionality and Range
- Verify that your Wi-Fi router is powered on and functioning correctly.
- Make sure the Alexa device is within the range of the router’s signal.
- Restart Your Wi-Fi Router
- Unplug the power cable from your Wi-Fi router and wait for about 10 seconds.
- Plug the power cable back in to restart the router.
- Allow the router to establish a stable connection before proceeding.
- Improve Signal Strength
- If the Wi-Fi signal is weak in the area where Alexa is located, move the device closer to the router.
- Eliminate any physical obstacles between the device and the router that might interfere with the Wi-Fi signal.
- Reset Wi-Fi Network Settings on Alexa
- Open the Alexa app on your smartphone or tablet.
- Navigate to the device settings and select your Alexa device.
- Look for the Wi-Fi settings and choose the option to forget the network.
- Reconnect your Alexa device to the Wi-Fi network by following the on-screen instructions.
- Consider Alternative Networks or Contact Your ISP
- If the issue persists, try connecting your Alexa device to a different Wi-Fi network to determine if the problem lies with your network.
- Contact your internet service provider (ISP) to troubleshoot any potential network issues on their end.
By following these steps, you can ensure that your Alexa device has a stable network connection, resolving any network-related issues that may be causing the unresponsiveness while the device lights up.
Fix 2: Restart and Update Alexa
Restarting and updating your Alexa device can help resolve software glitches and ensure optimal performance. Follow these steps:
Procedure 1: Restart Alexa
- Unplug the Power Source
- Locate the power cable connected to your Alexa device.
- Gently unplug the power cable from the device or the power outlet.
- Wait for 30 Seconds
- Allow a brief period of time for the device to completely power off.
- Plug the Power Cable Back In
- Reinsert the power cable into the device or the power outlet.
- Ensure that the connection is secure.
- Wait for the Device to Restart
- Give the Alexa device approximately 1-2 minutes to reboot and reconnect to the network.
Procedure 2: Update Alexa
- Open the Alexa App
- Launch the Alexa app on your smartphone or tablet.
- Go to Device Settings
- Locate the menu icon (three horizontal lines) or the “Devices” tab at the bottom of the screen.
- Tap on it to access the device settings.
- Select Your Alexa Device
- Find and choose the Alexa device that is experiencing the unresponsiveness issue.
- Check for Software Updates
- Look for the “Software Update” or “Firmware Update” option within the device settings.
- If an update is available, follow the on-screen instructions to download and install it.
- Allow the update process to complete before using the device.
By following these steps, you can perform a restart to clear any temporary glitches and ensure that your Alexa device is running on the latest software version. This can often resolve unresponsiveness issues and improve the overall performance of the device.
Fix 3: Check Microphone and Speaker
Issues with the microphone or speaker of your Alexa device can prevent it from accurately detecting voice commands and delivering responses. Follow these steps to troubleshoot microphone and speaker problems:
Procedure 1: Examine Physical Condition
- Inspect the Microphone and Speaker
- Carefully examine the microphone and speaker areas of your Alexa device.
- Look for any signs of physical damage such as cracks or dents.
- Remove Dust or Debris
- If there is visible dust or debris on the microphone or speaker, gently clean them using a soft, lint-free cloth.
- Be cautious not to apply excessive pressure or use liquid cleaners.
Procedure 2: Check Device Settings
Follow steps:
- Open the Alexa App
- Launch the Alexa app on your smartphone or tablet.
- Access Device Settings
- Locate the menu icon (three horizontal lines) or the “Devices” tab at the bottom of the screen.
- Tap on it to access the device settings.
- Verify Microphone and Speaker Settings
- Look for options related to microphone and speaker settings.
- Ensure that the microphone is enabled and the volume for the speaker is appropriately adjusted.
- Adjust Privacy Settings
- In the device settings, review the privacy settings related to microphone access.
- Make sure that the microphone permissions are granted for the Alexa app.
Procedure 3: Reset the Device
- Perform a Factory Reset
- If the issue persists, you may need to perform a factory reset on your Alexa device.
- Check the device’s user manual or the manufacturer’s website for specific instructions on how to reset your model.
- Reconfigure the Device
- After the factory reset, follow the initial setup process to reconnect your Alexa device to your Wi-Fi network and account.
- Set up the device with the correct language, location, and preferences.
By following these steps, you can ensure that the microphone and speaker components of your Alexa device are in good condition and properly configured. This helps in overcoming issues related to voice detection and response, allowing Alexa to respond accurately to your commands.
Fix 4: Resolve Skills and Settings Misconfiguration
Misconfigured skills or settings can cause Alexa to light up without providing a response. Follow these steps to troubleshoot and fix any misconfiguration issues:
Procedure 1: Disable Unnecessary Skills
- Access the Alexa App
- Open the Alexa app on your smartphone or tablet.
- Navigate to Skills & Games
- Look for the menu icon (three horizontal lines) or the “Skills & Games” tab at the bottom of the screen.
- Tap on it to access the skills section.
- Review Enabled Skills
- Take a look at the list of enabled skills and identify any unnecessary or unfamiliar ones.
- Disable these skills one by one to determine if any specific skill is causing the issue.
Procedure 2: Check Voice Recognition Settings
Follow steps:
- Open the Alexa App
- Launch the Alexa app on your smartphone or tablet.
- Access Device Settings
- Find the menu icon (three horizontal lines) or the “Devices” tab at the bottom of the screen.
- Tap on it to access the device settings.
- Verify Voice Recognition Settings
- Look for options related to voice recognition and wake word settings.
- Ensure that the correct wake word is set and matches what you use to activate Alexa.
- Adjust Sensitivity Settings
- If available, fine-tune the sensitivity settings for voice recognition to enhance Alexa’s response to your voice commands.
Procedure 3: Reset Alexa Settings
- Open the Alexa App
- Launch the Alexa app on your smartphone or tablet.
- Access Device Settings
- Find the menu icon (three horizontal lines) or the “Devices” tab at the bottom of the screen.
- Tap on it to access the device settings.
- Reset Alexa Settings
- Locate the option to reset device settings or restore factory defaults.
- Keep in mind that this action will reset all settings and preferences, requiring you to set up your Alexa device again.
By following these steps, you can troubleshoot and rectify any misconfiguration issues with skills and settings. Disabling unnecessary skills, ensuring proper voice recognition settings, and, if needed, resetting Alexa’s settings can help restore its responsiveness and optimize its performance.
Fix 5: Perform a Device Reset
If all previous fixes have failed to resolve the issue of Alexa not responding while lighting up, performing a device reset can help address underlying software or configuration issues. Follow these steps to perform a reset on your Alexa device:
Procedure 1: Factory Reset the Device
- Locate the Reset Button
- Look for the reset button on your Alexa device.
- It is usually a small hole or a button labeled “Reset” on the device.
- Press and Hold the Reset Button
- Using a paperclip or a similar tool, press and hold the reset button for about 5-10 seconds.
- Ensure that you maintain the pressure on the button throughout this time.
- Wait for the Device to Reset
- Release the reset button and wait for your Alexa device to reset to its factory settings.
- This process may take a couple of minutes.
- Reconfigure the Device
- Once the reset is complete, follow the initial setup process for your Alexa device.
- Connect it to your Wi-Fi network, sign in to your Amazon account, and customize settings as desired.
Note: Performing a device reset will erase all personal settings, preferences, and connected accounts. You will need to set up your device again and re-enable any skills or integrations.
By performing a reset, you can effectively clear any stubborn software or configuration issues that might be causing Alexa to exhibit the lighting up but not responding problem. This allows you to start afresh with a clean configuration and potentially resolve the issue.
Fix 6: Update or Reinstall the Alexa App
If you are experiencing the issue of Alexa lighting up but not responding, it could be due to an outdated or malfunctioning Alexa app. Updating or reinstalling the app can help resolve any software-related issues. Follow these steps to update or reinstall the Alexa app:
Procedure 1: Update the Alexa App
- Open the App Store or Google Play Store
- Launch the respective app store on your smartphone or tablet.
- Search for the Alexa App
- Type “Alexa” in the search bar of the app store.
- Check for Available Update
- If an update is available for the Alexa app, you will see an “Update” button next to it.
- Tap on the “Update” button to download and install the latest version.
- Wait for the Update to Complete
- Allow the update process to finish before opening the Alexa app.
Procedure 2: Reinstall the Alexa App
- Uninstall the Alexa App
- Locate the Alexa app on your device’s home screen or app drawer.
- Press and hold the app icon until the options menu appears.
- Select the “Uninstall” or “Remove” option to delete the app from your device.
- Download the Alexa App
- Open the App Store or Google Play Store as per your device’s operating system.
- Search for the Alexa App
- Enter “Alexa” in the search bar of the app store.
- Install the App
- Tap on the “Install” or “Get” button to download and install the Alexa app.
- Launch and Sign In
- Open the newly installed Alexa app and sign in with your Amazon account credentials.
- Follow the on-screen instructions to set up and configure the app.
By updating or reinstalling the Alexa app, you can ensure that you have the latest version, which may include bug fixes and improvements. This can resolve any software-related issues that might be causing Alexa to light up but not respond to your commands.
Fix 7: Check Power Source and Cable Connection
In some cases, issues with the power source or cable connection can result in Alexa lighting up but not responding. By checking and rectifying these potential problems, you can restore proper functionality to your Alexa device. Follow these steps:
Procedure 1: Verify Power Source
- Check Power Outlet
- Ensure that the power outlet where your Alexa device is connected is functioning correctly.
- Plug in another device to verify if the outlet is providing power.
- Reset Power Outlet
- If the outlet is not working, reset it by switching it off and then on again or by pressing the reset button if available.
- Try a Different Power Outlet
- Connect your Alexa device to a different power outlet to rule out any issues with the original outlet.
Procedure 2: Inspect Power Cable
Follow steps:
- Check Power Cable Connections
- Ensure that the power cable is securely connected to both the Alexa device and the power adapter.
- Inspect Power Cable for Damage
- Examine the power cable for any signs of fraying, kinks, or other physical damage.
- If the cable appears damaged, replace it with a new one.
- Try a Different Power Cable and Adapte
- If possible, test your Alexa device with a different power cable and adapter to eliminate any issues with the original ones.
Procedure 3: Restart Alexa Device
- Unplug Power Cable
- Disconnect the power cable from your Alexa device.
- Wait for 30 Second
- Allow a brief period for the device to completely power off.
- Reconnect Power Cable
- Plug the power cable back into the Alexa device securely.
- Wait for Device to Restart
- Give the Alexa device approximately 1-2 minutes to reboot and reconnect to the network.
By following these steps, you can ensure that your Alexa device is receiving proper power and that the power cable connections are secure. Checking the power source, inspecting the power cable for damage, and restarting the device can help resolve issues that might be causing Alexa to light up without responding.
Fix 8: Update Firmware of Alexa Device
Outdated firmware can contribute to issues where Alexa lights up but fails to respond. Updating the firmware can bring bug fixes, performance enhancements, and improved compatibility, potentially resolving the problem. Follow these steps to update the firmware of your Alexa device:
Procedure 1: Check Firmware Version
- Open the Alexa App
- Launch the Alexa app on your smartphone or tablet.
- Access Device Settings
- Locate the menu icon (three horizontal lines) or the “Devices” tab at the bottom of the screen.
- Tap on it to access the device settings.
- View Device Firmware Version
- Look for the firmware version information in the device settings.
- Make a note of the current firmware version installed on your Alexa device.
Procedure 2: Update Firmware
- Connect Alexa Device to Power
- Ensure that your Alexa device is properly connected to a power source.
- Wait for Automatic Updates
- Alexa devices typically receive firmware updates automatically when connected to the internet.
- Leave your device connected to power and connected to the internet for a while to allow for automatic updates.
- Manually Trigger Firmware Update
- If your Alexa device doesn’t receive the firmware update automatically, you can try triggering it manually.
- Visit the official Amazon website and search for firmware updates specific to your Alexa device model.
- Follow the provided instructions to manually update the firmware.
- Verify Updated Firmware Version\
- After the firmware update process completes, check the device settings in the Alexa app to ensure the firmware version has been updated.
Updating the firmware of your Alexa device ensures that you have the latest software version, which can resolve potential bugs or compatibility issues that may be causing Alexa not to respond while lighting up. Keep your device connected to power and the internet to allow for automatic updates, or manually trigger the update if needed.
Fix 9: Contact Amazon Support
If the previous fixes did not resolve the issue of Alexa lighting up but not responding, it may be necessary to reach out to Amazon Support for further assistance. Follow these steps to contact Amazon Support:
Procedure 1: Gather Device Information (150 words)
- Note Down Device Details
- Take note of the model and serial number of your Alexa device.
- You can find this information on the device itself or in the Alexa app under device settings.
- Document Specific Issue Details
- Write down a detailed description of the problem you are experiencing.
- Include any troubleshooting steps you have already attempted.
Procedure 2: Contact Amazon Support
- Visit the Amazon Help & Customer Service Page
- Open a web browser and go to the Amazon Help & Customer Service page.
- Navigate to the Contact Us Section
- Scroll down the page and look for the “Need More Help?” section.
- Click on the “Contact Us” option.
- Choose Your Device and Issue
- Select your Alexa device from the provided options.
- Choose the category that best matches the issue you are facing (e.g., “Alexa Voice Not Responding”).
- Select Your Preferred Contact Method
- Amazon offers various contact methods, such as phone, email, or live chat.
- Choose the contact method that is most convenient for you.
- Explain the Issue and Provide Device Information
- Describe the problem you are encountering in detail to the Amazon Support representative.
- Provide the device information you previously noted down.
By following these steps, you can connect with Amazon Support and seek their assistance in resolving the persistent issue of Alexa lighting up but not responding. Their trained support staff can provide further guidance and troubleshooting steps specific to your device and situation.
Read more: Alexa error 701– How to fix
Preventing Alexa Not Responding but Lighting Up
While it’s frustrating to encounter the issue of Alexa lighting up without responding, you can take preventive measures to minimize the occurrence of this problem. Here are some helpful tips to prevent Alexa not responding but lighting up:
1. Maintain a Stable Network Connection
- Ensure that your Wi-Fi router is functioning properly and located within range of your Alexa device.
- Regularly check your internet connection for stability and address any network issues promptly.
- Position your Alexa device in an area where it can receive a strong and consistent Wi-Fi signal.
2. Keep Firmware and App Updated
- Check for firmware updates for your Alexa device regularly and install them to keep it running smoothly.
- Update the Alexa app on your smartphone or tablet to the latest version for optimal compatibility.
3. Properly Clean and Maintain the Device
- Regularly clean the microphone and speaker areas of your Alexa device to prevent dust buildup.
- Use a soft, lint-free cloth to gently wipe these areas and keep them free from debris.
4. Review and Manage Skills and Settings
- Periodically review the skills enabled on your Alexa device and disable any unnecessary or unused ones.
- Double-check the voice recognition settings and adjust them if needed to ensure accurate response detection.
5. Use Official Power Cable and Adapter
- Always use the provided power cable and adapter that came with your Alexa device.
- Using unofficial or incompatible power cables can lead to power supply issues.
By following these preventive tips, you can reduce the chances of experiencing the problem of Alexa lighting up but not responding. Regular maintenance, staying updated with firmware and app versions, managing skills and settings, and using the official power cable and adapter can contribute to a more reliable and responsive Alexa experience.
Conclusion
The issue of Alexa lighting up but not responding can be frustrating. However, by following the troubleshooting steps provided in this article, you can identify and resolve the underlying causes. From checking network connectivity to updating firmware and addressing hardware issues, each fix offers a potential solution. Additionally, taking preventive measures such as maintaining a stable network connection and regularly updating firmware and app versions can help minimize future occurrences of this problem.
By implementing these steps and ensuring proper maintenance, you can enjoy a seamless and responsive experience with your Alexa device. So, don’t let the lighting up issue deter you – troubleshoot, prevent, and enhance your Alexa interaction for a smoother voice assistant experience.
FAQs
Alexa may not respond due to network issues, software glitches, damaged components, or misconfigurations.
Troubleshooting steps include checking network connectivity, restarting Alexa, and updating firmware or the Alexa app.
Ensure that your Wi-Fi router is functioning correctly and within range of the Alexa device.
Locate the reset button on your device and press it for a few seconds to initiate the reset.
Examine the components for physical damage and clean them gently to remove dust or debris.
Yes, misconfigured skills or settings can impact Alexa’s response. Review and adjust them accordingly.
Yes, if the problem persists, reach out to Amazon Support for further assistance and guidance.
Prachi Mishra is a talented Digital Marketer and Technical Content Writer with a passion for creating impactful content and optimizing it for online platforms. With a strong background in marketing and a deep understanding of SEO and digital marketing strategies, Prachi has helped several businesses increase their online visibility and drive more traffic to their websites.
As a technical content writer, Prachi has extensive experience in creating engaging and informative content for a range of industries, including technology, finance, healthcare, and more. Her ability to simplify complex concepts and present them in a clear and concise manner has made her a valuable asset to her clients.
Prachi is a self-motivated and goal-oriented professional who is committed to delivering high-quality work that exceeds her clients’ expectations. She has a keen eye for detail and is always willing to go the extra mile to ensure that her work is accurate, informative, and engaging.


