In the digital world, icons play a crucial role in conveying information quickly and efficiently. Among these, the bell icon stands out as a universal symbol for notifications. However, confusion arises when this familiar icon appears with a line through it. This icon, often misunderstood, signals a significant change in how your device or application manages alerts and notifications. In this article, we will delve into the meaning of the bell with a line through it and provide a detailed, step-by-step guide to address and fix this feature. This exploration will not only enhance your understanding of notification management but also empower you with the knowledge to customize your digital experience effectively.
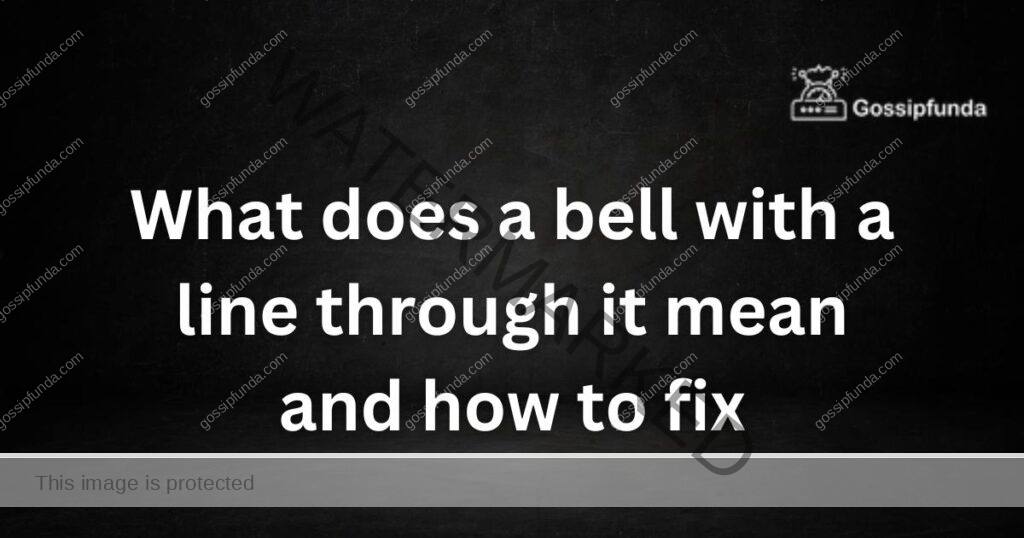
Reasons behind The bell icon with a line through it
The bell icon with a line through it often perplexes users, but understanding the reasons behind it is simpler than you might think:
- User-Initiated Muting: You may have silenced notifications intentionally for specific apps or features.
- Automatic App Settings: Some apps automatically mute notifications based on your activity or preferences.
- System Updates: Occasionally, updates to your device’s operating system can reset or change notification settings.
- Do Not Disturb Mode: This mode can silence all notifications across your device, not just specific apps.
- App-Specific Notification Settings: Each app can have unique notification settings, which might be set to mute by default.
- Device-Specific Features: Certain smartphones or tablets have unique features that can mute notifications as part of battery saving or focus modes.
Understanding these reasons can help you regain control over your device’s notifications, ensuring you don’t miss important alerts.
Don’t miss: Battlefront 2 error code 4932
How to fix bell with a line through it mean?
Fix 1: Reversing User-Initiated Muting
When you have silenced notifications yourself, reversing this is straightforward but varies slightly across different devices. Let’s walk through the steps for both Android and iOS devices.
For Android Users: Start by opening your Settings app. This is usually represented by a gear icon on your home screen or in your app drawer. Scroll down to find Apps & notifications or just Apps, depending on your device. Here, you’ll see a list of all your installed apps. Select the app whose notifications you’ve muted. Once you’re in the app’s settings, look for the Notifications section. This is where you control how the app notifies you. Toggle the switch to turn notifications back on. This action will remove the bell icon with a line through it, reactivating your notifications.
For iOS Users: Begin by tapping on the Settings icon on your home screen. Scroll until you find the app you’ve muted. iOS organizes apps in alphabetical order, so it should be easy to find. Tap on the app, and then select Notifications. Here, you’ll find a switch for Allow Notifications. Turn this switch on to re-enable notifications for the app.
In both cases, ensure that you also check other settings like sound, vibration, or on-screen alerts to fully customize how you receive notifications from the app. This process effectively undoes the user-initiated muting, ensuring you’re back in the loop with important alerts and updates from your selected apps.
Fix 2: Addressing Automatic App Settings
Sometimes, apps have built-in features that automatically mute notifications, either based on your usage patterns or specific conditions. To address this, you need to dive into the app’s own settings.
Start by opening the app in question. Look for a settings or preferences option, which is often indicated by a gear icon or three dots in a corner of the app. Once you’re in the settings menu, search for notification settings. In this section, you might find options like ‘Mute notifications during certain hours’ or ‘Smart notifications’, which could be responsible for silencing alerts. Adjust these settings according to your preferences to ensure you receive notifications when needed.
Fix 3: Deactivating Do Not Disturb Mode
Do Not Disturb mode is a feature on most smartphones that silences all incoming notifications. It’s a handy tool for meetings, sleeping, or when you need a break from digital noise. However, it could be the reason why your notifications are muted.
On an Android device, swipe down from the top of the screen to open the quick settings panel. Look for the Do Not Disturb icon (usually a crescent moon) and tap it to deactivate. You can also go to Settings, then to Sound or Notifications, and find the Do Not Disturb settings for more options.
For iOS users, open the Control Center by swiping down from the top-right corner of the screen (or up from the bottom edge on older iPhones). Tap the crescent moon icon to turn off Do Not Disturb. Alternatively, go to Settings, select Do Not Disturb, and toggle it off from there.
By ensuring that Do Not Disturb mode is off when you want to receive notifications, you can maintain better control over when you’re alerted to new information or updates.
Fix 4: Resolving Issues Caused by System Updates
System updates can sometimes lead to changes in your device’s notification settings, resulting in the bell icon with a line through it. To address this, follow these steps:
For Android Users:
- Open your Settings app.
- Scroll down and select Apps & notifications.
- Tap on See all [X] apps, where [X] represents the number of apps on your device.
- In the top-right corner, tap the three-dot menu icon and select Reset app preferences.
- Confirm the action by tapping Reset apps.
This process resets app preferences, including notification settings, to their default state, which can often resolve notification issues caused by system updates.
For iOS Users:
- Open the Settings app.
- Scroll down and select General.
- Scroll down again and tap Transfer or Reset iPhone.
- Choose Reset > Reset All Settings.
- Enter your device passcode and confirm the action.
Resetting all settings on your iPhone can help resolve notification problems caused by system updates.
Fix 5: Checking App-Specific Notification Settings
Individual apps may have their own unique notification settings that can result in muted alerts. To address this, follow these general steps:
- Open the Settings app on your device.
- Scroll down and select Apps or Apps & notifications, depending on your device.
- Find and tap on the problematic app.
- Look for Notification settings or a similar option.
- Adjust the settings to your preference. Ensure that notifications are enabled.
By customizing the notification settings for the specific app, you can ensure that you receive alerts as intended, and the bell icon with a line through it disappears.
Fix 6: Addressing Device-Specific Features
Certain devices, especially smartphones and tablets, come with unique features that can mute notifications as part of battery-saving or focus modes. To address this, you need to navigate through your device’s settings:
For Android Users:
- Open your Settings app.
- Look for a section related to Battery or Power.
- Check for any Battery-saving or Power-saving modes. These modes often limit background processes and may affect notifications.
- If you find such a mode, disable it or customize it to allow notifications for your desired apps.
For iOS Users:
- Open the Settings app.
- Scroll down and select Battery.
- Check for Low Power Mode. If it’s enabled, this mode can limit notifications to save battery.
- To disable Low Power Mode, simply tap on it to turn it off.
By managing these device-specific features, you can ensure that your notifications are not being inadvertently muted.
Fix 7: Troubleshooting App Updates
Sometimes, issues with notifications can arise after app updates. To address this, follow these steps:
- Open the App Store (iOS) or Google Play Store (Android) on your device.
- Tap on your Profile icon (usually located in the top-right corner).
- Scroll down to find a list of recently updated apps.
- Identify the app that is causing notification issues.
- Tap on the app, and you may see options to Uninstall or Reinstall the app.
- Try uninstalling and then reinstalling the app to see if it resolves the problem.
App updates can sometimes introduce bugs or glitches related to notifications. Reinstalling the app can often rectify such issues.
Fix 8: Consult App Support
If none of the previous fixes resolve the issue with the bell icon and notifications, consider reaching out to the app’s customer support or visiting their official website. They may have specific troubleshooting steps or updates available to address the problem. Providing them with details about your device and the issue you’re facing can help them assist you more effectively. Remember that app developers are continuously working to improve their products, and they can provide valuable insights and solutions.
By exploring these additional fixes, you can tackle more complex notification issues and ensure that your digital experience remains uninterrupted and well-managed.
Conclusion
The bell icon with a line through it serves as an essential indicator of your notification settings, offering control over the digital alerts you receive. Understanding its meaning and knowing how to fix issues related to it ensures that you stay connected to important updates without being overwhelmed. Whether it’s adjusting settings on Android or iOS, or troubleshooting more complex issues, the key lies in staying informed and proactive about your digital environment. Remember, managing notifications effectively can lead to a more organized and less intrusive digital
FAQs
It indicates that notifications for a specific app or feature are muted or disabled.
Typically, it appears in smartphone apps, social media platforms, and various digital interfaces.
Automatic settings in apps, system updates, or Do Not Disturb modes can trigger it.
Prachi Mishra is a talented Digital Marketer and Technical Content Writer with a passion for creating impactful content and optimizing it for online platforms. With a strong background in marketing and a deep understanding of SEO and digital marketing strategies, Prachi has helped several businesses increase their online visibility and drive more traffic to their websites.
As a technical content writer, Prachi has extensive experience in creating engaging and informative content for a range of industries, including technology, finance, healthcare, and more. Her ability to simplify complex concepts and present them in a clear and concise manner has made her a valuable asset to her clients.
Prachi is a self-motivated and goal-oriented professional who is committed to delivering high-quality work that exceeds her clients’ expectations. She has a keen eye for detail and is always willing to go the extra mile to ensure that her work is accurate, informative, and engaging.


