If you have a green line on your iPhone screen, there is no need to panic. In most cases, this is simply a sign that the phone needs to be restarted. If rebooting the device does not fix the problem, you can try a few other simple troubleshooting steps. This blog post will walk you through how to fix a green line on your iPhone screen.
When the screen on your iPhone cracks, it can be pretty annoying. Whether you’ve dropped your phone and have to repair it, or you’re just annoyed by a crack, fixing your screen is a pretty simple process. While replacing the screen of your phone involves a bit more skill and effort, replacing the glass only is something that almost anyone can do. The iPhone is an innovative device and you probably use it for a variety of purposes.
From making video calls to streaming music, you can pretty much do everything with your iPhone. However, one major drawback of using your phone for so many different activities is the presence of scratches on your screen. Scratches on your screen can make the screen look old and unattractive and may also lead to the malfunctioning of the touchscreen.
Apple is the undisputed king of the smartphone market, and its current device, the iPhone 7 and 7 Plus are often selling out in stores due to their popularity. The iPhone 8 and X were just released, but the iPhone 7 is still going strong for many people. This means that as long as Apple keeps producing and selling this device, it’s going to keep getting dropped and cracked.
If your iPhone’s screen has a green line running through it, this is usually a sign that the phone needs to be restarted. Apple Displays
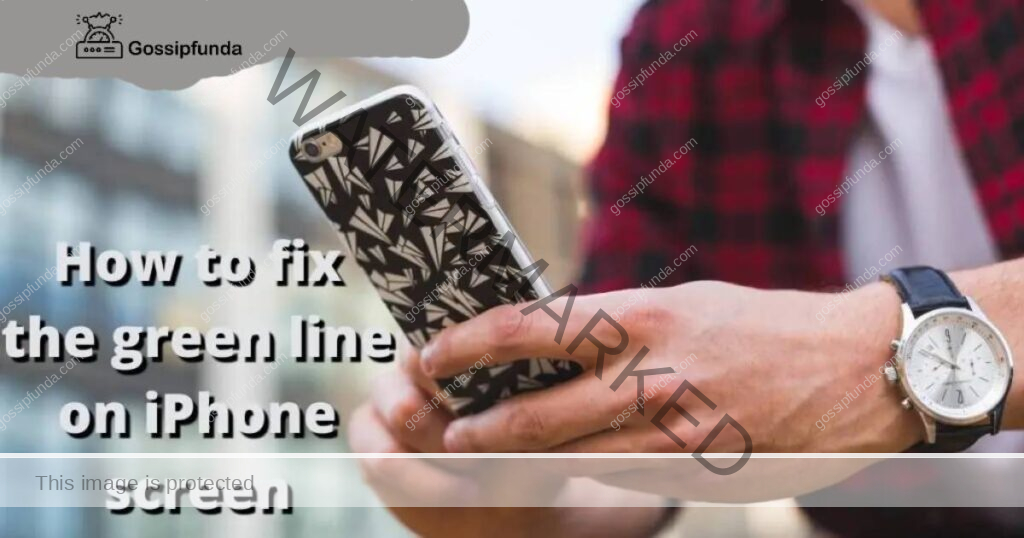
- Step 1: Hold the power button down till the power off slider appears. Slide this to power the device off. Wait a few seconds and then turn it back on by pressing the same button.
- Step 2: If the problem persists, you can try plugging your iPhone into a different cable and charging block. Sometimes, the proprietary cable your phone comes with can be faulty, or even make the green line worse.
If the green line is still there after you’ve restarted your phone, then it’s probably time to contact Apple support or take your phone to an authorized repair center.
If rebooting the device does not fix the problem, try these other simple troubleshooting steps:
In case, you’re seeing a green line on your iPhone screen, it may be due to a hardware or software issue. If you’ve tried restarting your device and the problem persists, you can try a few other simple troubleshooting steps. First, check for any loose connections between your iPhone and any external displays or accessories. If everything is secure and the problem continues, try resetting your iPhone’s display settings. To do this, go to Settings > Display & Brightness > Reset Display Settings.
Try to access the app using another device. If you can access it on another device, then it’s likely your device that’s the problem. Check your device’s network connection. If you are not connected to a Wi-Fi network, try to switch over to a Wi-Fi network and see if you can access the app. Clear your cache and data on the app. Try to power cycle the router (power it off and leave it off for 30 seconds, then power it back on).
Plug the Blu-ray player directly into the router using an Ethernet cable to test if you have a network issue. Make sure that you’re not behind a wireless router that is configured to run in Access Point (AP) mode. If so, disable AP mode on that router. Turn off the device Wait at least 20 seconds Press the power button to turn on the device If the device still does not respond, contact Apple Support. Try resetting the network settings.
From your Home screen, tap Settings > General > Reset. Tap Reset Network Settings, then tap Reset Settings. Try resetting the device. From your Home screen, tap Settings > General > Reset > Reset All Settings. If these steps do not fix the problem, contact Apple Support.
Remove your iPhone from its case
In this article, we’re going to show you how to fix the green on your iPhone screen. Take a look at the steps below:
- Remove your iPhone from its case. If you have a case on your phone, remove it before taking off the case. This will make sure that you don’t break anything inside of your phone when you are removing it from its case.
- Turn off your iPhone and remove any SIM cards or SD cards from the device. This will help prevent any damage from occurring during this process if something should happen during the removal of these items from the device itself (like dropping them on the ground).
- Remove any rubber bands or other accessories that may be attached to your iPhone to help keep them from getting in the way during this process as well as preventing damage to these items during removal as well (iPhones tend to get dropped often so we recommend removing any rubber bands or other accessories before beginning this process).
- Once all of these items have been removed then we’ll move onto moving on with
Enable Reduce Transparency and Reduce Motion on your iPhone’s screen settings area
Fixing the green on the iPhone screen, Enable Reduce Transparency and Reduce Motion on your iPhone’s screen settings area There are many reasons why someone might want to fix their green-tinted screen; however, there are also many reasons why someone might not want this feature enabled on their phone Sometimes your iPhone screen can look a little green. This is usually caused by a problem with the brightness or your phone’s display.
To fix this, follow these steps:
1. Open the Settings app from your Home screen.
2. Tap General in the Settings section.
3. Tap Accessibility in the General section of the Accessibility menu that appears at the top of the screen
4. Tap Reduce Transparency and Reduce Motion on your iPhone’s screen settings area
Check for software updates and install any that are available
Fixing green line on iPhone screen using different methods
Before fixing it, you have to check for software updates and install any that are available on your iPhone.
To check for software updates, you have to go to Apple’s App Store and search for “software update”. If there is an update available, then you can install it. To do this, simply tap on the “update” button in the App Store app. If there isn’t an update available, then check back later when one becomes available.
When you open up the “software update” tab in the App Store app, you can see a list of all updates that are ready to be installed. Select one and wait for it to download before installing it by tapping on its icon. Once installed, try restarting your iPhone again and see if this solves your problem with the green line appearing on your screen!
If you’re experiencing the green line on iPhone screen, we’ve got some tips to help you get rid of it.
Try resetting your phone by holding down both the Home and Sleep/Wake buttons until you see the Apple logo appear. This will erase all data on your phone and restore it to its factory settings.
If that doesn’t work, try removing and reinstalling the iOS operating system from your computer. You can download iTunes on a Mac or PC if you don’t already have it installed on your computer. Then connect your device with a USB cable to the computer via its Lightning port, and hold down both Home and Sleep/Wake buttons at the same time until you see something similar to an exclamation point or dollar sign appear on the screen (if this doesn’t work try pressing them quickly instead). When this happens release them but keep holding down until iTunes installs new software onto your device and reboots itself automatically afterward
Restore your iPhone to its factory settings
If you’re seeing a green line on your iPhone screen, it’s time to restore your device to its factory settings. This will wipe away all of the data and settings on your phone, so be sure to back everything up before proceeding. To do this, head to the Settings app and tap on General. From there, scroll down and tap on Reset. Finally, select Erase All Content and Settings. Doing this will takes some time, but it’s the best way to get rid of that pesky green line!
Note that you’ll be prompted to enter your passcode and/or confirm your iTunes backup password. After the factory reset is complete, you’ll be asked to set up your iPhone from scratch again.
If the aforementioned steps did not solve the green line issue on your iPhone, we recommend taking a look at this section about troubleshooting white or green lines on your device’s display. In some instances, it may be caused by the protective film or shield.
If your iPhone is still not functioning properly after this, it’s time to contact Apple Care. But first, try restoring the phone. If it still isn’t working properly, make sure you have synced and backed up your device before taking it to an Apple Store or contacting Apple Care. If you have any questions, concerns, or problems with your iPhone not working properly after trying these tips, feel free to ask us in the comments section below.
Contact Apple for further assistance
If you have an iPhone and you see a green line on the iPhone screen, don’t panic! This is usually caused by a hardware issue and can be easily fixed. However, if the problem persists after restarting your phone or resetting your settings, then you should contact Apple for further assistance.
- Turn off your iPhone.
- Put your iPhone in a bag of uncooked rice for at least 24 hours. The rice will absorb any moisture, which should fix the problem. If it doesn’t work after 24 hours, repeat the process.
- Fill a bowl with warm water and drop in the rice. Leave it overnight to absorb moisture from the rice. Repeat as necessary but no more than 3 times.
- If you have an iPhone, occasionally the screen can become unresponsive to the touch, or you may experience the screen freezing or going white., then contact Apple for further assistance. Apple, the Apple logo, iPhone, iPod, and iPad are trademarks of Apple Inc., registered in the U.S. and other countries. App Store is a service mark of Apple Inc.
Common problem customers had been this
I’ve had my iPhone for nearly 2 years now, and I’ve had this “green line” down the left side of my screen since day one. It was so bad at first, that it would block me from typing and pressing parts of the screen. I tried calling apple, but they told me that it wasn’t my fault, because it wasn’t causing any problems. Then after a while, it stopped bothering me. The iPhone 4 has an issue where the metal band around the outside of the phone can lose contact with the phone’s logic board, causing the aforementioned green line to appear as well as total electrical failure.
The only solution here is to completely replace the phone. This can be very frustrating considering that this is so common (it’s estimated that 80% of iPhone 4s have this problem) and Apple has not done anything to resolve it or even acknowledge it.
Connect to iTunes for more assistance
We know that the green on your iPhone screen seems weird and confusing, so we wanted to make sure you knew what was going on.
The green is a signal that your battery life is running low, and it’s telling you to connect to iTunes. It can be hard to tell if the green light is coming from the back of your device or the front—so just hold down on the home button and click on “Settings.” You’ll see an option for “Battery” near the top of that list. Click on that, scroll down until you see “Low Power Mode,” then turn it off by clicking “Off.”
Please connect to iTunes on your phone and follow these steps:
- Click ‘Apps & Games’ > ‘Manage App Store.’
- Scroll down to find the app you want to update and click its name.
- Click the ‘Update’ button next to the app’s name.
- Wait for the update to complete, then try again to connect your phone to iTunes again.
Takeaway
The green line is usually a software issue that you can fix with a few basic steps, but it can also be hardware-related and require advanced solutions from Apple support staff
If the green line on your iPhone screen is an indication of poor battery life, then you should try to use your device less and keep it charged up.
If the green line appears to be coming from the charging port itself, then there are some things you can do to fix this problem quickly:
- Remove any metal objects from around the charging port so that they don’t block the plug or prevent it from fully seating into your device’s jack socket;
- Use a soft cloth or tissue to clean excess dirt and dust out of the charging port;
- Use compressed air or an air canister to blow out any debris that might be blocking your normal use of this port;
Conclusion
Now, we already know that this is not a permanent or even quick fix, because it takes weeks to see the results if the green line has been there for a while, but on the other side, it’s cheap and easy. You don’t have to spend money on expensive tools or got some specialists to do it for you. However, this method only works with Apple Store branded products or at least OEM products because it doesn’t work with cheap phones if they are not made by Apple themselves.
In this post, I have described all possible ways to fix the green line on the iPhone screen. At the end of this article, you should be able to know how can we fix this issue. Also, if you are having any kind of technical issue with your iPhone then this article is most helpful for you. This is an in-depth guide to fixing your stuff easily, sharing it with your friends & family on social media, and helping them out. If you would like me to put up a guide for your problem, tweet me or comment below.
Hi, I’m Neha, an avid reader and writer of technology tips and tricks, and an expert on smartphone apps. I have been writing for Android, iOS, and Windows tips for a long time. I love to help people learn more about technology so that they can be more productive and comfortable with their devices.
When not writing articles about technology tips and tricks and sharing them with others, I spend my time traveling around the world, searching for new places to explore myself. I’m currently on a mission to get off the beaten path, and explore some of the most technology hidden on our planet before it’s too late!


