Are you a passionate player of Battlefront 2, but recently hit a roadblock with the infamous error code 4932? This issue, a common hurdle for many gamers, can dampen your immersive experience in this popular Star Wars universe. Understanding the root causes and implementing effective solutions is crucial for uninterrupted gameplay. This comprehensive guide delves into the intricacies of error code 4932, ensuring you’re well-equipped to tackle this challenge head-on. Let’s embark on this journey to restore your galactic battles to their full glory.
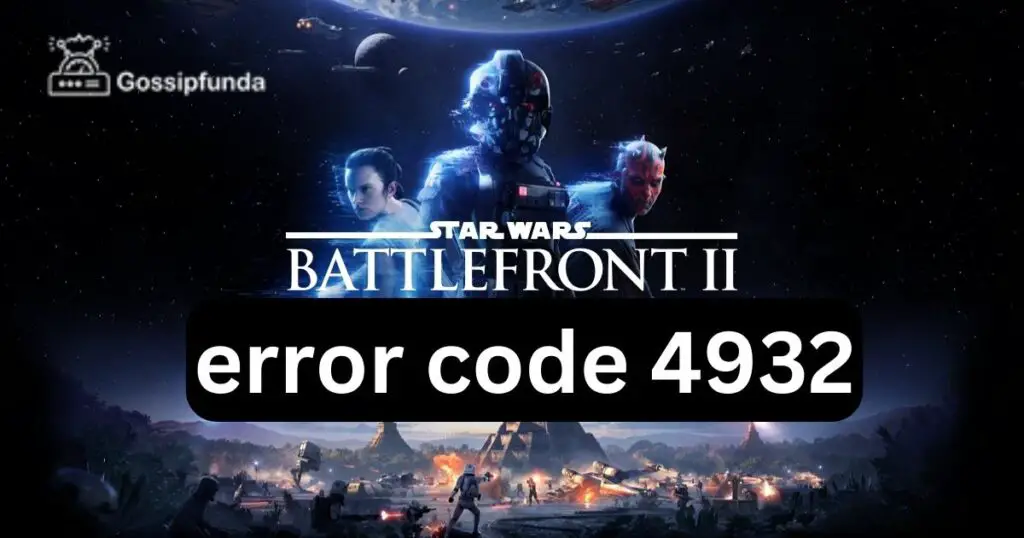
Understanding Error Code 4932 in Battlefront 2
Error code 4932 in Battlefront 2 often appears due to server-related issues or problems within the game’s installation files. It’s crucial to understand that this error can stem from multiple sources, making troubleshooting a bit of a puzzle. Commonly, it’s associated with connectivity problems, corrupted game files, or outdated software. Pinpointing the exact cause is the first step in resolving this frustrating error.
Don’t miss: Why Your MW3 Game Chat Might Not Be Working
How to fix battlefront 2 error code 4932
There are sevral mthods to fix thia error:
Checking Server Status
First, ensure that the game’s servers are online. You can check the official “Star Wars Battlefront 2” forums, social media channels, or websites like Downdetector for any reported outages or maintenance.
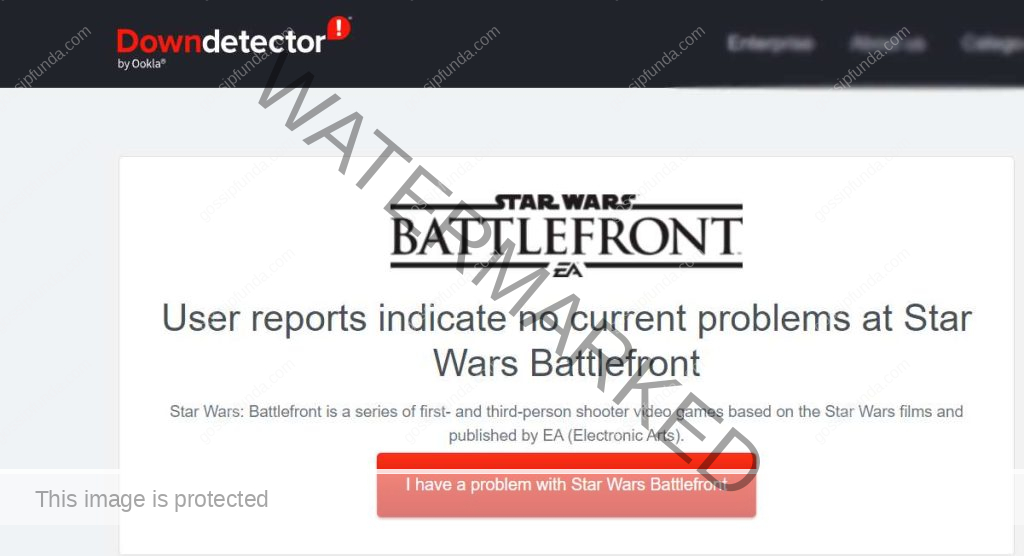
Restart Your Game and Console/PC
Restarting your game and console or PC can often resolve temporary glitches and issues, including connectivity problems like the error code 4932 in “Star Wars Battlefront 2”. Here’s how to do it properly:
For Console (PlayStation, Xbox, etc.)
- Close the Game: Ensure that “Star Wars Battlefront 2” is completely closed and not running in the background.
- Restart the Console:
- For most consoles, you can restart by holding down the power button until the console powers off, then waiting a few seconds, and turning it back on.
- Alternatively, use the console’s interface to select a restart option if available.
- Wait a Moment: After shutting down, wait for about a minute before turning the console back on. This gives the system time to clear its cache and reset any temporary settings.
- Turn the Console Back On: Power on your console and wait for it to boot up completely.
- Relaunch the Game: Once the console is back up, try launching “Star Wars Battlefront 2” again.
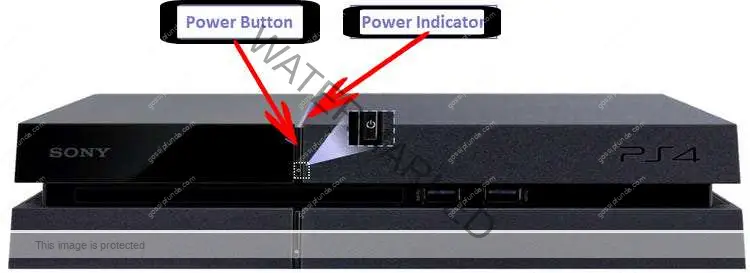
For PC:
- Close the Game: Make sure “Star Wars Battlefront 2” is completely closed. You can check this in the task manager to ensure no related processes are running in the background.
- Restart the PC:
- Go to the Start menu, click on the Power button, and choose “Restart”.
- Wait for the PC to shut down and boot back up.
- Relaunch the Game: Once your PC is back up, launch “Star Wars Battlefront 2” again.
Check Your Internet Connection
- Test your internet speed to ensure it’s stable and fast enough for online gaming.
- If you’re on Wi-Fi, try moving closer to your router or switching to a wired Ethernet connection for better stability.
- Restart your modem/router by unplugging it for a minute and then plugging it back in.
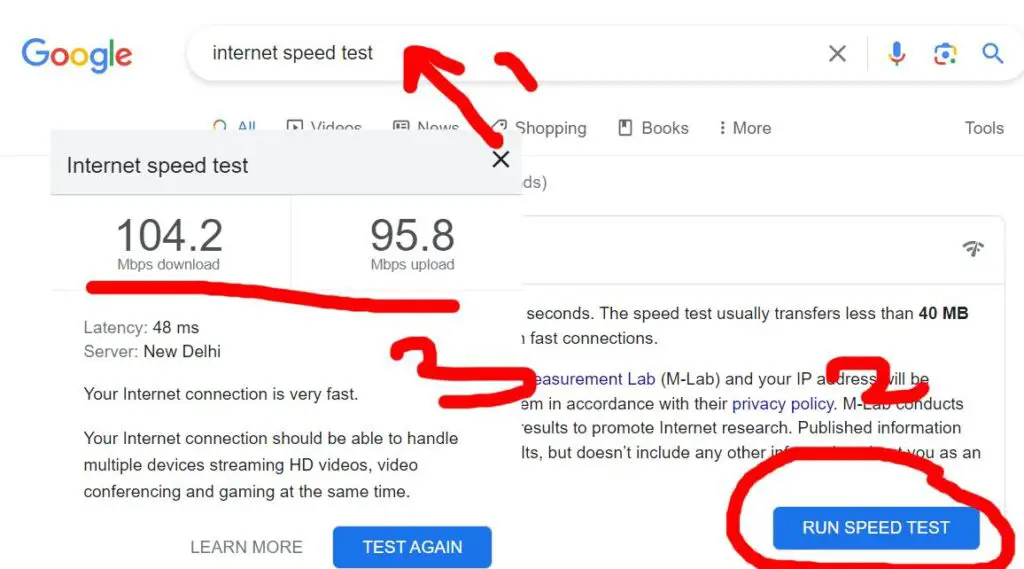
Update the Game
Here’s how you can update the game on various platforms:
For PC (Origin or Steam):
- Open Your Game Client: Launch Origin or Steam, depending on where you have “Star Wars Battlefront 2” installed.
- Navigate to Your Game Library:
- In Origin, go to “My Game Library”.
- In Steam, go to the “Library” section.
- Find ‘Star Wars Battlefront 2’: Locate “Star Wars Battlefront 2” in your list of games.
- Check for Updates:
- In Origin, if there’s an update available, you’ll see an “Update” button. Click it to start the update.
- In Steam, the game will usually update automatically if there’s an available update. You can also right-click on the game, select “Properties,” go to the “Updates” tab, and ensure that automatic updates are enabled.
- Wait for the Update to Complete: Do not interrupt the update process once it starts.
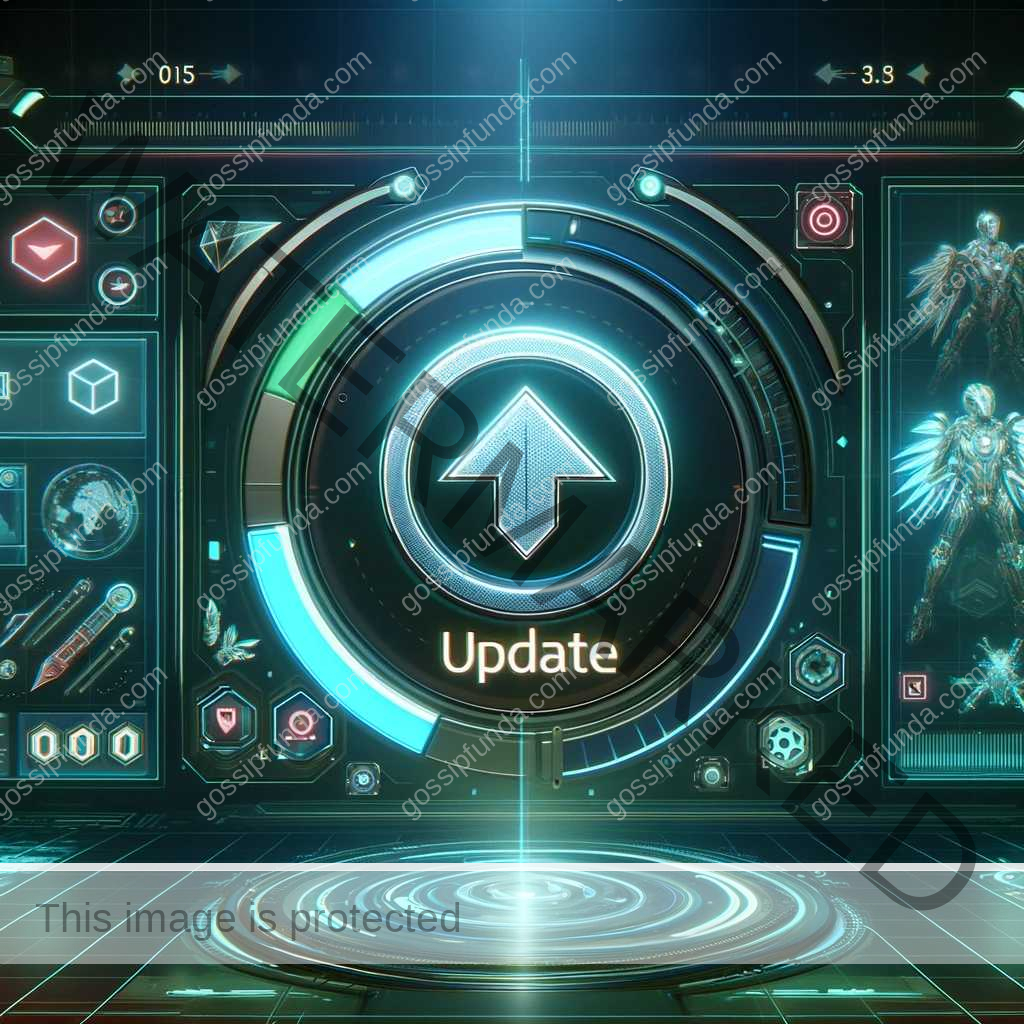
For Consoles (PlayStation, Xbox):
- Go to Your Game Library or Home Screen: Find “Star Wars Battlefront 2” in your library or on the home screen.
- Select the Game: Highlight the game but do not launch it.
- Check for Updates:
- On PlayStation, press the “Options” button on your controller and select “Check for Update”.
- On Xbox, press the “Menu” button and choose “Manage game & add-ons,” then look for updates.
- Download and Install the Update: If an update is available, follow the prompts to download and install it.
- Restart the Game: Once the update is complete, restart the game to apply the updates.
Clear Cache
Clearing the cache on your device can help resolve various issues, including performance problems and connectivity issues in games like “Star Wars Battlefront 2”. The method to clear cache varies depending on the platform you’re using.
For PlayStation Consoles:
- Turn Off the Console: Fully power off the PlayStation, not just into rest mode.
- Wait for a Few Seconds: After the console is completely turned off, wait for about 10-20 seconds. This allows the system to clear its temporary memory.
- Restart the Console: Turn the PlayStation back on. The cache will be cleared.
For Xbox Consoles:
- Turn Off the Console: Press and hold the power button on the front of the Xbox for about 10 seconds until it shuts down completely.
- Unplug the Power Cord: After the console has shut down, unplug the power cord and wait for about 1-2 minutes. This helps in clearing the cache.
- Reconnect and Restart: Plug the power cord back in and turn the Xbox on.
For PC:
- Close “Star Wars Battlefront 2” and the Origin client.
- Press
Win + Rto open the Run dialog. - Type
%ProgramData%/Originand press Enter. - Delete all files and folders inside it except for the “LocalContent” folder.
- Again, press
Win + R, type%AppData%, and press Enter. - In the Roaming folder that opens, delete the “Origin” folder.
- Go back to the AppData folder and open the “Local” folder. Delete the “Origin” folder there as well.
For Nintendo Switch:
- Go to System Settings: On the Home screen, select the gear icon to open System Settings.
- Select System: Scroll down and select ‘System.’
- Formatting Options: Scroll down to ‘Formatting Options.’
- Clear Cache: Select ‘Clear Cache.’ Choose the user for whom you want to clear the cache and follow the prompts.
Reinstall the game
Reinstalling “Star Wars Battlefront 2” can be a useful step in troubleshooting issues such as error code 4932. Reinstalling the game can fix problems caused by corrupted or missing game files. Here’s how to do it on various platforms:
For PC (Origin or Steam):
- Uninstall the Game:
- Origin: Go to “My Game Library”, right-click on “Star Wars Battlefront 2”, and select “Uninstall”.
- Steam: Go to your “Library”, right-click on “Star Wars Battlefront 2”, select “Manage” and then “Uninstall”.
- Restart Your PC: After uninstalling, it’s a good practice to restart your PC.
- Reinstall the Game:
- Origin: Go back to “My Game Library”, find “Star Wars Battlefront 2”, and click “Download”.
- Steam: Find “Star Wars Battlefront 2” in your Library and click “Install”.
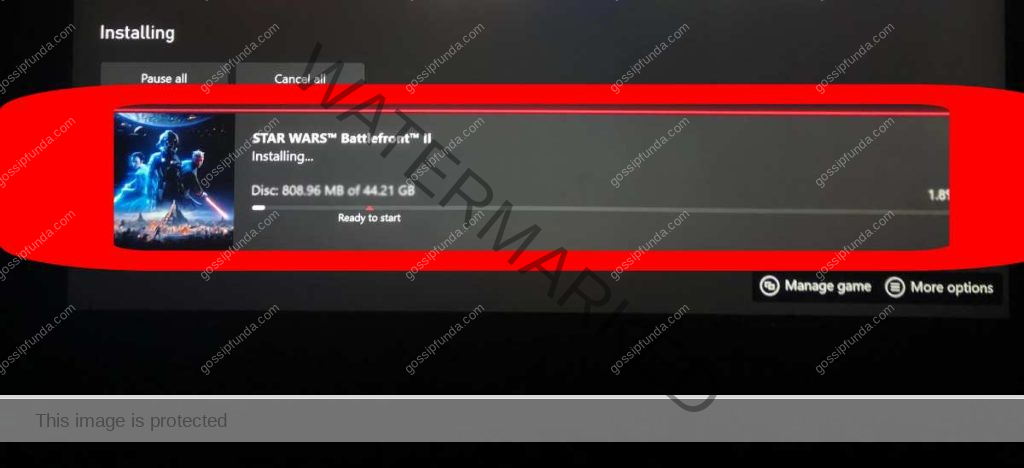
For PlayStation:
- Uninstall the Game: Go to the PlayStation home screen, highlight “Star Wars Battlefront 2”, press the “Options” button on your controller, and select “Delete”.
- Restart Your PlayStation: Turn off and restart your PlayStation.
- Reinstall the Game: Go to your Library, find “Star Wars Battlefront 2”, and select “Download” or insert the game disc to start the installation process.
For Xbox:
- Uninstall the Game: Highlight “Star Wars Battlefront 2” in the My Games & Apps section, press the “Menu” button on your controller, and select “Uninstall”.
- Restart Your Xbox: Power off and then restart your Xbox.
- Reinstall the Game: Go to “My Games & Apps”, find “Star Wars Battlefront 2” under “Ready to Install” or insert the game disc.
Contact Support
If the issue with “Star Wars Battlefront 2” persists, contact EA Support for further assistance. You can reach them via their official website. Navigate to the ‘Help’ section, choose ‘Star Wars Battlefront 2’, and select your platform. Follow the prompts to describe your issue and choose a contact method, like live chat or email.
Conclusion
Tackling error code 4932 in Battlefront 2 involves a multi-faceted approach. Start with simple solutions like checking server status and updating your game and system. Progress to more involved methods like verifying game files, troubleshooting your network, and disabling conflicting software. Clearing cache and, if necessary, reinstalling the game are also viable options. With these solutions, you’ll be back to enjoying your Battlefront 2 experience in no time. Remember, each step brings you closer to a smooth, error-free gaming adventure.
Rahul Kumar is a highly skilled and experienced technology professional with expertise in search engine optimization (SEO), website development on WordPress, and content writing. With over 5 years of experience in the industry, Rahul has helped numerous businesses to achieve their online marketing goals through effective SEO strategies and high-quality website development.
As an SEO expert, Rahul has a deep understanding of the algorithms used by search engines to rank websites. He is skilled in using a variety of techniques to optimize websites for search engines, including keyword research, on-page optimization, link building, and content creation. He has a track record of achieving significant increases in search engine rankings and organic traffic for his clients.
Rahul is also highly skilled in website development on WordPress, one of the most popular content management systems (CMS) used by businesses worldwide. He has expertise in designing and developing custom WordPress websites that are responsive, user-friendly, and optimized for search engines.
In addition to his SEO and website development skills, Rahul is a talented content writer. He has written high-quality content for websites, blogs, and social media platforms in a variety of industries, including healthcare, technology, and education.
Overall, Rahul is a highly talented and motivated technology professional with a wealth of experience and expertise in SEO, website development, and content writing. He is dedicated to helping businesses achieve their online marketing goals and is committed to staying up-to-date with the latest trends and developments in the industry.




