You may be experiencing the ‘Last Line No Longer Available’ error on your iPhone often when trying to access the outgoing services from your default phone number. While it is reported that this problem is expected to occur on the iPhone series, it also affects older iPhone models running iOS 15 as well. As always, we have set a guide to help you fix the error. So, let’s get into solution mode and look at some viable solutions to resolve the issue. Apple is removing the last line feature from its new iPhone 13. Some carriers will allow you to purchase additional minutes or data, while others will not allow this at all.
The iPhone 13 has been released and is already causing many problems. One such problem is that when you try to make a call from your default phone number, this error message pops up. This can be a frustrating experience for anyone who just wants to make a phone call. This error appears when your carrier has exhausted the number of lines it can offer and thus cannot allocate any more lines to you. It may also happen if you have reached the maximum number of minutes for your plan, or if you are overusing your data plan. To help you out, we have a complete guide that can provide you with some solutions and the same features.
What does Last line no longer available mean on iPhone
If you are getting this error message, it means that your number has been blocked by your carrier. This could be because you have recently used up all of your minutes or because they have changed their rates. To fix this problem, you will need to contact your carrier and ask them to unblock your number. You can find their contact information by going into ‘Settings’ on your iPhone 13 or by going into ‘Settings’ on an Android device. Once in settings, select ‘Phone’ and then select ‘Phone Plan Info’ from the list of options that appears.
Then, under ‘Call Forwarding’ choose ‘Unlimited Minutes’ from the list of options that appears. Next, click on the button labeled ‘Register New Number’ followed by entering your new phone number as well as any other related information such as billing address or email address if necessary. If you’re getting this error, it means that the phone number has been disconnected. This can happen if you’ve changed your phone number, or if someone else in your household has changed their phone number.
Suppose you need to update your phone number on your iPhone 13 and don’t have access to an internet connection. You may need to get in touch with Apple Support for help. To fix this issue, first, go into Settings and look for Phone. Tap on it, then tap on Apply and then Done.
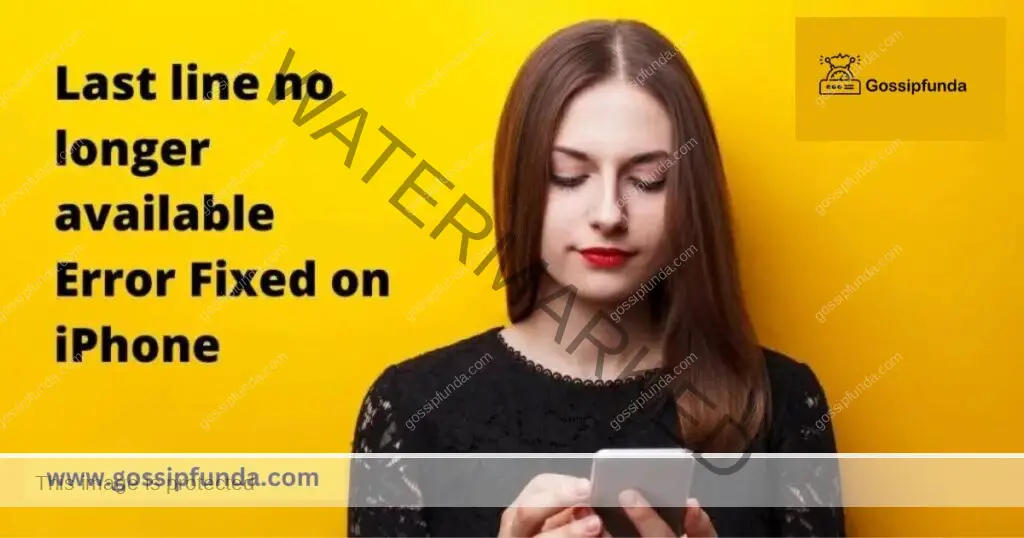
Why is the last line no longer available on the iPhone?
If you’re using an iPhone 13 with iOS 12 or earlier, and you want to make a call from your default number, the last line of your contacts list won’t show up. You’ll see “No information yet,” just like if you were trying to dial out for the first time on a new phone. The reason is that Apple changed the way it shows contact details in iOS 12, making them more uniform and easier to use. The upshot is that when you make a call from your default number. The last line of your contacts list doesn’t show up because it’s no longer available as a contact. It’s now part of the contact card shown in the Phone app.
The fix is simple: update your device to iOS 12.1 or later, then open Settings > Cellular > Call History > Show All Contacts. You should be able to see all your contacts again. The last line is no longer available on the iPhone 13 when trying to access the outgoing services from your default number. This problem has been reported by many users and is still unresolved.
Reasons
The last call option is not available on the iPhone because Apple has removed this feature from iOS 11. This is done to ensure that people don’t accidentally call emergency numbers when they are trying to call their default number. When you call from your default number, the last line is no longer available. This is a new feature that Apple has implemented. The reasoning behind this change is to make your phone more secure and to protect you from scams. When you call from your default number, the last line on the screen will be unavailable so no one can take over the call and steal your information.
This feature was added in iOS 12.1 which was released on October 30th, 2018. The last line on the iPhone is no longer available when trying to call from the default number. This is a new feature that Apple has implemented to prevent spam calls. The “last line” is the last number in a phone number. However, this is not available on the iPhone when trying to call from the default number. This could be due to a bug or an intentional change by Apple.Apple might have changed the behavior of the last line to make it easier for its users to make calls and avoid accidental calls.
How to get the last line on your iPhone13?
If you’re having problems making a call from your default phone number on iPhone 13, there are a few things you can try. The first thing to do is restart your phone. This will hopefully clear up any issues that might be causing the issue where the last line no longer shows up as available. If that doesn’t work, then you’ll need to change your settings to switch over to an alternative phone number. You can do this by going into Settings > Phone & SIM and then selecting “Phone Number.” You’ll need to enter your new number and then choose Save Changes.
If you’re having a hard time making a call from your default phone number on the iPhone 13 and it’s saying that the last line is no longer available, here’s how to fix it. First, turn off Bluetooth and Wi-Fi. Then, restart your iPhone by pressing and holding down the Sleep/Wake button for at least 10 seconds. Next, try calling someone from your contacts list on their phone. If this doesn’t work, try dialing *67 or *#*#4636#*#* before you call them (the * should be replaced with the two numbers).
If you are having trouble making a call from your default phone number. It may be because your iPhone 13 is using an older version of the operating system. If this is the case, then you can fix it by updating your phone to iOS 12. If that doesn’t work and you’re still having trouble making calls, please contact apple to help they will be happy to help!
Few things you can try
If you’re having trouble making a call from your iPhone 13 and see “Last line no longer available” on the screen, there are a few things you can try.
- Try calling from different numbers. you may have a number with very few minutes on it or one that is in the middle of being changed over to another carrier. If you do have a number within a few minutes, try calling from a new phone number instead of your default one.
- Make sure that you have enough minutes for the call (if it’s an international call) and that your iPhone is connected to WiFi so it can get data from the internet.
- Make sure that your iPhone has enough battery power left to complete the call before trying to make it. If there isn’t enough battery life left, tap “Reset Network Settings” at the top of your screen and wait several seconds until the screen goes blank again before tapping “Call”.
How to fix the “last line no longer available” error message on the iPhone
First, you need to open up the iPhone settings by pressing and holding the Home button and then selecting Settings. Once you’re in your settings menu, go to Phone, then select the Phone app. Next, scroll down until you see a box that says Call Forwarding. Tap on this and select Call Forwarding. Now, scroll down again until you see Do Not Disturb and tap on it. You’ll then be asked if you want to turn off Do Not Disturb or customize it so it will only activate when needed. Select Customize… and then tap on “On: When Ringing” for both incoming calls as well as outgoing calls from your default number.
Once those steps are complete, go back out to the main screen by pressing down on the Home button. Until all icons disappear from view before tapping Cancel at the bottom of the screen when prompted by Face ID/Touch ID if necessary. To fix the problem on your iPhone. Open your default phone number on the ‘Settings’ app. Tap on ‘Phone’, then tap on ‘Call History’. Click on the entry for your default phone number and scroll down until you find an entry that says “Last Line No Longer Available” or something similar. Tap on the entry for your default phone number to go to a webpage with instructions for fixing it, or just tap again to go back to the screen with instructions for fixing it.
Steps to fix
You’re going to love this one! It’s very simple, and you don’t need any special equipment. All you need is an iPhone and the ability to speak English. Here’s what you do:
- Open the Settings app on your phone.
- Scroll down to Mobile Data and tap it.
- Tap the toggle for Use Cellular Data for Making Calls or Voicemails to On (this will turn red).
- Now make a call from your default number using your current SIM card/phone number. See if you get any error messages or messages saying “The last line is no longer available.” If so, go back into the same setting menu and turn off the toggle for Use Cellular Data. For Making Calls or Voices until you get those error messages again. Then turn it back on again until they stop popping up. That’s all there!
Try Switching Between SIMs
The last line of your iPhone is the one you will use to make calls and send messages. If you are experiencing problems with calls or messages. It might be because the ‘Last Line No Longer Available’ issue has prevented you from using the default line. You can switch between SIMs on your iPhone to solve this issue. This can be done by going to Settings > Cellular > SIM Card > SIM1 and SIM2. Then tap Change Card at the bottom of the screen. This will allow you to select a different SIM for calling purposes.
If the issue is happening, you may want to try switching to a different SIM. There are options for you to do this on iOS, and we’ll show you how in this article. Switching your SIM can be done by going into Settings > Cellular > SIMs, and then tapping on the number of your current SIM. You’ll then see a list of all the available numbers that can be added to your account. Selecting one will allow it to appear as an option in the SIMs list. iOS lets you swap between SIMs for calling purposes. If the issue occurs, you can simply insert a new SIM card into your iPhone and continue using it as usual.
Steps to switch between SIMs
- iOS switch between SIMs for calling purposes
- Open the Settings app.
- Tap “Cellular” on the left side of your screen.
- Tap “SIM Settings.” If there is more than one SIM card associated with your device, you will see a list of them. You can select which SIM to use for outgoing calls and texting by tapping it or “Primary” to choose a single SIM for all calls and text messaging.
- Tap “Use Default Network.” This will make any incoming or outgoing calls default to the network that was last used with this phone’s SIM card (unless another network is selected).
Force Restart Your iPhone
If you’re experiencing this error on your iPhone, you can fix it by force restarting your iPhone. To do this, press and hold the Power and Home buttons on your iPhone for about three seconds. Until you see a red slider appear at the top of your screen. Press and hold the Power button until you see a white slider appear at the top of your screen. That means that you’ve successfully forced the restart of your phone! Now that you’ve restarted. Try to connect with iTunes or iCloud again to sync your device with iCloud or iTunes. If this doesn’t work for you, make sure that any apps on startup are closed before attempting to connect again.
It’s time to force restart your iPhone to fix ‘Last Line No Longer Available’ on iPhone 13. To begin, plug your phone into iTunes and make sure it is turned on. Then click on “Update” in the menu bar at the top of your screen and wait for your computer to connect with your iPhone. Once connected, select “Restore” from your device list and choose a backup file from your computer and then click OK. You will be prompted to agree that you are doing this because there was an error while updating software or hardware on your device. Click Continue and then follow through with the steps on screen until you are done restoring all of your data, including contacts, photos, notes, and more!
Steps to Restart your iPhone
If your iPhone 13 keeps showing the message “Last Line No Longer Available” when you try to log in, then you might have a Force Restart. If the message appears even though you’ve already entered your password and are still getting asked for it, then this is a serious issue. Luckily, we’ve got a quick fix that you can use. All you need to do is follow these steps:
- Open Settings on your iPhone 13 by tapping the Settings icon at the top of the Home screen or launching Control Center.
- Scroll down to General and tap it.
- Scroll down to Reset and tap it again until all three dots appear in red at the top of the screen.
- Tap Reset if an alert appears asking if you’re sure.
Clear Your Recent Call Log
You can clear your recent call log for iPhone to fix the error. This error occurs when you have a lot of notifications or calls in your recent call log. The issue occurs when the phone system needs to free up space on the phone and it’s unable to do so. The message will appear at the top right corner of your screen and will say “Your last line is unavailable.” This problem can be fixed by clearing your recent call log on iPhone 13.
- Step 1: First, open the Settings app by swiping it up from the bottom of the screen.
- Step 2: Next, tap on Call Records to view a list of recent calls made or received by your iPhone 13.
- Step 3: Once you have located the call log that you want to clear, tap on it and then tap Clear.
Few things that can cause this problem
If you’ve been experiencing issues with your iPhone 13, the most likely culprit is the recent call log. The recent call log is a list of the last 10 incoming and outgoing calls that have been made. It’s located on the top right side of your screen and you can access it by swiping up from the bottom left corner of your screen. There are a few things that can cause this problem:
- Your iOS device may be out of date and no longer able to connect to Apple’s servers to retrieve information about recent calls. In this case, you’ll need to download an update to fix the issue.
- You may have accidentally deleted something important from your phone. Such as contacts or photos, which could cause problems with receiving incoming calls. If they’re not backed up elsewhere on your device or in iCloud. In this case. You’ll want to restore all data from iCloud backup before trying again with your phone software updates installed.
- If you have an older phone, or if you have changed your phone number recently, you will most likely see a lot of contacts listed in the recent call log. This can cause issues because many people do not realize that their phone number has changed. And they continue to receive calls from old numbers that no longer exist.
- If you have a newer phone and have not updated it recently, then there may be some issues with how The Recent Call Log works on your iPhone 13. You should follow our guide here to update your iPhone 13 and fix any problems with your Recent Call Log.
Disable WiFi Calling
If you are having issues with the issue “Last Line No Longer Available” on your iPhone 13, then it is possible that you have enabled WiFi calling on your device. This is a feature that allows you to make calls over your Wi-Fi connection instead of using your mobile data plan. This can cause some problems with your device if you do not know how to disable it. You can disable this feature by going to Settings > Phone > Cellular Data Network. From there, tap on ‘Wi-Fi Calling’ and choose ‘Never’ from the dropdown menu. This should fix the issue! If not, check out these other solutions:
The first thing you need to do is open up Settings on your phone and find the Bluetooth section. You will see a list of all devices connected to your phone at the top of the page. You want to make sure that none of these devices have been connected for more than two hours or so. As this could cause issues with call quality due to interference from other devices on the same frequency band as yours. If these devices are still listed as being connected after two hours or so.
Then it means that they may be interfering with your signal and causing problems. When making calls over WiFi instead of using mobile data plans like AT&T or T-Mobile. To fix this issue, simply disconnect any devices listed in this section until they are not connected anymore. Then reconnect them again after they have been disconnected for at least one hour before trying again.
Steps for disabling WIFI calling
If you have an iPhone and are experiencing the ‘Last Line No Longer Available’ issue, don’t worry. Follow the steps given below to fix that.
- Step 1: Open the Control Center by swiping up from the bottom of your screen.
- Step 2: Then tap on Airplane Mode and turn it off.
- Step 3: Then go to Settings and select Bluetooth.
- Step 4: Tap on your device name until it turns blue, and tap on Forget This Device.
- Step 5: Now open the Safari browser and type the URL bar followed by a space, then type your phone number, and then tap Call.
Update Carrier Settings
If you’re having trouble with the “Last Line No Longer Available” error message on your iPhone 13, you have to update the carrier settings. This problem happens when there is a problem with the default settings for your carrier. If you have to make any changes, it’s best to do it on a computer rather than on your phone. To fix this issue, go to Settings > Cellular > Carrier > and make sure that the correct carrier is selected for your device. If it isn’t, select the correct one from the list and click Update Settings. We’ll show you how to do it below.
This error on your iPhone can be frustrating, especially if you’re trying to watch a video or respond quickly to messages. If you’re experiencing this error, there are a few things that you might want to check first. First, make sure that your cellular connection is up-to-date. You can check this by going into Settings and checking the Cellular option. Next, make sure that your carrier settings are set correctly on your iPhone 13. This can be done by going into Settings > General > Date & Time and ticking the option for Set Automatically (or by going into Settings > Cellular > Cellular Data Options). Finally, restart your iPhone and then try again.
Here are some steps to try to fix it
Update Carrier Settings for iPhone 13. Here are some steps to try to fix it:
- Open Settings and tap on Cellular.
- Under Cellular, tap General.
- Tap About.
- Tap the Carrier option at the top of the page to switch it from Airplane Mode to Cellular (or vice versa). If you see an entry for Airplane Mode in the list, simply tap it and then select Cellular instead. If you don’t see an entry for Airplane Mode or if you’re using another carrier altogether. just go ahead and select Airplane Mode rather than Cellular. Because this is what Apple recommends for most users who aren’t using T-Mobile or Sprint’s networks (which won’t work properly with iPhones anyway).
- Once you’ve selected a different method of selecting your preferred carrier from those listed (like by tapping Airplane Mode). Tap OK on your keyboard when prompted it’ll take a few seconds for everything to update correctly.
Reset Network Settings
The last line has been used up. This problem can happen when you have connected to the internet in Safari and then used the browser to navigate to a page or website that has a lot of content. The iPhone becomes crowded with a line that is no longer available, which makes it difficult for you to use the phone. To fix this problem, you need to reset your network settings on your iPhone. This will clear up any issues and allow you to access all the data that was previously stored on your device.
There are some steps you can take to fix the “last line no longer available” error on your iPhone 13. Turn off 3G, 4G, and LTE. Turn off Wi-Fi. Restart your iPhone 13. Turn off 3G, 4G, and LTE. Press the Home button twice to get into the Control Center. Then tap on the Wi-Fi icon (it should be at the top right corner of the screen). Tap on ‘Off’ for each network connection you want to turn off. If you do not see any option to turn off Wi-Fi. Then this step will not work for you because it turns off only Wi-Fi and not data connections as well. Tap on Cancel when prompted to confirm your actions and wait until all networks have been turned off before continuing with other steps in this guide.
How to fix this problem easily
You have come to the right place. Here, we show you how to fix this problem easily.
- Step 1: Click on the Settings app on your iPhone and spout on General.
- Step 2: Now scroll down to Network and select it. You will see the option for Reset Network Settings here.
- Step 3: Tap on it and confirm the dialog box asking whether you want to reset network settings or not by tapping on the Reset Network Settings option in the pop-up window that appears on your screen.
- Step 4: Once done with resetting network settings, restart your iPhone 13 once again and try connecting with Wi-Fi or cellular data again.
Turn On/Off Airplane Mode
It is time to turn on airplane mode. Airplane mode is a great way to fix the ‘last line no longer available’ error because it disables all wireless signals. This means that you can access the internet and other apps without being interrupted by notifications and prompts from Apple. Turning on airplane mode can be done in one of two ways. Open Settings, select General, then scroll down and tap “airplane mode” to toggle it on or off. Once you have turned airplane mode on your iPhone 13, you will no longer receive any messages or alerts about Wi-Fi networks. You will also have access to all apps and services without interruption or delay.
You want to turn off airplane mode to fix the problem? Don’t worry, we got your back! Here are some effective solutions that will help you get rid of the ‘Last Line No Longer Available’ error on iPhone:
Method 1: Reboot Your iPhone
If you have tried all other methods but still can’t get rid of this error, then it might be time for a reboot. This will clear out any leftover files and restore your iPhone to its original state. To reboot your phone, just press down on the Sleep/Wake button until it turns blue, then release it again. This will put the device into recovery mode where you can perform a hard reset or restore your device from backup files if necessary.
Method 2: Restore Your iPhone Via iTunes
If you haven’t backed up your data yet, then this is the best way to do so. To perform this step, connect your iPhone 13 with iTunes and enable sync in Settings > iCloud > iCloud Control Panel (on Mac) or iCloud Drive (on Windows).
Reset All Settings
If you want to know how to fix that issue, then keep reading. First of all, you will need to reset all settings in your iPhone so that you can fix the issue. You can do this by going to Settings > General > Reset > Reset All Settings. Once you have done this, go back to your home screen and try using your device again.
First of all, you need to know that this message is usually accompanied by a spinning wheel and a spinning circle on the screen. This means that your iPhone is trying to connect to the Internet but can’t because there isn’t enough bandwidth available. If your Internet connection is slow or unstable, then this problem will happen more often. But if you have an unlimited plan and are not using any other apps at the same time. That could be causing problems such as video games or streaming services like Netflix or Hulu. Then it might just be a temporary issue related to your Internet connection.
Update Software
First, go to Settings > General > Software Update. You have 3 options: Install, Update, or Don’t Install (the default). If you don’t see an option for Install, then it means that your iPhone is up-to-date. If you see an option for Install, then tap on it and follow the instructions on the screen until the update is complete. It may take a few minutes.
If you see an option for Update, then tap on it and follow the instructions on the screen until the update is complete. It may take a few minutes. Finally, if you don’t see an option for Install or Update at all but your phone still says “Your Last Line No Longer Available,” then try rebooting your phone. By holding and pressing both the “Power” button and the “Home” button at the same time. Until you see a message telling you that your device has been restarted successfully.
Follow the steps below
The update will be available to download on your computer, then follow the steps below:
- Download and install iTunes on your computer.
- Open iTunes and click on the device icon for your iPhone 13 (this may vary depending on how you installed iTunes).
- Select Summary at the top of the screen, then select Check for Update from the menu that appears.
- If an update is available, it will be listed under Available Software Updates on iTunes.
- If a new version of iOS is available, the version number will be shown. Alongside Release Date and Time along with Information about what has been changed with this version of iOS.
Remove and Reinsert Your SIM
If you’re having trouble with your iPhone 13, it may be because you have a faulty SIM card. You can replace the SIM in your iPhone 13 or restore it from a backup, but first, you need to remove the SIM card and then reinsert it. If your iPhone is locked, you’ll need to unlock it before proceeding. To unlock your iPhone 11 or 12, go to Settings > General > Reset and tap on “Erase All Content and Settings.” To unlock an older iPhone model, go to Settings > General > Reset > Erase All Content and Settings. Once your phone is unlocked, go back into Settings > General > Reset and select Restore from Backup. This will restore all of the data on your phone so that you can get back up and running quickly!
You might be tempted to try and fix it by removing and reinserting your SIM. This isn’t the best idea, however, in fact, it’s pretty much guaranteed to make your iPhone 13 worse. Then it was before. If you want to fix this error, instead of trying to force your SIM out of the slot, follow these steps:
- Power off your iPhone and remove the battery.
- Remove the SIM card from its holder on the back of your phone (don’t worry it won’t be damaged by this process).
- Replace the battery and put it back into your phone.
- Power on your phone and wait for it to boot up properly.
Turn off Automatic Network Selection
If you’re having trouble with your iPhone 13, you might want to try turning off Automatic Network Selection. This is a setting that most people don’t think about until they need it. But if you’re ever having trouble with your phone, especially when it comes to making calls, this can make a big difference. When you turn off Automatic Network Selection on your iPhone 13, the phone will only use cellular data when it needs to make a call or send an SMS message. This means that calls will go through more quickly and text messages will be sent out more reliably.
On the downside. This also causes battery drain because your phone won’t be using Wi-Fi as much when you’re not talking on the phone or texting someone else. However, if you’re having trouble with your iPhone 13 and it’s going down faster than usual. Because of poor connectivity issues (even though Wi-Fi seems fine). Then turning off Automatic Network Selection might help save your battery life while still getting the job done!
What are the benefits of the last line?
The last line on iPhone 13 when trying to dial up a call has many benefits. For one, it can help you avoid having your call dropped. This is because of the Auto Reject feature, which will automatically reject any call that arrives at the last available number on your phone. If this happens, the call will automatically be rejected and then sent back to the caller. This prevents any accidental calls from being made. At the same time, you are trying to use your phone and ensure that it will not end up costing you money in any way.
Another benefit of using this feature is that it allows you to save time when making calls. Instead of having to search for each number manually, you can simply scroll down until you find the one you want and tap on it so that it becomes highlighted. Then just dial away! This saves time by eliminating unnecessary steps like searching for numbers or putting them in order before dialing them up. Finally, using this feature also helps protect your privacy because no one else will know where the last number on their phone is located if they don’t know how to use Auto Reject correctly!
To wrap things up
If you were lucky enough to be an AT&T customer and could also use the iPhone in years past. Then you might remember seeing a message from time to time saying that the last line is no longer available. This is a message everyone hated seeing because it meant that you will be disconnected after the current call unless you made other plans. That was until a key system software update fixed this problem for real. If you have followed the above procedure, your iPhone should now have been successfully fixed. Happy reading cheers
Hi, I’m Neha, an avid reader and writer of technology tips and tricks, and an expert on smartphone apps. I have been writing for Android, iOS, and Windows tips for a long time. I love to help people learn more about technology so that they can be more productive and comfortable with their devices.
When not writing articles about technology tips and tricks and sharing them with others, I spend my time traveling around the world, searching for new places to explore myself. I’m currently on a mission to get off the beaten path, and explore some of the most technology hidden on our planet before it’s too late!


