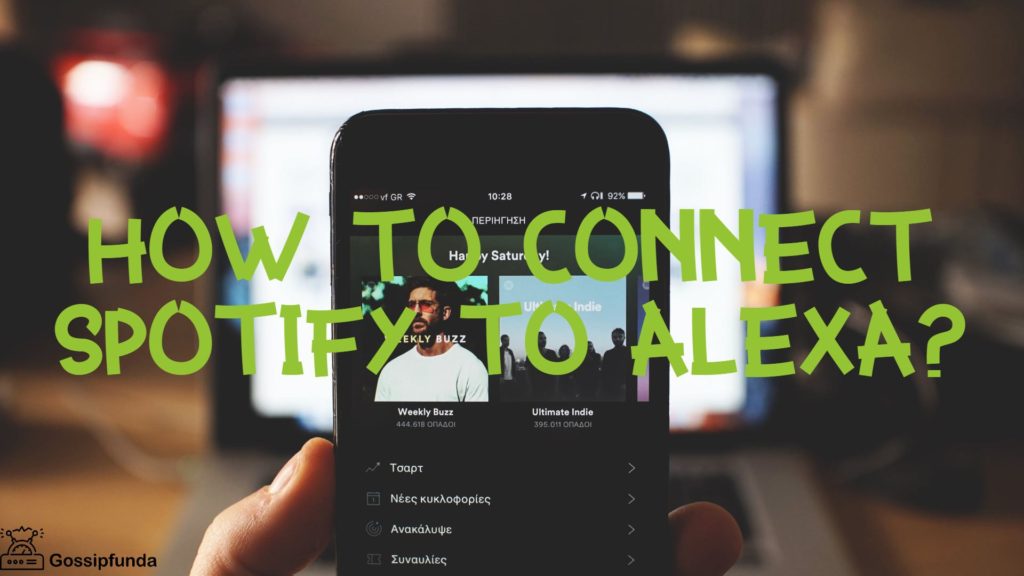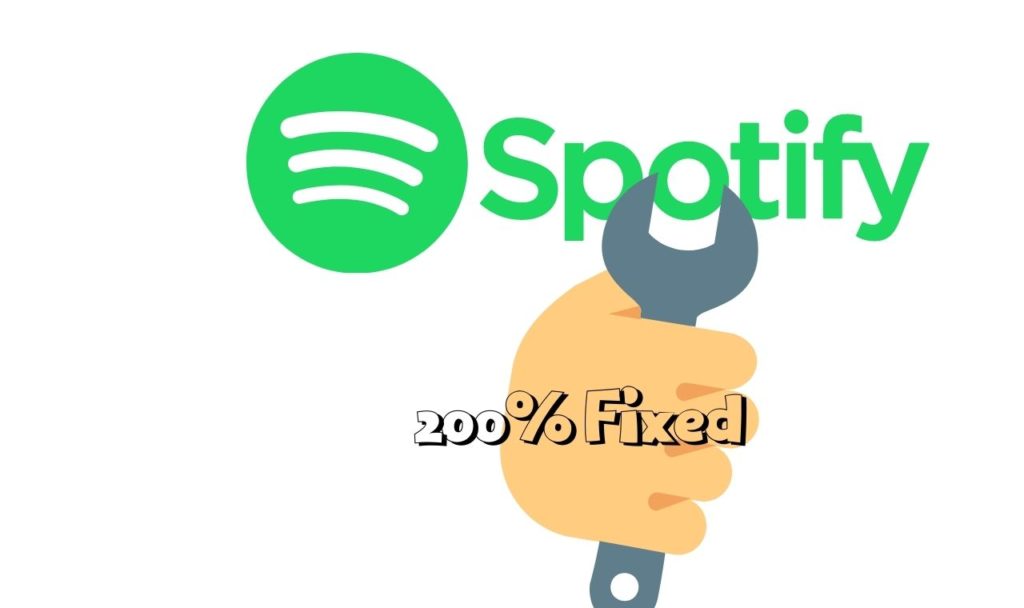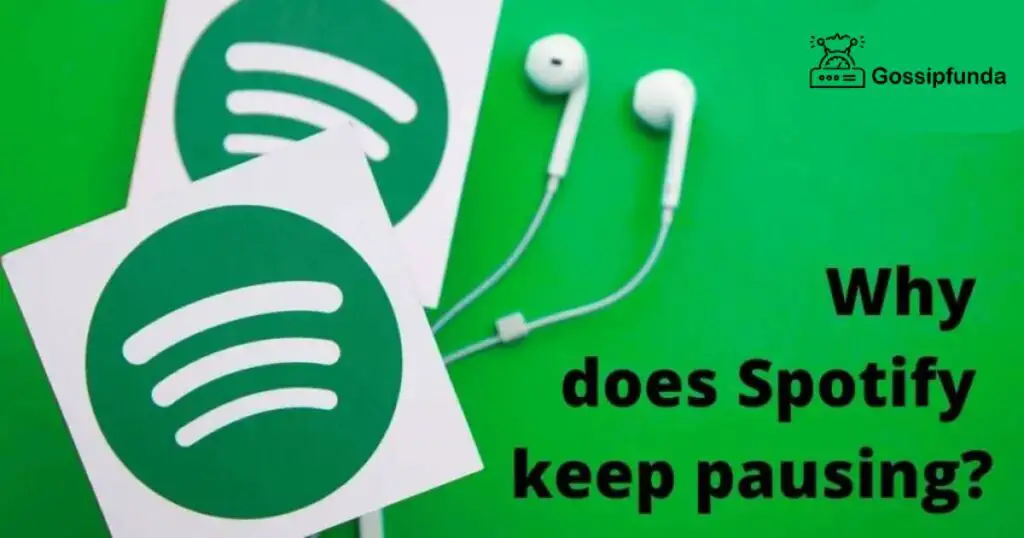Experiencing issues with the Spotify web player not working can be frustrating, especially when you are in the mood for your favorite tunes. This article will provide you with an in-depth understanding of the reasons behind these issues and step-by-step solutions to fix them. Let’s dive in and troubleshoot your Spotify web player problems!
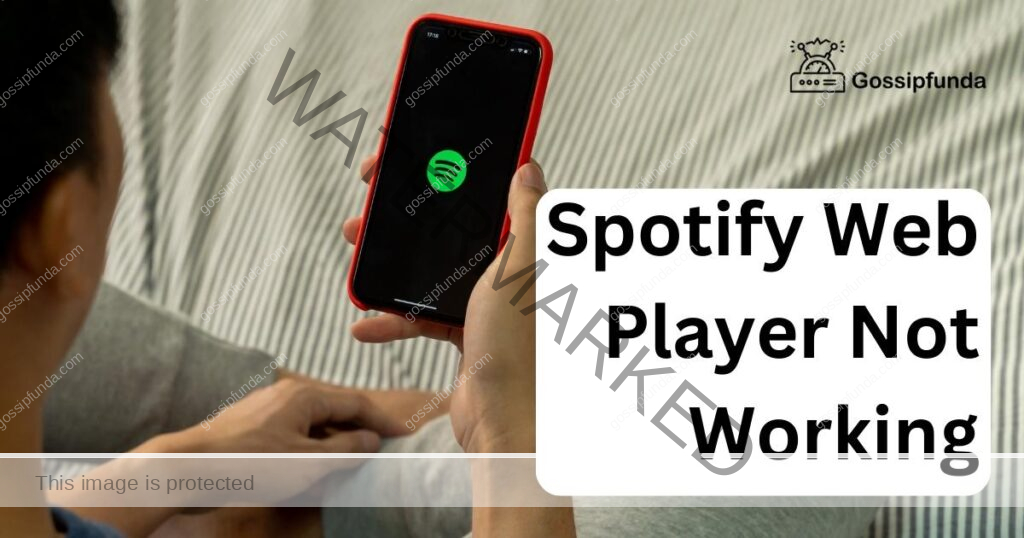
Common Reasons Why Spotify Web Player Stops Working
1. Browser Compatibility Issues
The first thing to check when your Spotify web player is not working is your browser compatibility. Spotify web player supports Google Chrome, Mozilla Firefox, Microsoft Edge, and Safari. If you are using a different browser or an outdated version, it may cause playback issues.
2. Browser Extensions and Add-ons
Some browser extensions or add-ons may interfere with Spotify web player functionality. Ad-blockers, privacy tools, or VPN extensions are common culprits that can cause playback issues.
3. Network Connectivity Problems
Connectivity issues, such as unstable or slow internet connections, can also result in the Spotify web player not working correctly. In some cases, your network settings or firewall might be blocking Spotify’s access.
How to Fix Spotify Web Player Issues?
Fix 1: Update Your Browser
A detailed explanation for updating your browser depends on the browser you are using. Here are the steps for updating the most common browsers:
1. Google Chrome:
- Open Google Chrome.
- Click on the three vertical dots in the top-right corner of the browser window to open the menu.
- Hover over “Help” and click on “About Google Chrome.”
- The browser will automatically check for updates. If an update is available, it will begin downloading.
- Once the update is downloaded, click on “Relaunch” to restart Chrome and apply the update.
2. Mozilla Firefox:
- Open Mozilla Firefox.
- Click on the three horizontal lines in the top-right corner of the browser window to open the menu.
- Click on “Help” and then select “About Firefox.”
- The browser will automatically check for updates. If an update is available, it will begin downloading.
- Once the update is downloaded, click on “Restart to update Firefox” to apply the update.
3. Microsoft Edge:
- Open Microsoft Edge.
- Click on the three horizontal dots in the top-right corner of the browser window to open the menu.
- Click on “Help & feedback” and then select “About Microsoft Edge.”
- The browser will automatically check for updates. If an update is available, it will begin downloading.
- Once the update is downloaded, click on “Restart” to apply the update.
4. Safari (Mac):
- Open the App Store on your Mac.
- Click on the “Updates” tab at the top of the window.
- Look for any available Safari updates and click on “Update” to begin downloading.
- Once the update is downloaded, click on “Install” to apply the update.
Fix 2: Clear Cache and Cookies
Clearing your browser’s cache and cookies can resolve many issues related to the Spotify web player. Here’s how to clear cache and cookies for common browsers:
1. Google Chrome:
- Open Google Chrome.
- Click on the three vertical dots in the top-right corner of the browser window to open the menu.
- Hover over “More tools” and click on “Clear browsing data.”
- In the “Clear browsing data” window, ensure that “Cookies and other site data” and “Cached images and files” are selected.
- Choose the time range you want to clear from the drop-down menu (e.g., “All time”).
- Click on “Clear data” to clear your cache and cookies.
2. Mozilla Firefox:
- Open Mozilla Firefox.
- Click on the three horizontal lines in the top-right corner of the browser window to open the menu.
- Click on “Options” and then select the “Privacy & Security” tab.
- Scroll down to the “Cookies and Site Data” section, and click on “Clear Data.”
- Ensure that “Cookies and Site Data” and “Cached Web Content” are selected.
- Click on “Clear” to clear your cache and cookies.
3. Microsoft Edge:
- Open Microsoft Edge.
- Click on the three horizontal dots in the top-right corner of the browser window to open the menu.
- Click on “Settings” and then select the “Privacy, search, and services” tab.
- Scroll down to the “Clear browsing data” section, and click on “Choose what to clear.”
- Ensure that “Cookies and other site data” and “Cached images and files” are selected.
- Choose the time range you want to clear from the drop-down menu (e.g., “All time”).
- Click on “Clear now” to clear your cache and cookies.
4. Safari (Mac):
- Open Safari.
- Click on “Safari” in the menu bar at the top of the screen, and then click on “Preferences.”
- In the “Preferences” window, click on the “Privacy” tab.
- Click on “Manage Website Data” to open the list of stored cookies and cache.
- Click on “Remove All” to clear all cookies and cache, or select specific websites and click on “Remove” to clear only their data.
- Confirm your selection by clicking on “Done.”
Fix 3: Disable Browser Extensions
Disabling browser extensions can help identify if any of them are interfering with the Spotify web player. Here’s how to disable extensions for common browsers:
1. Google Chrome:
- Open Google Chrome.
- Click on the three vertical dots in the top-right corner of the browser window to open the menu.
- Hover over “More tools” and click on “Extensions.”
- In the “Extensions” window, toggle off the blue switch next to each extension to disable them temporarily.
- Restart your browser and check if the Spotify web player issue is resolved.
- If the issue is resolved, enable each extension one by one to identify the problematic extension.
2. Mozilla Firefox:
- Open Mozilla Firefox.
- Click on the three horizontal lines in the top-right corner of the browser window to open the menu.
- Click on “Add-ons” or press “Ctrl+Shift+A” to open the Add-ons Manager.
- In the “Extensions” tab, click on the blue toggle switch next to each extension to disable them temporarily.
- Restart your browser and check if the Spotify web player issue is resolved.
- If the issue is resolved, enable each extension one by one to identify the problematic extension.
3. Microsoft Edge:
- Open Microsoft Edge.
- Click on the three horizontal dots in the top-right corner of the browser window to open the menu.
- Click on “Extensions” to open the list of installed extensions.
- Toggle off the blue switch next to each extension to disable them temporarily.
- Restart your browser and check if the Spotify web player issue is resolved.
- If the issue is resolved, enable each extension one by one to identify the problematic extension.
4. Safari (Mac):
- Open Safari.
- Click on “Safari” in the menu bar at the top of the screen, and then click on “Preferences.”
- In the “Preferences” window, click on the “Extensions” tab.
- Uncheck the box next to each extension to disable them temporarily.
- Restart your browser and check if the Spotify web player issue is resolved.
- If the issue is resolved, enable each extension one by one to identify the problematic extension.
Fix 4: Check Your Internet Connection
A stable internet connection is crucial for the smooth functioning of the Spotify web player. Here’s how to check and troubleshoot your internet connection:
- Check if other websites are loading correctly in your browser. If not, it could indicate a problem with your internet connection.
- Restart your modem and router. Unplug the power cables from both devices, wait for 30 seconds, and then plug them back in. Wait for the devices to reconnect to the internet.
- If you are using Wi-Fi, try moving closer to the router to improve the signal strength.
- Run an internet speed test to check if your connection is fast enough for streaming. Visit a website like speedtest.net and click on “Go” to start the test. A minimum download speed of 3 Mbps is recommended for standard streaming quality on Spotify.
- Try connecting to a different Wi-Fi network or switch to a mobile data connection to see if the issue persists.
- If the issue continues, contact your internet service provider for assistance. They can help identify and fix any connectivity problems on their end.
Fix 5: Adjust Your Firewall Settings
If the Spotify web player is still not working, your firewall settings might be blocking its access. To add Spotify as an exception in your firewall settings, follow these steps:
1. Windows:
- Click on the “Start” button and type “Firewall” in the search bar.
- Click on “Windows Defender Firewall” from the search results.
- In the Windows Defender Firewall window, click on “Allow an app or feature through Windows Defender Firewall” from the left panel.
- Click on “Change settings” and then click on “Allow another app.”
- Click on “Browse” and navigate to the Spotify installation folder (typically found in “C:\Users[Your Username]\AppData\Roaming\Spotify”).
- Select “Spotify.exe” and click on “Open.”
- Ensure that both “Private” and “Public” boxes are checked and click on “Add.”
- Click on “OK” to save your settings and close the window.
2. Mac:
- Click on the Apple menu and select “System Preferences.”
- Click on “Security & Privacy.”
- In the “Security & Privacy” window, click on the “Firewall” tab.
- Click on the padlock icon in the bottom-left corner and enter your admin password to make changes.
- Click on “Firewall Options.”
- Click on the “+” button to add a new application to the list.
- Navigate to the Spotify application (typically found in the “Applications” folder) and select it.
- Click on “Add” to allow Spotify through the firewall.
- Click on “OK” to save your settings and close the window.
Fix 6: Flush DNS Cache
Flushing your DNS cache can help resolve Spotify web player issues by clearing any corrupted DNS data and ensuring that your browser connects to the correct server. Here’s how to flush your DNS cache:
1. Windows:
- Press the “Windows” key and type “cmd” in the search bar.
- Right-click on “Command Prompt” from the search results and select “Run as administrator.”
- In the Command Prompt window, type the following command and press Enter: ipconfig /flushdns
- You should see a message indicating that the DNS Resolver Cache has been successfully flushed.
- Close the Command Prompt and restart your browser to see if the issue is resolved.
2. Mac:
- Open the “Terminal” application (you can find it in the “Utilities” folder within the “Applications” folder or by searching for it using Spotlight).
- Depending on your macOS version, type the appropriate command and press Enter:
- For macOS High Sierra, Mojave, Catalina, or Big Sur: sudo dscacheutil -flushcache; sudo killall -HUP mDNSResponder
- For macOS Sierra: sudo killall -HUP mDNSResponder
- For macOS El Capitan, Yosemite, or Mavericks: sudo dscacheutil -flushcache; sudo killall -HUP mDNSResponder
- Enter your admin password when prompted and press Enter.
- Close the Terminal and restart your browser to see if the issue is resolved.
- After adjusting your firewall settings and flushing your DNS cache, revisit the Spotify web player to see if the issues have been resolved. If problems persist, proceed with the other troubleshooting methods mentioned in the article.
Fix 7: Update Your System’s Hosts File
If the above solutions fail, you can try updating your system’s hosts file. This file helps your computer map domain names to IP addresses, and sometimes it can cause issues with the Spotify web player. Follow these steps to update your hosts file:
- Step 1: Open your hosts file in a text editor with administrator privileges.
- Step 2: Search for any lines containing “Spotify” and delete them.
- Step 3: Save the changes and restart your computer.
Fix 8: Contact Spotify Support
- If you have tried all the above fixes and the Spotify web player is still not working, it’s time to contact Spotify Support for further assistance. Here are the detailed steps to get in touch with Spotify Support:
- Navigate to the Spotify Support website at https://support.spotify.com/.
- Before contacting Spotify Support directly, it’s a good idea to browse the help topics available on the support page. There might be a solution already available for your issue.
- If you can’t find a solution for your issue, click on the “Contact Us” link, usually located at the bottom of the support page.
- Spotify offers several ways to get in touch with their support team. You can choose from the following options:
- Click on the “Chat” button to start a live chat session with a Spotify Support representative. This option is available during their working hours.
- You can reach out to the Spotify Support team on Twitter by sending a message to their official support account, @SpotifyCares.
- You can also visit the Spotify Community at https://community.spotify.com/ to ask questions and find solutions from other Spotify users who might have faced similar issues.
- When contacting Spotify Support, make sure to provide all the necessary details about your issue, including your account information, the device and browser you’re using, a detailed description of the problem, and the troubleshooting steps you’ve already tried.
- The Spotify Support team will do their best to help you resolve the issue. It’s important to be patient and cooperative, as they might ask you to perform additional troubleshooting steps or provide more information.
Don’t Miss: Spotify lyrics not working
Conclusion
The Spotify web player not working can be a result of browser compatibility issues, browser extensions, network connectivity problems, or even system settings. Follow the solutions outlined in this article to troubleshoot and fix your Spotify web player issues effectively.
FAQs
Various reasons can cause the Spotify web player to malfunction, such as outdated browsers, cache issues, or browser extensions.
To update your browser, go to the browser’s settings or “About” section, and follow the update instructions provided.
Go to your browser’s settings, locate the option to clear browsing data, select cache and cookies, and confirm the action.
Yes, some browser extensions can interfere with the Spotify web player. Disable them temporarily to identify the problematic extension.
Go to your browser’s settings or add-ons section, find the installed extensions, and toggle off the switch next to each extension.
Ensure other websites load correctly, restart your modem and router, move closer to the router, or run a speed test.
Add Spotify as an exception in your firewall settings by accessing your system’s security settings and allowing the app through the firewall.
Use the Command Prompt (Windows) or Terminal (Mac) and enter the appropriate command for your operating system to flush the DNS cache.
If you’ve tried all troubleshooting methods and the issue persists, contact Spotify Support via live chat, Twitter, or the Spotify Community.
Provide your account information, device and browser details, a description of the issue, and any troubleshooting steps you’ve already tried.
Prachi Mishra is a talented Digital Marketer and Technical Content Writer with a passion for creating impactful content and optimizing it for online platforms. With a strong background in marketing and a deep understanding of SEO and digital marketing strategies, Prachi has helped several businesses increase their online visibility and drive more traffic to their websites.
As a technical content writer, Prachi has extensive experience in creating engaging and informative content for a range of industries, including technology, finance, healthcare, and more. Her ability to simplify complex concepts and present them in a clear and concise manner has made her a valuable asset to her clients.
Prachi is a self-motivated and goal-oriented professional who is committed to delivering high-quality work that exceeds her clients’ expectations. She has a keen eye for detail and is always willing to go the extra mile to ensure that her work is accurate, informative, and engaging.