Buffstreams Player App has gained immense popularity among sports enthusiasts for its live streaming capabilities. However, like any other technology, it’s not immune to issues. One of the most frustrating problems users encounter is when the Buffstreams Player App stops working unexpectedly. Whether you’re in the middle of an intense game or a crucial match, this issue can be a major buzzkill. But fear not!
In this comprehensive guide, we’ll delve into the reasons why the Buffstreams Player App might not be working and provide you with step-by-step solutions to get it up and running smoothly again. No need to panic – we’ve got you covered!
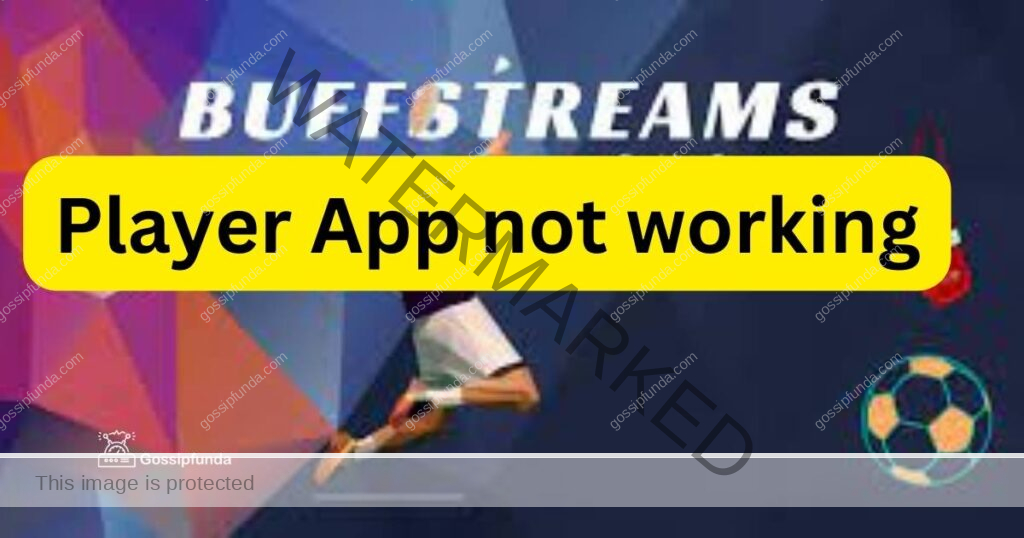
Why is the Buffstreams Player App Not Working?
Before we jump into the troubleshooting steps, it’s essential to understand why the Buffstreams Player App might be misbehaving. Several factors could contribute to this issue, including:
- Network Issues: A poor internet connection or network congestion can disrupt the app’s functionality. Buffering and freezing are common symptoms of network-related problems.
- Outdated App Version: Using an outdated version of the app may lead to compatibility issues with your device’s operating system.
- Server Problems: Buffstreams relies on servers to deliver content. If their servers are down or experiencing high traffic, it can affect your streaming experience.
- Device Compatibility: Not all devices are compatible with the Buffstreams Player App. If you’re using an older device, it may struggle to run the app smoothly.
- App Cache and Data: Accumulated cache and data can lead to glitches in the app’s performance. Clearing these can often resolve issues.
Now that we have a better understanding of the possible causes, let’s dive into the solutions.
How to Fix Buffstreams Player App Not Working?
Fix 1: Check Your Internet Connection
One of the most common reasons for the Buffstreams Player App not working as expected is an unstable or sluggish internet connection. To fix this issue, follow these detailed steps:
Check Your Wi-Fi or Mobile Data:
Begin by verifying your current internet connection. Ensure that you are connected to a stable Wi-Fi network or a reliable mobile data plan. Buffstreams requires a decent internet connection to stream content without interruptions.
Test Your Internet Speed:
To determine if your internet connection is the culprit, perform a speed test using a reputable online tool or a dedicated app. Websites like Ookla’s Speedtest or Fast.com by Netflix can provide accurate measurements of your download and upload speeds.
For smooth streaming, a minimum download speed of 5 Mbps is recommended for standard definition (SD) streaming, while high-definition (HD) streaming may require 10 Mbps or more.
Restart Your Router or Modem:
If your internet speed is significantly lower than expected or you’re experiencing intermittent connectivity issues, try resetting your router or modem. This can often resolve minor network glitches.
- Unplug the power cable from your router or modem.
- Wait for about 30 seconds.
- Plug the power cable back in and wait for your device to restart fully.
Check for Network Congestion:
Sometimes, slow internet speeds can be attributed to network congestion, especially during peak usage hours. If you’re sharing your network with others, consider scheduling your streaming sessions during off-peak times to reduce congestion.
Disable Background Downloads or Streams:
Other devices on your network might be consuming bandwidth without your knowledge. Make sure no other downloads, updates, or streaming sessions are running on devices connected to your network while you’re using Buffstreams.
Switch to a Different Network
If you suspect that your home network is the issue, try switching to a different Wi-Fi network or using mobile data (if you have a strong cellular signal). This can help you determine whether the problem is specific to your network.
Update Your Router’s Firmware
Outdated router firmware can sometimes lead to connectivity problems. Check your router manufacturer’s website for any available firmware updates and follow their instructions to update your router.
Contact Your Internet Service Provider (ISP)
If you’ve tried all the above steps and are still facing internet-related issues, it’s advisable to contact your ISP. They can run diagnostics on your connection and address any network-related problems on their end.
By following these steps, you can ensure that your internet connection is not the root cause of the Buffstreams Player App not working properly. A stable and fast internet connection is essential for a seamless streaming experience.
Fix 2: Update the Buffstreams Player App
Another common reason for the Buffstreams Player App not working correctly is using an outdated version of the application. Developers frequently release updates to address bugs, enhance performance, and introduce new features. To ensure your app is up to date, follow these detailed steps:
Access Your App Store:
Depending on your device’s operating system, access either the Google Play Store (for Android) or the App Store (for iOS).
Search for Buffstreams Player:
In the search bar of your app store, type “Buffstreams Player” and hit enter. The search results should display the app.
Check for Available Updates:
Once you locate the Buffstreams Player App, check if there are any pending updates. You’ll usually see an “Update” button or an indicator showing the available update.
Update the App:
If an update is available, tap the “Update” button. The app store will download and install the latest version of Buffstreams Player on your device.
Enable Automatic Updates (Optional):
To ensure you never miss an app update in the future, you can enable automatic updates. This setting will allow your device to automatically download and install app updates when they become available.
- For Android: Open Google Play Store, tap the three horizontal lines (menu icon) in the top-left corner, go to “Settings,” then select “Auto-update apps” and choose your preferred option.
- For iOS: Open the Settings app, scroll down to “App Store,” and enable “App Updates” under the Automatic Downloads section.
Restart the App:
After updating Buffstreams Player, close the app if it’s currently running. Swipe it away from your recent apps or restart your device.
Launch Buffstreams Player:
Open the Buffstreams Player App again and see if the issue is resolved. The updated version should perform better and be more stable.
By keeping the Buffstreams Player App updated, you ensure that you have the latest improvements and bug fixes, which can often resolve issues related to app performance and compatibility with your device’s operating system. If the problem persists after updating, consider trying the other fixes mentioned in this guide to troubleshoot further.
Fix 3: Clear Buffstreams Player App Cache and Data
Over time, the cache and accumulated data in the Buffstreams Player App can lead to performance issues, causing it to stop working correctly. Clearing the app’s cache and data can often resolve these problems. Follow these detailed steps to clear the cache and data:
Access App Settings:
Open your device’s settings menu and scroll down to find “Apps” or “Application Manager.” The exact name may vary depending on your device.
Find Buffstreams Player:
In the list of installed apps, scroll through until you find the Buffstreams Player App. Tap on it to access its settings.
Clear Cache:
Look for the “Storage” or “Storage Usage” option within the app settings. Here, you will see the option to “Clear Cache.” Tap this option to remove the temporary files stored by the app.
Clear Data:
After clearing the cache, you will also find an option to “Clear Data” or “Clear Storage.” Be cautious when selecting this option, as it will erase all app data, including your login credentials and settings. You may need to sign in again after clearing the data.
Confirm Action:
A confirmation prompt will appear to ensure you want to proceed with clearing the cache and data. Confirm the action to continue.
Restart Buffstreams Player:
Once you’ve cleared the cache and data, exit the settings menu and relaunch the Buffstreams Player App.
Log In (if necessary):
If the app requires you to log in again, provide your credentials to access your account.
Test the App:
Check if the Buffstreams Player App is now working correctly. You should notice improved performance and fewer issues.
Clearing the cache and data is a powerful way to resolve many common app-related problems, including performance issues and app crashes. It essentially gives the app a fresh start, removing any corrupted data that might be causing the app to malfunction. If this fix doesn’t resolve the issue, consider trying the other solutions outlined in this guide to ensure you can enjoy uninterrupted sports streaming with Buffstreams Player.
Fix 4: Reinstall Buffstreams Player App
If you’ve tried the previous fixes and are still encountering issues with the Buffstreams Player App, it may be time to completely uninstall and then reinstall the app. This can help resolve any lingering issues related to the app’s installation or configuration. Here are the detailed steps:
- Uninstall Buffstreams Player:
- For Android:
- Go to your device’s settings.
- Scroll down and select “Apps” or “Application Manager.”
- Find the Buffstreams Player App in the list of installed apps.
- Tap on it, then select “Uninstall” or “Uninstall App.”
- For iOS:
- Locate the Buffstreams Player App icon on your home screen.
- Press and hold the icon until it begins to shake.
- Tap the “X” that appears in the corner of the app icon.
- Confirm the uninstallation when prompted.
- For Android:
- Restart Your Device: After uninstalling the app, restart your device. This ensures that any residual data associated with the app is completely removed from your device’s memory.
- Download Buffstreams Player App: Visit your device’s app store, whether it’s the Google Play Store for Android or the App Store for iOS.
- Search for Buffstreams Player: In the app store’s search bar, type “Buffstreams Player” and search for the app.
- Install the App: Once you locate the Buffstreams Player App, tap the “Install” button to download and install the latest version of the app on your device.
- Launch Buffstreams Player: After the installation is complete, open the Buffstreams Player App. You may need to sign in again if you cleared the app’s data during the uninstallation process.
- Test the App: Check if the Buffstreams Player App is now functioning correctly. Reinstalling the app often resolves issues related to corrupted files or configurations.
By reinstalling the Buffstreams Player App, you essentially start with a clean slate, eliminating any potential issues that might have been present in the previous installation. This is a powerful troubleshooting step that can help restore the app’s functionality and provide you with a seamless sports streaming experience. If the problem persists even after reinstalling the app, you may need to explore other potential causes and solutions outlined in this guide.
Fix 5: Check for Device Compatibility and System Updates
In some cases, the Buffstreams Player App may not work correctly due to compatibility issues with your device or outdated system software. To ensure compatibility and improve app stability, follow these detailed steps:
Check Device Compatibility:
Ensure that your device meets the minimum system requirements for the Buffstreams Player App. Compatibility issues can arise when your device lacks the necessary hardware or software capabilities.
- Visit the official Buffstreams website or app store page for device compatibility information.
- If your device falls short of the requirements, consider upgrading to a more compatible device for a smoother streaming experience.
Update Your Device’s Operating System:
Outdated operating systems can lead to compatibility problems with apps. To update your device’s OS, follow these general steps:
- For Android:
- Go to your device’s settings.
- Scroll down and select “System” or “Software Update.”
- Tap “Check for Updates” and follow the on-screen instructions to install any available updates.
- For iOS:
- Open the Settings app.
- Scroll down and select “General.”
- Choose “Software Update” to check for and install any available updates.
Restart Your Device
After updating your device’s operating system, restart it to ensure that the changes take effect.
Update the Buffstreams Player App (if needed):
Once your device’s operating system is up to date, go back to the app store (Google Play Store or App Store) and check if there are any updates available for the Buffstreams Player App. If there is an update, install it to ensure compatibility with the latest OS version.
Launch Buffstreams Player
Open the Buffstreams Player App and see if it now functions correctly. Updating your device’s software and the app itself can resolve many compatibility-related issues.
By ensuring that your device is compatible with the Buffstreams Player App and keeping both your device’s operating system and the app up to date, you minimize the chances of encountering compatibility issues that can disrupt your streaming experience. If you’ve followed these steps and the app still isn’t working as expected, you may need to explore other potential causes and solutions described in this guide to troubleshoot further.
Fix 6: Disable VPN or Proxy Services
Sometimes, using a VPN (Virtual Private Network) or proxy service can interfere with the Buffstreams Player App’s functionality. These services may route your internet traffic through servers in different locations, which can lead to issues with content delivery. Here’s how to disable VPN or proxy services:
Disable VPN:
- For Android:
- Go to your device’s settings.
- Tap on “Network & Internet” or a similar option.
- Select “VPN.”
- Tap on the VPN connection you’re using and toggle the switch to turn it off.
- For iOS:
- Open the Settings app.
- Scroll down and select “VPN.”
- Tap the VPN connection you want to disable and toggle off the switch.
Disable Proxy Services:
If you’re using a proxy service on your device, disable it by following these general steps:
- For Android:
- Go to your device’s settings.
- Tap on “Network & Internet” or a similar option.
- Select “Wi-Fi” and tap on your connected Wi-Fi network.
- Scroll down to “Proxy” and choose “None.”
- For iOS:
- Open the Settings app.
- Scroll down and select “Wi-Fi.”
- Tap your connected Wi-Fi network.
- Under the “HTTP Proxy” section, select “Off.”
Restart Buffstreams Player:
After disabling the VPN or proxy service, exit the Buffstreams Player App if it’s running and then reopen it to see if the issue is resolved. Sometimes, the use of these services can interfere with content streaming.
Fix 7: Check for System Updates (Smart TVs and Streaming Devices)
If you’re using Buffstreams Player on a smart TV or streaming device (e.g., Roku, Amazon Fire TV, Apple TV), system updates for these devices can affect the app’s performance. Here’s how to check for system updates:
- Navigate to Device Settings: Using your TV remote or streaming device remote, navigate to the device’s settings menu.
- Check for System Updates: Look for an option related to system or device updates. It may be labeled as “Software Update,” “System Update,” or something similar.
- Install Available Updates: If there are updates available, follow the on-screen instructions to download and install them. This may require a system restart.
- Open Buffstreams Player App: Once the updates are installed, open the Buffstreams Player App to see if the issue is resolved. Updated system software can improve app performance and compatibility.
By disabling VPN or proxy services and ensuring your smart TV or streaming device is running the latest system software, you can address potential compatibility issues that may be affecting the Buffstreams Player App’s performance. If the problem persists, you can refer to the previous fixes in this guide or contact Buffstreams support for further assistance.
Fix 8: Contact Buffstreams Support
If you’ve exhausted all the previous fixes and the Buffstreams Player App is still not working correctly, it’s time to reach out to Buffstreams’ customer support for assistance. They have dedicated support teams that can provide specific guidance and address issues that may be unique to your situation. Here are the steps to contact Buffstreams support:
Visit the Buffstreams Website:
Open your web browser and go to the official Buffstreams website. Look for a “Contact Us” or “Support” link. This is typically found in the website’s footer or under the “Help” section.
Find Customer Support Information:
Browse through the contact or support page to find the relevant contact information. This may include an email address, a contact form, or even a live chat option.
Compose a Detailed Message:
When contacting Buffstreams support, it’s essential to provide as much information as possible about the issue you’re experiencing. Include details such as the device you’re using, the operating system version, a description of the problem, and any error messages you’ve encountered.
Attach Screenshots (if applicable):
If the issue can be visually represented, consider taking screenshots of error messages or problematic behavior and attach them to your message. This can help support agents understand the issue more quickly.
Submit Your Inquiry:
Fill out the contact form or send an email with your detailed message and any relevant attachments. Be sure to double-check that you’ve included all necessary information.
Preventing Buffstreams Player App Issues
Prevention is often the best approach to ensure a seamless streaming experience with the Buffstreams Player App. Here are some tips to help you avoid common issues in the first place:
1. Keep the App and Your Device Updated
Regularly check for updates to both the Buffstreams Player App and your device’s operating system. Developers release updates to fix bugs, enhance performance, and improve compatibility.
2. Maintain a Stable Internet Connection
Invest in a reliable internet connection with sufficient bandwidth for streaming. Ensure that your Wi-Fi router is in good condition, and consider using a wired connection for the most stable experience.
3. Clear Cache and Data Periodically
Prevent app slowdowns by clearing the Buffstreams Player App’s cache and data every few months. This removes temporary files and can help prevent performance issues.
4. Close Background Apps
Before launching the Buffstreams Player App, ensure that no other apps are consuming your device’s resources in the background. Closing unnecessary background apps can improve performance.
5. Monitor Network Congestion
Be aware of peak usage times for streaming in your region, and schedule your viewing during off-peak hours to avoid network congestion and buffering issues.
Conclusion
Experiencing the Buffstreams Player App not working can be frustrating, but with the right approach, you can resolve most issues and get back to enjoying your favorite sports events without interruption. Remember to check your internet connection, keep the app updated, and clear cache and data regularly to maintain smooth performance. In cases of server-related problems or compatibility issues, it may require patience or device upgrades. By following the steps outlined in this guide, you’ll be well-equipped to tackle any Buffstreams Player App issues that come your way. Stay connected and never miss a thrilling sports moment again!
FAQ’s
Buffering can be due to slow internet or high server demand. Try a faster connection or wait for server optimization.
Clear cache/data every few months for smoother streaming. Over time, data buildup can slow the app.
Prachi Mishra is a talented Digital Marketer and Technical Content Writer with a passion for creating impactful content and optimizing it for online platforms. With a strong background in marketing and a deep understanding of SEO and digital marketing strategies, Prachi has helped several businesses increase their online visibility and drive more traffic to their websites.
As a technical content writer, Prachi has extensive experience in creating engaging and informative content for a range of industries, including technology, finance, healthcare, and more. Her ability to simplify complex concepts and present them in a clear and concise manner has made her a valuable asset to her clients.
Prachi is a self-motivated and goal-oriented professional who is committed to delivering high-quality work that exceeds her clients’ expectations. She has a keen eye for detail and is always willing to go the extra mile to ensure that her work is accurate, informative, and engaging.


