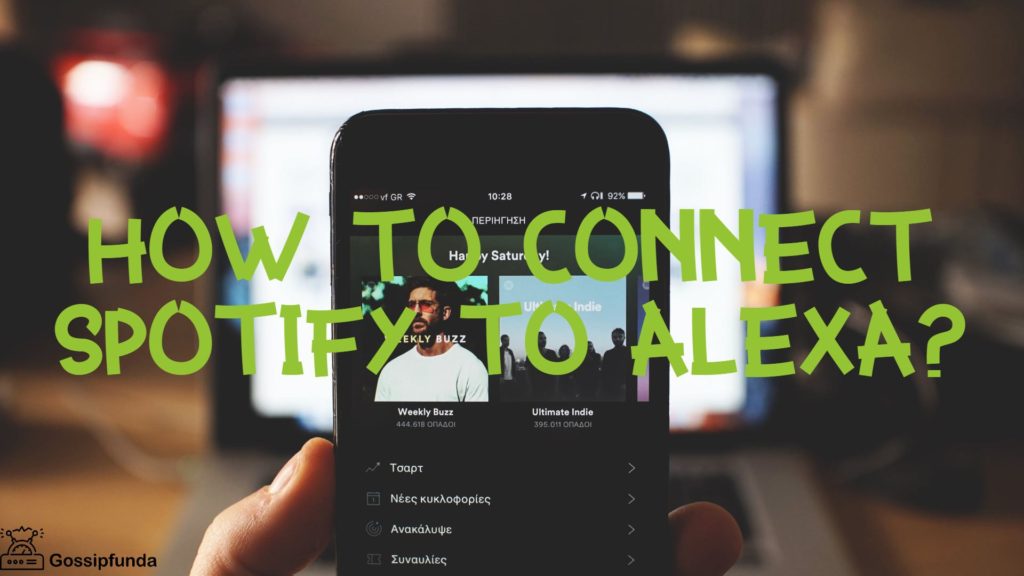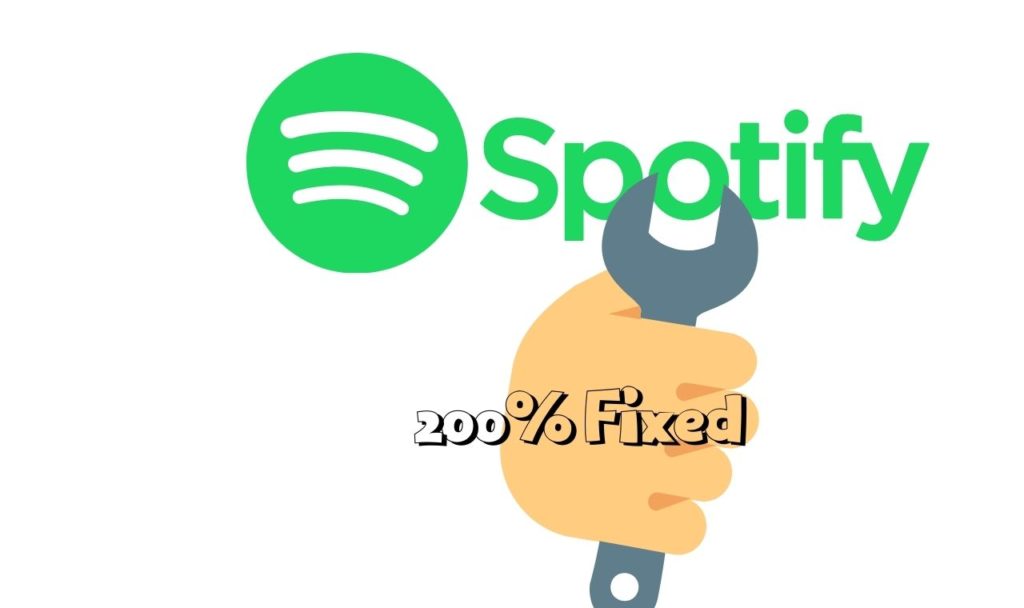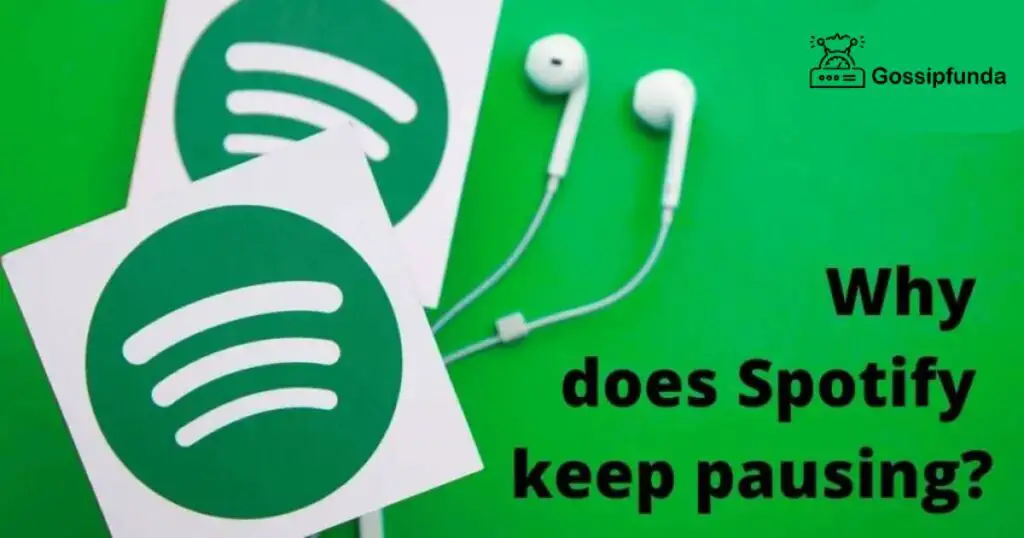Listening to music is an integral part of our lives, and Spotify has become the go-to platform for millions of users worldwide. However, a common issue that many users face is that Spotify keeps stopping at 10 seconds into a song. This article will discuss the possible reasons behind this problem and provide step-by-step solutions to fix it. Follow the outlined procedures to enjoy your favorite tracks without any interruptions.
Reasons why Spotify Keeps Stopping at 10 Seconds
A weak or unstable internet connection can be a primary reason for Spotify stopping at 10 seconds. Music streaming services like Spotify require a consistent data flow to ensure seamless playback. If your connection is unstable, it may cause the music to pause or stop altogether.
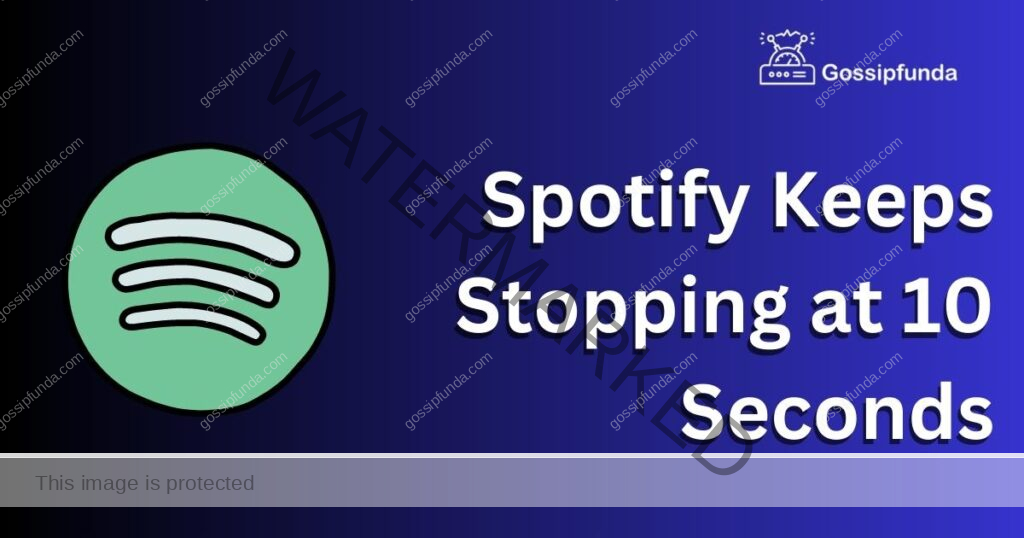
Outdated App Version
Using an outdated version of the Spotify app might cause glitches and playback issues. Developers continuously update apps to fix bugs and improve performance. If you’re using an older version, it may not be compatible with your device or operating system, leading to interruptions in playback.
Cache and Data Issues
Accumulated cache and data can lead to various issues, including Spotify stopping at 10 seconds. Over time, the app’s cache stores temporary data to improve performance. However, this data can become corrupted, causing glitches and affecting the app’s functionality.
Device Compatibility Issues
Sometimes, the problem lies within your device, not the Spotify app itself. Older devices may have compatibility issues with the latest version of the app, which can result in playback problems. Additionally, your device’s operating system might be outdated, causing conflicts with the app’s functioning.
Insufficient Storage Space
Lack of storage space on your device can cause the Spotify app to stop playback at 10 seconds. The app requires adequate space to store temporary files and data for smooth operation. If your device is running out of storage, it may impact the performance of the app and cause playback issues.
Conflicting Third-Party Apps
In some cases, third-party apps installed on your device might interfere with Spotify’s functionality. These apps may conflict with Spotify’s data usage or access, causing it to stop playing music after 10 seconds.
Background Processes and Power Saving Mode
Background processes on your device can sometimes cause the Spotify app to stop playing after 10 seconds. Similarly, if your device is in power-saving mode, it may limit app functionality to conserve battery life, resulting in playback issues.
Understanding the reasons behind Spotify’s 10-second stopping issue is the first step in resolving it. By identifying the cause, you can take appropriate measures to fix the problem and enjoy uninterrupted music streaming.
How to fix Spotify Keeps Stopping at 10 Seconds?
Fix 1: Fixing Internet Connection Issues
When Spotify stops at 10 seconds, it might be due to a weak or unstable internet connection. Here’s a detailed explanation of how to troubleshoot and fix this issue:
- Use a speed testing website or app, such as Speedtest.net or Fast.com, to check your internet speed and stability. Take note of the download speed and latency.
- Compare the results to Spotify’s recommended speeds: at least 0.5 Mbps for basic streaming, 1 Mbps for standard quality, and 2 Mbps for high quality.
- Move closer to the Wi-Fi router, as walls and distance can weaken the signal. Reposition the router to a central location, at an elevated position, and away from electronic devices that might cause interference, such as microwaves and cordless phones. Change the Wi-Fi channel in your router settings to avoid interference from neighboring networks. Consult your router’s manual for instructions on how to do this.
- Unplug the power cable from the router, wait for 30 seconds, and then plug it back in. This process will reboot the router and potentially fix any temporary connectivity issues.
- Contact your internet service provider (ISP) to inquire about any known issues or outages in your area that might be affecting your connection.
- If possible, try connecting to a different Wi-Fi network or using mobile data to see if the issue persists. Keep in mind that using mobile data might incur additional charges from your carrier.
- In the Spotify app, go to Settings > Playback and enable “Offline mode” to listen to previously downloaded songs without an internet connection.
Fix 2: Update the Spotify App
Outdated app versions can cause compatibility issues and glitches, such as Spotify stopping at 10 seconds. Follow these detailed steps to update the Spotify app on your device:
1. For Android devices:
- Open the Google Play Store app.
- Tap the menu icon (three horizontal lines) in the top-left corner, and then tap “My apps & games.”
- Find Spotify in the list of apps with available updates.
- Tap “Update” next to the Spotify app to download and install the latest version.
2. For iOS devices:
- Open the App Store app.
- Tap your profile icon in the top-right corner to access the Account menu.
- Scroll down to the “Available Updates” section and look for the Spotify app.
- If an update is available, tap “Update” to download and install the latest version.
3. For Windows devices:
- Open the Microsoft Store app.
- Click the three-dot menu icon in the top-right corner, and then click “Downloads and updates.”
- Find Spotify in the list of apps with available updates.
- Click the “Update” button next to the Spotify app to download and install the latest version.
Fix 3: Clear Cache and Data
Clearing cache and data can help resolve issues caused by accumulated temporary files, such as Spotify stopping at 10 seconds. Follow these detailed steps to clear cache and data for the Spotify app on your device:
1. For Android devices:
- Go to the Settings app on your device.
- Scroll down and tap “Apps” or “Apps & notifications.”
- Find the Spotify app in the list of installed apps and tap on it.
- Tap “Storage & cache” (or just “Storage” on some devices).
- Tap “Clear Cache” to delete temporary files.
- Tap “Clear Data” or “Clear Storage” to delete all app data, including login information and preferences. Note that this will require you to log back into the app and reconfigure your settings.
2. For iOS devices:
Unfortunately, iOS does not provide a built-in option to clear cache and data for specific apps. To clear the cache and data for the Spotify app on an iOS device, you need to delete and reinstall the app:
- Locate the Spotify app on your device’s home screen.
- Press and hold the app icon until a menu appears.
- Tap “Remove App” or “Delete App” and confirm the action.
- Open the App Store app and search for Spotify.
- Download and install the app again.
- Log back into your Spotify account and reconfigure your settings as needed.
Fix 4: Check Device Compatibility
Incompatibility between your device and the Spotify app might be causing playback issues like stopping at 10 seconds. Follow these detailed steps to check device compatibility and update your device if needed:
- Check minimum system requirements:
- Visit the Spotify website (https://support.spotify.com) to find information about the minimum system requirements for the app.
- Ensure that your device meets or exceeds these requirements. If your device is outdated or unsupported, consider upgrading to a newer device that is compatible with the latest version of the Spotify app.
- Update your device’s operating system:
- Keeping your device’s operating system up-to-date is essential for compatibility and security.
For Android devices:
- a. Open the Settings app.
- b. Scroll down and tap “System” or “Software update.”
- c. Tap “Check for updates” or “Download and install” to search for available updates. If an update is available, follow the on-screen instructions to download and install it.
For iOS devices:
- a. Open the Settings app.
- b. Tap “General” and then tap “Software Update.”
- c. If an update is available, tap “Download and Install” and follow the on-screen instructions.
Fix 5: Free Up Storage Space
Lack of storage space on your device can cause issues with the Spotify app. Follow these detailed steps to free up storage space on your device:
Step1: Check storage usage:
- For Android devices: Open the Settings app, tap “Storage,” and review the available storage and used space.
- For iOS devices: Open the Settings app, tap “General,” and then tap “iPhone Storage” or “iPad Storage” to review the available storage and used space.
Step2: Delete unused apps:
Identify apps that you no longer use or need and uninstall them to free up space.
- For Android devices: Go to Settings > Apps > [App Name] > Uninstall.
- For iOS devices: Press and hold the app icon on the home screen, then tap “Remove App” or “Delete App” and confirm the action.
Step3: Remove large files, photos, and videos:
Go through your device’s gallery, downloads, and other folders to identify and delete large files, photos, or videos that you no longer need.
Step4: Clear cache for other apps:
- For Android devices: Go to Settings > Apps > [App Name] > Storage & cache > Clear Cache.
- For iOS devices: Clearing cache is not available for all apps. However, some apps offer the option to clear cache within their settings menus.
Step5: Use cloud storage services:
Move your files, photos, and videos to cloud storage services like Google Drive, iCloud, or Dropbox to free up space on your device.
Fix 6: Uninstall Conflicting Third-Party Apps
Third-party apps installed on your device may interfere with Spotify’s functionality, causing it to stop playing music after 10 seconds. Follow these detailed steps to identify and uninstall conflicting third-party apps:
Step1: Identify potential conflicting apps:
Look for apps that manage data usage, battery optimization, audio output, or those that run in the background while you use Spotify.
Temporarily disable or uninstall conflicting apps:
- For Android devices: Go to Settings > Apps > [App Name] > Force Stop or Uninstall.
- For iOS devices: Press and hold the app icon on the home screen, then tap “Remove App” or “Delete App” and confirm the action.
Step2: Test Spotify’s performance:
Open the Spotify app and play music to see if the issue persists. If the problem is resolved, the conflicting app was likely the cause.
Step3: Reinstall or re-enable apps one by one:
If you’ve uninstalled or disabled multiple apps, reinstall or re-enable them one by one, checking Spotify’s performance after each change. This process will help you identify the specific app causing the conflict.
Fix 7: Adjust Background Processes and Power Saving Mode
Background processes and power-saving mode settings on your device can interfere with Spotify’s performance, leading to issues like stopping at 10 seconds. Follow these detailed steps to adjust these settings and improve the app’s functionality:
Step1: Disable power-saving mode:
Power-saving mode can limit background processes, which might cause Spotify to stop playing music after 10 seconds.
- For Android devices: Go to Settings > Battery > Battery Saver (or Power Saving Mode) and turn it off.
- For iOS devices: Go to Settings > Battery > Low Power Mode and toggle it off.
Step2: Adjust background process settings for Spotify:
Ensuring that Spotify can run in the background allows continuous music playback even when the app is not actively in use.
For Android devices:
- a. Open the Settings app.
- b. Tap “Apps” or “Apps & notifications.”
- c. Find the Spotify app in the list of installed apps and tap on it.
- d. Tap “Battery” or “Advanced > Battery.”
- e. Enable “Allow background activity” or “Background restriction > App can use battery in the background.”
For iOS devices:
- a. Open the Settings app.
- b. Scroll down and tap “General.”
- c. Tap “Background App Refresh.”
- d. Ensure that the toggle is enabled for both “Background App Refresh” and the Spotify app.
Don’t Miss: Spotify Web Player Not Working
Fix 8: Contact Spotify Support
If you’ve tried all the previous solutions and the issue of Spotify stopping at 10 seconds persists, it’s time to contact Spotify Support for further assistance. Follow these detailed steps to get in touch with the support team:
Visit the Spotify Support website:
- Open your web browser and go to the Spotify Support website at https://support.spotify.com.
- Browse the Help Center:
- Look for articles related to your issue by using the search bar or browsing through the categories provided. Sometimes, the information you need may already be available in the Help Center.
Contact the support team:
- If you can’t find an answer in the Help Center, scroll to the bottom of the page and click on the “Contact Us” link.
Choose a contact method:
- You’ll be presented with different contact methods, such as live chat, email, or a web form. Choose the method that works best for you. Note that some options may only be available at certain times or for specific account types.
Provide detailed information:
When contacting Spotify Support, provide as much detail as possible about your issue, including:
- The type of device you’re using (e.g., iPhone, Android, Windows)
- Your device’s operating system version
- The Spotify app version
- A description of the issue and the steps you’ve taken to try to resolve it
- Any error messages or screenshots that might help illustrate the problem
Follow up on your request:
Depending on the contact method you chose, you might receive a response via email or live chat. Be prepared to provide any additional information the support team might request to help resolve your issue.
Stay patient and persistent:
Keep in mind that the support team might be handling multiple requests, so it may take some time to receive a response. Be patient and follow up if necessary.
By contacting Spotify Support and providing detailed information about your issue, you’ll be able to receive personalized assistance from their team. Remember to be patient, as resolving technical issues may take time, but the support team is there to help you enjoy a seamless music experience.
Conclusion
Spotify stopping at 10 seconds can be fixed by addressing internet connection issues, updating the app, clearing cache and data, ensuring device compatibility, freeing up storage space, uninstalling conflicting third-party apps, adjusting background processes, and contacting support when needed. By following these steps, you can overcome this problem and continue enjoying your favorite music seamlessly. Stay proactive in maintaining your device and app settings to ensure an optimal listening experience.
FAQs
Spotify may stop playing due to internet connection issues, outdated app versions, insufficient storage, or conflicting apps.
Resolve this issue by addressing internet connectivity, updating the app, clearing cache and data, and ensuring device compatibility.
Yes, clearing cache and data can remove temporary files and resolve issues like Spotify stopping at 10 seconds.
Delete unused apps, large files, and clear cache for other apps to free up storage space on your device.
Yes, some third-party apps, especially those related to data usage and audio output, can conflict with Spotify.
Adjust background process settings by enabling “Allow background activity” or “Background App Refresh” for Spotify.
Contact Spotify Support for further assistance, providing detailed information about your device, app version, and the issue.
Prachi Mishra is a talented Digital Marketer and Technical Content Writer with a passion for creating impactful content and optimizing it for online platforms. With a strong background in marketing and a deep understanding of SEO and digital marketing strategies, Prachi has helped several businesses increase their online visibility and drive more traffic to their websites.
As a technical content writer, Prachi has extensive experience in creating engaging and informative content for a range of industries, including technology, finance, healthcare, and more. Her ability to simplify complex concepts and present them in a clear and concise manner has made her a valuable asset to her clients.
Prachi is a self-motivated and goal-oriented professional who is committed to delivering high-quality work that exceeds her clients’ expectations. She has a keen eye for detail and is always willing to go the extra mile to ensure that her work is accurate, informative, and engaging.