Attempting to install or upgrade Windows 10 frequently results in the error code 0x80072f8f – 0x20000. The wrong system time and date settings, damaged system files, network problems, or issues with the Windows Update service are just a few of the potential causes of this error. This article will examine the many root causes of it and offer remedies to assist you in fixing the problem so you may properly install or upgrade your Windows operating system.
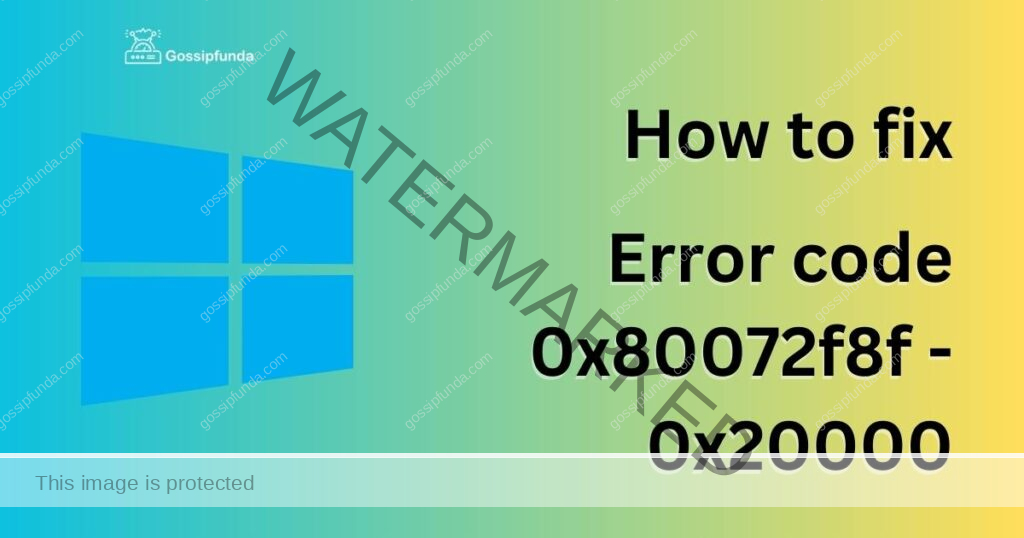
Causes of Error code 0x80072f8f – 0x20000
- Inadequate System Time and Date Settings is one of the most frequent causes of error code 0x80072f8f – 0x20000. It may be difficult to validate a digital certificate if the date and time on your computer are configured incorrectly.
- Corrupted system files on your computer are another potential source of this issue. The Windows Update service may not function properly as a result of corrupted files, giving rise to error code 0x80072f8f – 0x20000.
- Network difficulties may possibly be at blame for this error. The Windows Update service may not operate as intended if the network connection is erratic or sluggish.
- Windows Update Service Issues: It can also be caused by problems with the Windows Update service. Corrupt Windows Update files, issues with the Windows Update database, or issues with the Windows Update service settings can all cause this.
- Updates might Be Blocked by Firewall or Antivirus Software: Windows Update services might occasionally be prevented from connecting to the internet, which results in error code 0x80072f8f – 0x20000.
- Drivers that are outdated or incompatible might create issues with Windows Update and result in error code 0x80072f8f – 0x20000.
- Insufficient disc space on your computer might prohibit the Windows Update service from functioning properly.
- It caused by Third-Party Software Interference: On occasion, third-party software that has been installed on your computer may interfere with the Windows Update service.
- Group policy settings that are incorrectly specified on your machine might stop the Windows Update service from functioning properly and result in error code 0x80072f8f – 0x20000.
- Windows Update service issues can be brought on by incorrect Windows registry settings, which can result in it.
- System files that are missing or damaged might prevent Windows Update from functioning properly and result in error code 0x80072f8f – 0x20000.
- Malware or virus infections might disrupt the Windows Update service and result in error code 0x80072f8f-0x20000.
- Network settings that are incorrectly configured might prevent the Windows Update service from functioning properly and result in error code 0x80072f8f – 0x20000.
- Problems with the Windows Update service can result in the error when there are issues with the Windows Update Agent.
- Windows Update service compatibility difficulties can occasionally result in troubles and produce error code 0x80072f8f – 0x20000.
How to fix Error code 0x80072f8f – 0x20000
Adjust the system time and date settings:
As was already said, one of the most frequent reasons for error code 0x80072f8f – 0x20000 is improper system time and date settings. You can examine and adjust the system time and date settings to fix this problem. Follow these steps to do so:
- To enter the Settings app, press the Windows key plus I.
- Then choose Time & Language.
- Ensure that the choices to Set time automatically and Set time zone automatically are selected.
- Turn off the choices for “Set time automatically” and “Set time zone automatically” if the time and date settings are disabled, and then manually set the appropriate times.
Utilise the Windows Update Troubleshooter
A built-in programme called Windows Update Troubleshooter can assist in fixing frequent Windows Update issues, such as error code 0x80072f8f – 0x20000. Follow these instructions to launch the troubleshooter:
- To enter the Settings app, press the Windows key plus I.
- Then choose Update & Security.
- To troubleshoot, click.
- From the list of troubleshooters, choose Windows Update.
- Click on Run the troubleshooter, then adhere to the directions displayed.
Windows Update Service restart:
Problems with the Windows Update service can occasionally be fixed by restarting it. Follow these steps to do so:
- To launch the Run dialogue box, use the Windows key + R.
- Enter the command services.msc.
- Locate the Windows Update service by scrolling down.
- Select Stop with a right-click on it.
- After a little delay, right-click it once more and choose Start.
Windows Update Cache Should Be Cleared:
Windows Update service problems may be resolved by deleting the cache for Windows Update. Follow these procedures to clear the cache:
- To launch the Run dialogue box, use the Windows key + R.
- Enter the command services.msc.
- Locate the Windows Update service by scrolling down.
- Select Stop with a right-click on it.
- Go to the C:WindowsSoftwareDistribution folder in File Explorer.
- Delete the folder’s entire contents.
- Return to the Services window and choose Start from the context menu of the Windows Update service.
Update Outdated Drivers:
The Windows Update service may have issues due to outdated or incompatible drivers, which might result in it. These actions should be followed to update obsolete drivers:
- Select Device Manager by pressing Windows key + X.
- The device category you wish to update should be expanded.
- Update driver by doing a right-click on the device.
- Update the driver according to the on-screen directions.
Verify the network connection:
As was previously indicated, this error might also result from network problems. Use these procedures to check network connectivity:
- To launch the Run dialogue box, use the Windows key + R.
- To launch the Command Prompt, enter cmd and hit Enter.
- Enter the address www.microsoft.com after typing ping.
- The success of the ping command indicates that the network link is stable. If the ping command doesn’t function, a network problem has to be fixed.
Verify the Group Policy settings:
The Windows Update service might have problems as a result of group policy settings. Follow these procedures to check the Group Policy settings:
- To launch the Run dialogue box, use the Windows key + R.
- Enter the command gpedit.msc.
- Go to Windows Components > Administrative Templates > Computer Configuration > Windows Update.
- Verify that the policy’s Configure Automatic Updates setting is either Not Configured or Enabled.
Scan using System File Checker (SFC):
A built-in programme called System File Checker (SFC) can assist in fixing faulty or damaged system files, which can lead to problems with the Windows Update service. Follow these steps to perform an SFC scan:
- Select Command Prompt (Admin) by pressing Windows key + X.
- To run a scan, type sfc and hit Enter.
- Restarting your computer when the scan is finished is recommended.
Use the DISM Tool:
A built-in utility called Deployment Image Servicing and Management (DISM) can assist in fixing the Windows system image, which might interfere with the Windows Update service. Follow these instructions to launch the DISM tool:
- Select Command Prompt (Admin) by pressing Windows key + X.
- Press Enter after entering dism /online /cleanup-image /restorehealth.
- Restarting your computer when the scan is finished is recommended.
Conclusion
Windows customers trying to upgrade their system may experience frustration if they get an error code 0x80072f8f – 0x20000. Checking the date and time settings and restarting the Windows Update components are just a couple of the possible reasons and fixes for the problem, though. Users may effectively solve the issue code by carefully using the troubleshooting recommendations provided in this article, and they can also make sure that their Windows system is up to date and operating as intended. It’s crucial to keep in mind that if none of these fixes work, it could be required to seek expert help or contact Microsoft support for more instructions.
FAQs
No, there is no hardware connection to this error number, and your computer hardware shouldn’t be harmed by it.
No, data loss shouldn’t result from this error code. However, if the mistake continues and keeps you from updating your Windows system, it might result in future security flaws and possible data loss.
Yes, future security flaws and significant performance problems may result if this error code prevents you from upgrading your Windows system.
Yes, all versions of Windows that support Windows Update may get this problem number.
No, upgrading certain programmes or pieces of software won’t fix this issue number since it relates to the Windows Update service.
Divyansh Jaiswal is a B.Tech graduate in Computer Science with a keen interest in technology and its impact on society. As a technical content writer, he has several years of experience in creating engaging and informative content on various technology-related topics.
Divyansh’s passion for writing and technology led him to pursue a career in technical writing. He has written for various publications and companies, covering topics such as cybersecurity, software development, artificial intelligence, and cloud computing.
Apart from writing, Divyansh is also interested in exploring new technologies and keeping up with the latest trends in the tech industry. He is constantly learning and expanding his knowledge to provide his readers with accurate and up-to-date information.
With his expertise in both technology and writing, Divyansh aims to bridge the gap between complex technical concepts and the general public by creating easy-to-understand content that is both informative and enjoyable to read.


