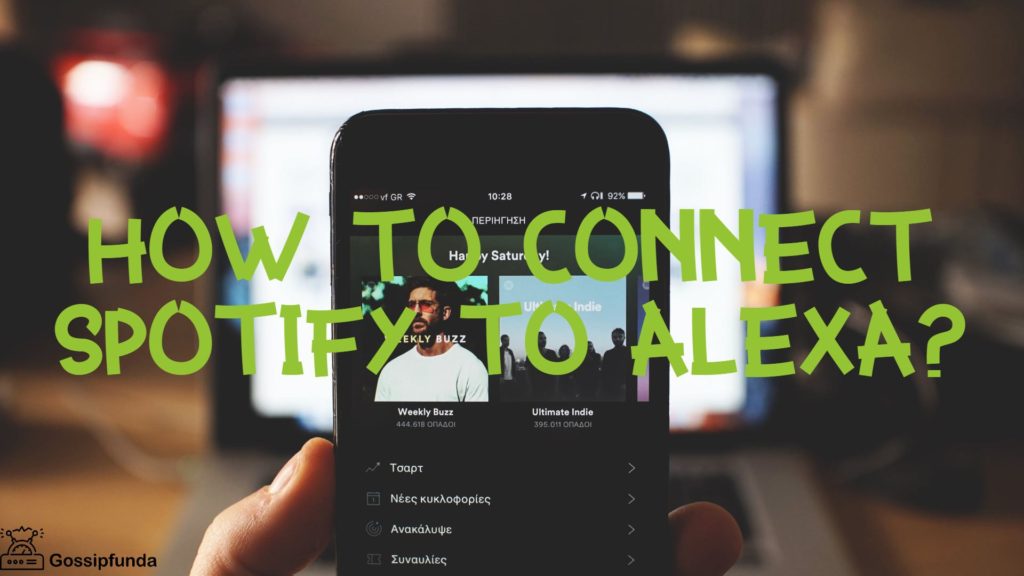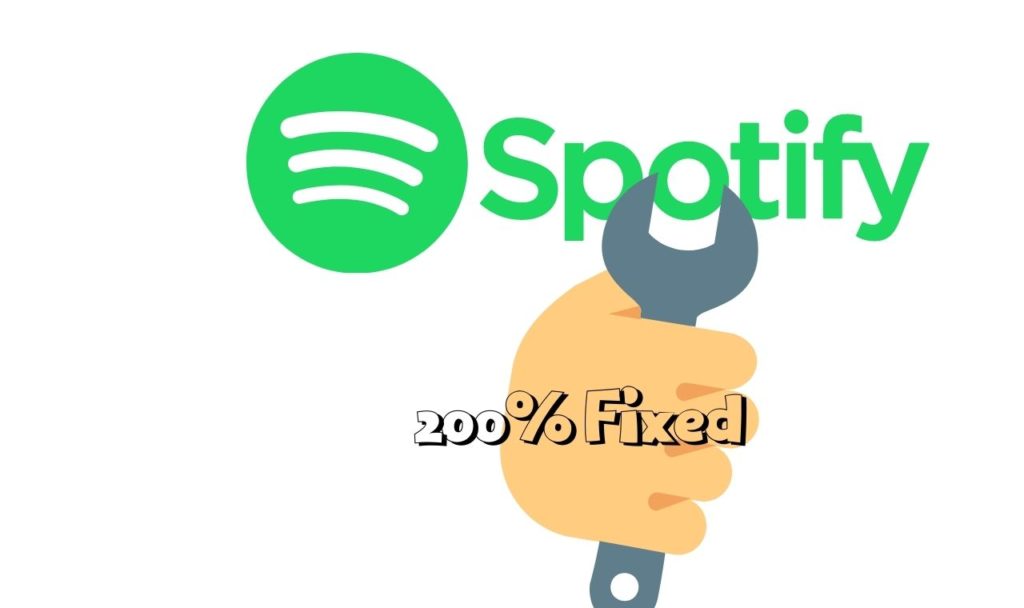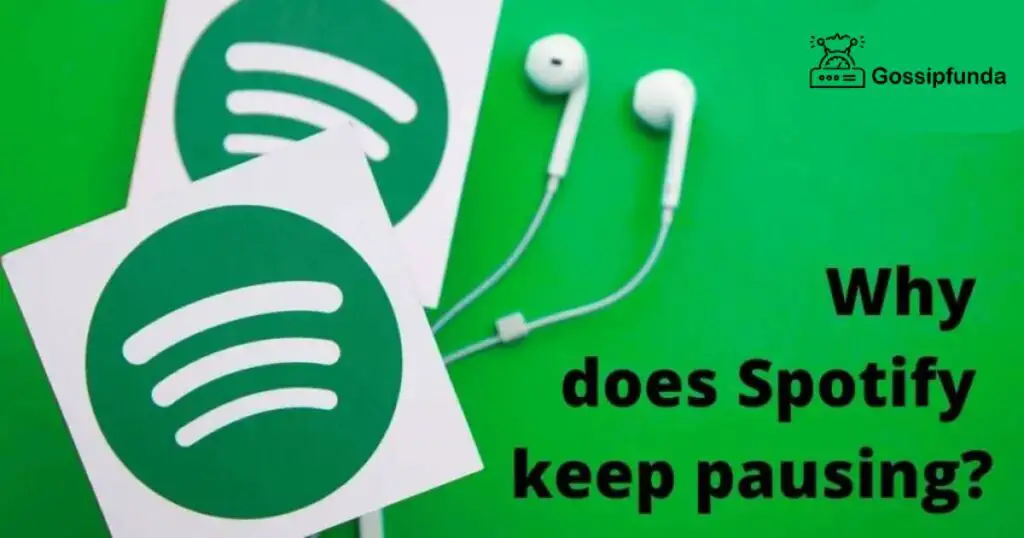Spotify is one of the most widely used apps for music streaming. It offers both free and paid music streaming services. However, some users have reported getting an error code auth 74 when trying to log in to their Spotify account. This error may occur due to several reasons, such as firewall restrictions, poor internet connectivity, cache issues, using multiple accounts, and more. In this article, we will discuss some effective solutions to fix the Spotify error code auth 74 issue in Windows machines.
What is the cause of Spotify Error Code Auth 74
Spotify Error Code Auth 74 typically occurs when there is a problem with the authentication process while trying to log in to your Spotify account. This error message indicates that the login information you entered is incorrect or your account has been flagged due to suspicious activity.
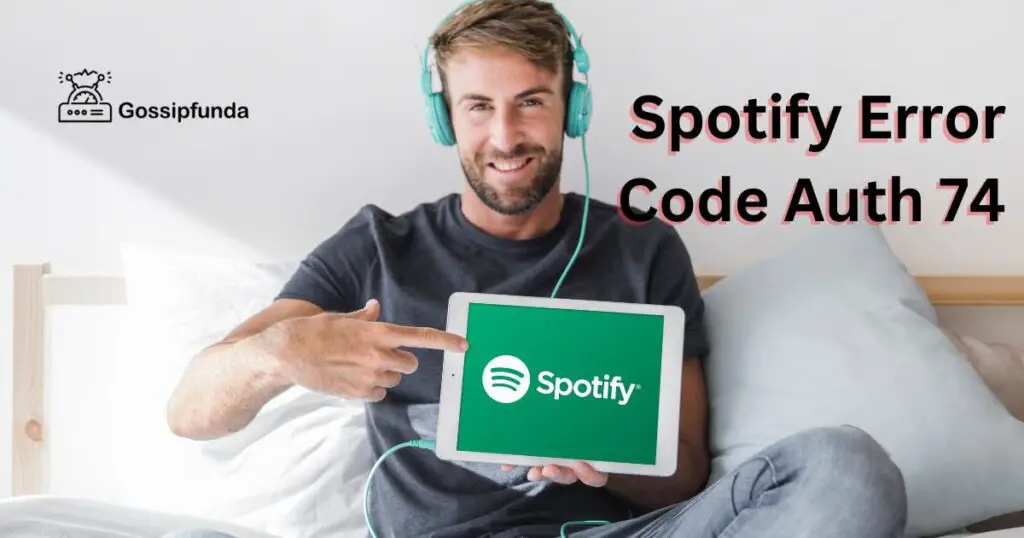
Here are some common causes of Spotify Error Code Auth 74:
- Incorrect login credentials: If you enter the wrong username or password while attempting to log in to your Spotify account, you may receive the Auth 74 error.
- Suspicious activity: If Spotify detects any unusual or suspicious activity on your account, it may temporarily disable your account and require you to verify your identity before you can log back in.
- Third-party app issues: Sometimes, third-party apps or plugins can interfere with the authentication process, causing the Auth 74 error.
- Outdated app version: Using an outdated version of the Spotify app can cause authentication issues, leading to the Auth 74 error.
How to Fix Spotify Error Code Auth 74?
Below provide some method to solve this problem:
Method 1 – Change The Region In The Spotify App
The first method to fix the Spotify error code auth 74 issue is to change the region in the Spotify app. Here are the steps to do so:
- Step 1 – Open the Spotify app and go to the login page.
- Step 2 – Enter your appropriate email address and password and click on the login button.
- Step 3 – Alternatively, you can also choose to log in with your Facebook, Google, or other accounts.
- Step 4 – Click on your profile at the top right corner.
- Step 5 – Then, from the profile dropdown, click on the “Account” option.
- Step 6 – Click on the “Edit Profile” button on the left.
- Step 7 – Scroll down and click on the drop-down for country and select the appropriate country.
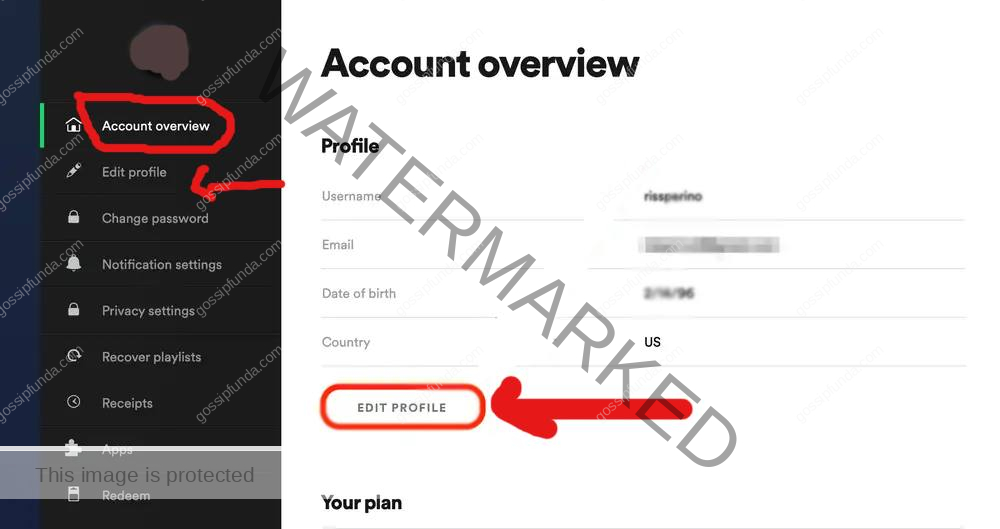
Note: The changes to the new country or region will only show when you are actually present there.
- Step 8 – Click on the “Save Profile” button at the bottom.
- Step 9 – Restart the Spotify app and log in to the app again to check if the issue is resolved.
Method 2 – Check For Your Internet Connection
The next method is to check for your internet connection. Check if your network connection is stable and if there are any internet glitches. This may sometimes cause a problem. If there are any internet problems, try switching the internet connections like using mobile data, hotspots, or other alternate networks that are stable, and then see if the issue is resolved.
Method 3 – Check If The Spotify Server Is Down
Sometimes the Spotify server may be down, and this could be the cause of the error code auth 74. So before applying other solutions, check if the Spotify server is up. This can be done by visiting the Spotify server status page on the internet which tells you the details. A few links to check the status would be the status detector or Spotify status page is also available on Twitter.
Method 4 – Allow The Spotify App Through The Windows Firewall
The next method is to allow the Spotify app through the Windows firewall. Here are the steps to do so:
- Step 1 – Open the command prompt using Windows + R keys together.
- Step 2 – Type firewall.cpl in the run prompt and hit enter. This will open the Windows Defender firewall page.
- Step 3 – On the left side, click on the “Allow an app or feature through Windows Defender Firewall” option.
- Step 4 – Then click on the “Change Settings” button.
- Step 5 – Scroll down in the allowed apps and features window and check for Spotify music. Then click on the checkbox beside it and also enable private and public options (a tick mark should be present in all the three checkboxes).
- Step 6 – To save the changes click on OK at the bottom. Now check if the error is resolved.
Method 5 – Disable The Proxy Settings
The next method is to disable the proxy settings. Here are the steps to do so:
- Step 1 – Open the Windows settings using Windows + I keys together.
- Step 2 – Click on the “Network & Internet” option.
- Step 3 – On the left, click on the “Proxy” option.
- Step 4 – At the right, check if there are any proxy listed.
Method 6: Change your Country Settings
If you’re encountering Spotify Error Code Auth 74 and have recently moved to a different country, you may need to update your country settings on Spotify. Here are the steps to change your country settings on Spotify:
- Log in to your Spotify account on the Spotify website.
- Click on your profile in the top right corner of the page and select Account from the dropdown menu.
- Scroll down to the Country section and click Edit.
- Select your new country from the dropdown menu.
- Enter your new postal code (if applicable).
- Click Save Profile.
Method 7: Modify Hosts File
Modifying the Hosts file on your device may help resolve the Spotify error code Auth 74. Here are the steps to modify the Hosts file:
- Open File Explorer and navigate to C:\Windows\System32\drivers\etc.
- Right-click on the Hosts file and select “Open with” and then “Notepad” (or any other text editor).
At the end of the file, add the following lines: 0.0.0.0 weblb-wg.gslb.spotify.com
- 0.0.0.0 prod.b.ssl.us-eu.fastlylb.net
- Save the file and close the text editor.
- Try accessing Spotify again and see if the error is resolved.
Method 6: Reinstall The Spotify App
If none of the above methods work, then the last resort is to uninstall and reinstall the Spotify app. Here’s how to do it:
- Step 1 – Press Windows + R keys together to open the Run dialog box
- Step 2 – Type appwiz.cpl and press Enter. This will open the Programs and Features window.
- Step 3 – Scroll down and locate Spotify from the list of installed programs.
- Step 4 – Right-click on Spotify and select Uninstall.
- Step 5 – Follow the on-screen instructions to complete the uninstallation process.
- Step 6 – Once the uninstallation is complete, restart your computer.
- Step 7 – Download the latest version of the Spotify app from the official website.
- Step 8 – Install the downloaded setup file and follow the on-screen instructions.
- Step 9 – Launch the app and login with your account credentials.
Conclusion
Spotify is a great app for music lovers, but sometimes users face errors like the ‘error code auth 74’. This error can be due to various reasons, including internet connectivity issues, firewall settings, VPN, and more. However, by following the methods mentioned above, you can easily solve this error code auth 74 issue in your Windows machine. If you still face the same issue, you can contact Spotify customer support for further assistance.
FAQs
It’s an error that indicates an issue with authentication or verification process of your Spotify account.
It can be caused by incorrect login details, changes to account information, regional restrictions, firewall or antivirus issues, or outdated app.
Try checking and updating your login details, disabling your firewall or antivirus temporarily, updating your app, or contacting Spotify’s customer support.
Yes, make sure to use correct login details, keep account information up-to-date, use a compatible app version, and avoid using VPNs or proxies that can interfere with regional restrictions.
Rahul Kumar is a highly skilled and experienced technology professional with expertise in search engine optimization (SEO), website development on WordPress, and content writing. With over 5 years of experience in the industry, Rahul has helped numerous businesses to achieve their online marketing goals through effective SEO strategies and high-quality website development.
As an SEO expert, Rahul has a deep understanding of the algorithms used by search engines to rank websites. He is skilled in using a variety of techniques to optimize websites for search engines, including keyword research, on-page optimization, link building, and content creation. He has a track record of achieving significant increases in search engine rankings and organic traffic for his clients.
Rahul is also highly skilled in website development on WordPress, one of the most popular content management systems (CMS) used by businesses worldwide. He has expertise in designing and developing custom WordPress websites that are responsive, user-friendly, and optimized for search engines.
In addition to his SEO and website development skills, Rahul is a talented content writer. He has written high-quality content for websites, blogs, and social media platforms in a variety of industries, including healthcare, technology, and education.
Overall, Rahul is a highly talented and motivated technology professional with a wealth of experience and expertise in SEO, website development, and content writing. He is dedicated to helping businesses achieve their online marketing goals and is committed to staying up-to-date with the latest trends and developments in the industry.